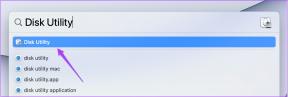Åtgärda sökningen som inte fungerar i Windows 10
Miscellanea / / November 28, 2021
Om du står inför det här problemet när du söker efter ett visst program eller inställningar och sökresultaten inte kommer tillbaka vad som helst, du är på rätt plats eftersom vi idag ska diskutera hur man åtgärdar problem med sökning som inte fungerar i Windows 10. Till exempel är problemet när du skriver, säg Explorer i sökningen och det skulle inte ens fylla i automatiskt än mindre söka efter resultatet. Du kan inte ens söka efter de flesta grundläggande appar i Windows 10 som Calculator eller Microsoft Word.
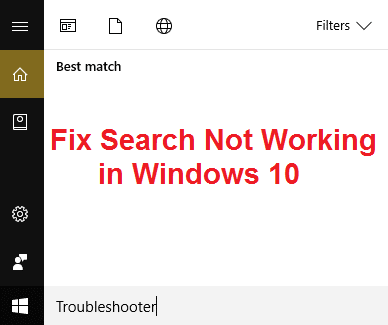
Användare rapporterar att när du skriver något för att söka, ser de bara sökanimationer, men inget resultat kommer upp. Det skulle finnas tre rörliga punkter som indikerar att sökningen fungerar, men även om du låter den köra i 30 minuter skulle inget resultat komma upp och alla dina ansträngningar kommer att gå förgäves.
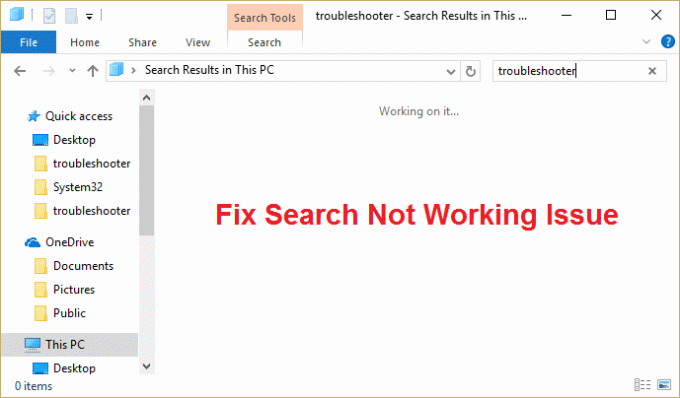
Det största problemet verkar vara sökindexeringsproblemet eftersom sökproblemet inte fungerar. Ibland kanske de flesta grundläggande saker som Windows Search-tjänster inte körs, vilket skapar alla problem med Windows sökfunktioner. Hur som helst, utan att slösa någon tid, låt oss se hur du faktiskt fixar sökning som inte fungerar i Windows 10 med den nedan angivna felsökningsguiden.
Innehåll
- Åtgärda sökningen som inte fungerar i Windows 10
- Metod 1: Avsluta Cortanas process
- Metod 2: Starta om Windows Explorer
- Metod 3: Starta om Windows Search-tjänsten
- Metod 4: Kör felsökaren för sökning och indexering
- Metod 5: Kör Windows 10 Start-menyn Felsökare
- Metod 6: Sök igenom innehållet i dina filer
- Metod 7: Bygg om Windows Search Index
- Metod 8: Omregistrera Cortana
- Metod 9: Registry Fix
- Metod 10: Öka sökningsfilstorleken
Åtgärda sökningen som inte fungerar i Windows 10
Se till att skapa en återställningspunkt bara om något går fel.
Innan du försöker någon avancerad metod som anges nedan, rekommenderas det att du gör en enkel omstart som kan lösa det här problemet, men om det inte hjälper, fortsätt.
Metod 1: Avsluta Cortanas process
1. Tryck Ctrl + Shift + Esc tillsammans för att öppna Aktivitetshanteraren.
2. Hitta Cortana i listan då Högerklicka på den och välj Avsluta uppgift.

3. Detta skulle starta om Cortana, vilket borde fixa sökningen, inte fungerande problem, men om du fortfarande har fastnat, fortsätt sedan med nästa metod.
Metod 2: Starta om Windows Explorer
1. Tryck Ctrl + Shift + Esc tangenterna tillsammans för att starta Aktivitetshanteraren.

2. Hitta explorer.exe i listan högerklicka sedan på den och välj Avsluta uppgift.

3. Nu kommer detta att stänga Utforskaren och köra den igen, klicka på Arkiv > Kör ny uppgift.

4. Typ explorer.exe och tryck på OK för att starta om Utforskaren.

5. Avsluta Task Manager och du borde kunna Åtgärda problemet med att sökningen inte fungerar, om inte, fortsätt med nästa metod.
Metod 3: Starta om Windows Search-tjänsten
1. Tryck på Windows-tangenten + R och skriv sedan tjänster.msc och tryck på Enter.

2. Hitta Windows söktjänst högerklicka sedan på den och välj Egenskaper.

3. Se till att ställa in Starttyp till Automatisk och klicka Springa om tjänsten inte körs.

4. Klicka på Verkställ, följt av OK.
5. Starta om din dator för att spara ändringarna.
Metod 4: Kör felsökaren för sökning och indexering
1. Tryck på Windows-tangent + X och klicka på Kontrollpanel.

2. Sök Felsökning och klicka på Felsökning.

3. Klicka sedan på Visa alla i den vänstra rutan.

4. Klicka och kör Felsökare för sökning och indexering.
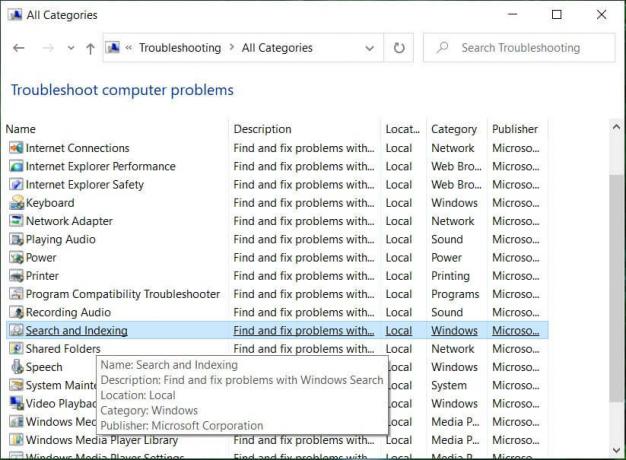
5. Välj Filer visas inte i sökresultaten och klicka sedan på Nästa.

5. Ovanstående felsökare kanske kan Åtgärda sökresultat som inte är klickbara i Windows 10.
Metod 5: Kör Windows 10 Start-menyn Felsökare
Microsoft har släppt den officiella Windows 10 Start Menu Troubleshooter som lovar att fixa olika problem relaterade till det inklusive sökning eller indexering.
1. Ladda ner och kör Start-menyn Felsökare.
2. Dubbelklicka på den nedladdade filen och klicka sedan på Nästa.

3. Låt den hitta och automatiskt Fixar sökning som inte fungerar i Windows 10.
Metod 6: Sök igenom innehållet i dina filer
1. Tryck på Windows-tangent + E för att öppna File Explorer och klicka sedan Se och välj Alternativ.

2. Byt till Sökfliken och bockmarkera "Sök alltid efter filnamn och innehåll” under Vid sökning av icke-indexerade platser.

3. Klicka på Apply, följt av OK.
4. Starta om din dator för att spara ändringarna.
Metod 7: Bygg om Windows Search Index
1. Tryck på Windows-tangent + X och välj sedan Kontrollpanel.

2. Skriv index i kontrollpanelens sökning och klicka Indexeringsalternativ.

3. Om du inte kan söka efter det öppnar du kontrollpanelen och väljer Små ikoner från rullgardinsmenyn Visa efter.
4. Nu ska du göra det Indexeringsalternativ, klicka på den för att öppna inställningarna.
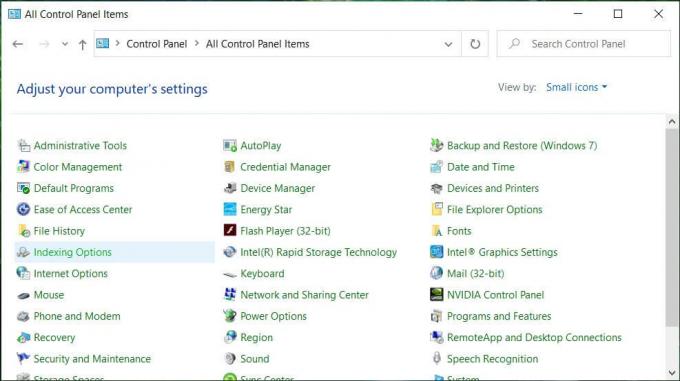
5. Klicka på Avancerad knapp längst ned i fönstret Indexeringsalternativ.

6. Byt till fliken Filtyper och markera "Indexegenskaper och filinnehåll” under Hur ska den här filen indexeras.

7. Klicka sedan på OK och öppna fönstret Avancerade alternativ igen.
8. Sedan, i Indexinställningar fliken och klicka Återuppbygga under Felsökning.

9. Indexering kommer att ta lite tid, men när den är klar bör du inte ha några ytterligare problem med sökresultat i Windows 10.
Metod 8: Omregistrera Cortana
1. Sök Powershell och högerklicka sedan på den och välj Kör som administratör.

2. Om sökningen inte fungerar, tryck sedan på Windows-tangenten + R och skriv sedan följande och tryck på Enter:
C:\Windows\System32\WindowsPowerShell\v1.0
3. Högerklicka på powershell.exe och välj Kör som administratör.

4. Skriv följande kommando i powershell och tryck på Enter:
Get-AppXPackage -Namn Microsoft. Windows. Cortana | Föreach {Add-AppxPackage -DisableDevelopmentMode -Register "$($_.InstallLocation)\AppXManifest.xml"}

5. Vänta tills kommandot ovan är klart och starta om din dator för att spara ändringarna.
6. Se om det går att omregistrera Cortana Åtgärda sökningen som inte fungerar i Windows 10.
Metod 9: Registry Fix
1. Tryck Ctrl + Skift + Högerklicka på en tom del av Aktivitetsfältet och välj Avsluta Explorer.

2. Tryck på Windows-tangenten + R och skriv sedan regedit och tryck på Enter till Registereditorn.

3. Navigera till följande registernyckel:
HKEY_LOCAL_MACHINE\SOFTWARE\Microsoft\Windows\CurrentVersion\Explorer\FolderTypes\{ef87b4cb-f2ce-4785-8658-4ca6c63e38c6}\TopViews\{00000000-00000-0000-00000000000
4. Högerklicka nu på {00000000-0000-0000-0000-0000000000000} och välj Radera.

5. Starta explorer.exe från Aktivitetshanteraren.
6. Starta om din dator för att spara ändringarna.
Metod 10: Öka sökningsfilstorleken
1. Tryck på Windows-tangenten + R och skriv sedan sysdm.cpl och tryck på Enter.
2. Byta till Fliken Avancerat i Systemegenskaper och klicka sedan på inställningar under Prestanda.

3. Navigera nu igen i Fliken Avancerat i fönstret Performance Options och klicka Ändra under Virtuellt minne.

4. Se till att avmarkera “Hantera automatiskt växlingsfilstorlek för alla enheter.”
5. Välj sedan alternativknappen som säger Anpassad storlek och ställ in den ursprungliga storleken på 1500 till 3000 och maximalt till åtminstone 5000 (Båda dessa beror på storleken på din hårddisk).

6. Klicka på Set-knappen och klicka sedan på OK.
7. Klicka på Verkställ, följt av OK.
8. Starta om din dator för att spara ändringarna.
Rekommenderad:
- 8 sätt att fixa problem med systemklockan går snabbt
- Åtgärda sökresultat som inte är klickbara i Windows 10
- Åtgärda File Explorer-kraschproblem i Windows 10
- Hur man tar bort filutforskarens sökhistorik
Det är det du har lyckats med Åtgärda sökningen som inte fungerar i Windows 10 men om du fortfarande har några frågor angående den här guiden, ställ dem gärna i kommentarsavsnittet.