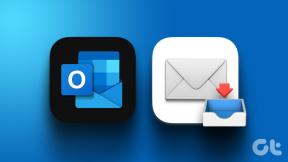Hur man tar skärmdump i Samsung A51 utan strömknapp
Miscellanea / / April 05, 2023
Samsung är ett storskaligt varumärke och tillverkare av mobiltelefoner och många andra elektroniska apparater. Eftersom Samsung tillhandahåller flera funktioner för Samsung-mobiltelefonanvändare att använda telefonen med stor effekt, ibland behöver användarna lite vägledning för att lära sig de knep som de kanske aldrig lär känna om de inte är det berättade. Här i den här artikeln har vi diskuterat Samsung-telefoner och deras funktioner tillsammans med några av de mest ställda frågorna från användare. Vidare kommer du att lära dig hur du tar en skärmdump i Samsung A51 utan strömbrytare, tillsammans med de andra sätten att ta en skärmdump på Samsung A51. Läs artikeln till slutet för att veta orsakerna till varför du inte kan skärmdumpa på din Samsung A51 eller hur rullande skärmdump på Samsung A51 nås på din mobiltelefon.

Innehållsförteckning
- Hur man tar skärmdump i Samsung A51 utan strömknapp
- Hur tar du en skärmdump på Samsung A51?
- Hur gör du en skärmdump på din Samsung utan strömbrytaren?
- Hur tar man skärmdump i Samsung A51 utan strömknapp?
- Varför kan du inte skärmdumpa på din Samsung A51?
- Finns det ett annat sätt att skärmdumpa på Samsung?
- Hur slår du på skärmdump med 3 fingrar på Samsung A51?
- Hur tar man en rullningsskärmbild på Samsung A51?
- Hur aktiverar du Swipe Screenshot?
- Hur fångar du ett palmsvep?
- Hur gör du en skärmdump på Samsung Galaxy?
Hur man tar skärmdump i Samsung A51 utan strömknapp
Du kommer att få veta hur du tar en skärmdump Samsung A51 utan strömbrytare längre fram i denna artikel. Fortsätt läsa för att lära dig mer om det i detalj.
Hur tar du en skärmdump på Samsung A51?
Tar en skärmdump på Samsung A51 är ganska enkelt precis som vi gör på andra Android-telefoner. Allt du behöver göra är att trycka på strömknappen och volym ned-knappen samtidigt. Vänta på ljudet eller blixten på skärmen och släpp sedan knapparna. Skärmdumpen hittar du i ditt fotogalleri.
Hur gör du en skärmdump på din Samsung utan strömbrytaren?
För att lära dig hur du tar skärmdumpar på en Samsung-enhet utan strömknapp kan du använda Assistentmeny från inställningar. Följ dessa steg för att komma åt alternativen för att ta skärmdumpar utan strömbrytaren.
1. Öppna inställningar app på din Samsung-enhet.

2. Svep nedåt och tryck på Tillgänglighet.
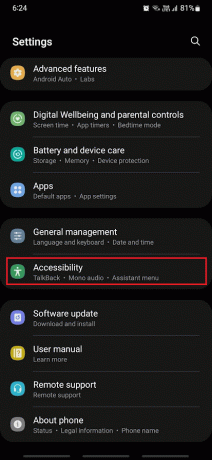
3. Tryck sedan på Interaktion och fingerfärdighet.

4. Tryck på Assistentmeny alternativ.

5. Sätta på de växla för Assistentmeny från toppen.
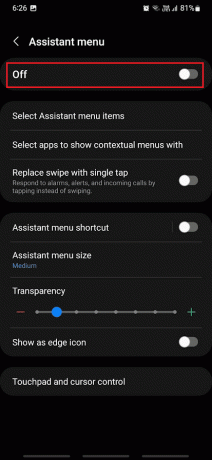
6. Knacka på Tillåta från popup-fönstret.
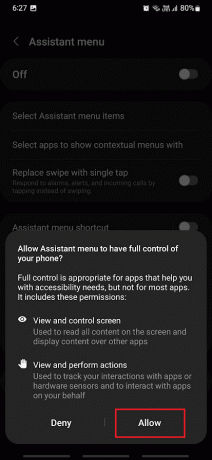
7. Tryck nu på Assistent menyikon flytande på kanten av skärmen.

8. Knacka på Skärmdumpar att ta skärmdumpar så många gånger du vill.

Hoppas du nu vet hur man tar skärmdumpar i Samsung utan strömbrytare.
Läs också: Hur gör du i hemlighet Snapchats
Hur tar man skärmdump i Samsung A51 utan strömknapp?
Du kan följ stegen ovan för att lära dig hur du tar skärmdumpar i Samsung A51 utan att använda strömbrytaren.
Varför kan du inte skärmdumpa på din Samsung A51?
Nedan är några av anledningarna till varför du inte kan ta några skärmdumpar på din Samsung A51.
- Ibland när du lägga till ett företag eller ett mindre konto, det finns vissa policyer som skulle ha ställts in för att hindra dig från att ta skärmdumpar.
- Också, felaktiga ström- eller volymknappar kan göra att telefonen inte tar skärmdumpar ordentligt.
- De Assistent-menyn är inaktiverad på din Samsung-telefon.
Läs också: Varför startar inte din Samsung bärbara dator?
Finns det ett annat sätt att skärmdumpa på Samsung?
Ja, du har många sätt att skärmdumpa på Samsung förutom att trycka på volym- och strömknappen. Om din enhet har Smart fångst läge kan du använda det för skärmdumpar. Du kan också använda Google Assistant för att ta en skärmdump på Samsung eller någon annan Android-enhet. Det finns många andra sätt som dessa att ta en skärmdump.
Hur slår du på skärmdump med 3 fingrar på Samsung A51?
Samsung A51 eller någon Samsung-enhet stöder inte funktionen för skärmdumpar med 3 fingrar. Du kan läsa den här artikeln från början för att lära dig vilka olika sätt du kan använda för att ta skärmdumpar på dina Samsung-telefoner.
Hur tar man en rullningsskärmbild på Samsung A51?
Låt oss se hur du kan ta en rullande skärmdump på Samsung A51:
1. tryck på ström + volym ned-knappar tillsammans på din Samsung A51.
2. När skärmdumpen har tagits, tryck och håll ned två nedåtpilar ikon.
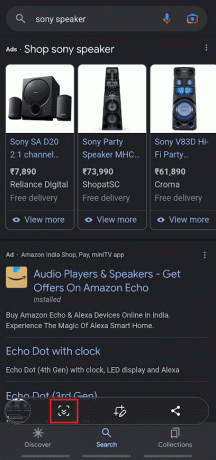
3. Nu kommer du att se att skärmen börjar rulla nedåt. Du måste hålla två nedåtpilar ikon tills du är klar med att ta önskad rullande skärmdump.
4. Efter att ha släppt ikonen visas rullande skärmdump kommer automatiskt att sparas i din fotogalleri.
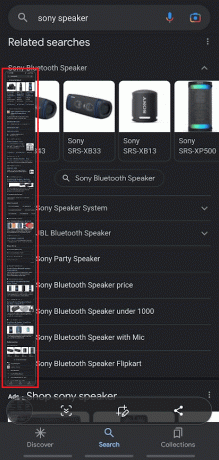
Läs också: Hur man inaktiverar Samsung Discover Option från appskärmen
Hur aktiverar du Swipe Screenshot?
Nedan är stegen som visar hur du aktiverar svepskärmdumpen på Samsung-telefonen.
1. Åtkomst till telefonen inställningar och tryck på Avancerade funktioner.
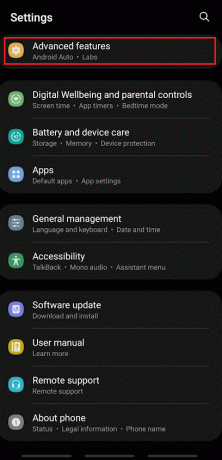
2. Tryck sedan på Rörelser och gester.
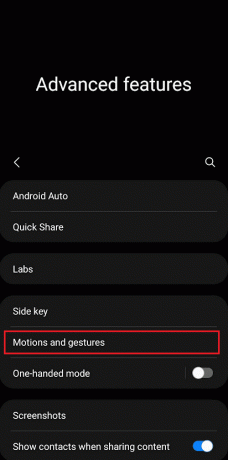
3. Knacka på Svep med handflatanatt fånga för att aktivera växlingen.

4. Nu, hårt slag telefonens skärm med din handflatan från vänster till höger eller vice versa.
Efter att ha svepat kommer du att se en blixt på skärmen tillsammans med ett meddelande om att skärmdumpen har tagits.
Hur fångar du ett palmsvep?
Läs svar för ovanstående rubrik om du vill lära dig hur du fångar handflatan på din telefon.
Hur gör du en skärmdump på Samsung Galaxy?
Du kan läs den här artikeln från början för att lära dig olika metoder för att skärmdumpa på vilken Samsung-telefon som helst.
Rekommenderad:
- Vad ska jag göra om Fallout New Vegas inte fungerar på Windows 10?
- Topp 13 bästa gratis YouTube till MP4-konverteringsverktyg
- Hur man tar en iPhone-skärmdump utan knappar
- Hur man blir av med Picasa på Samsung Galaxy S5
Så vi hoppas att du har förstått hur man tar skärmdump i Samsung A51 utan strömknapp med de detaljerade stegen till din hjälp. Du kan låta oss veta alla frågor eller förslag om något annat ämne som du vill att vi ska göra en artikel om. Släpp dem i kommentarsfältet nedan för att vi ska veta.

Pete Mitchell
Pete är en senior skribent på TechCult. Pete älskar allt som har med teknik att göra och är också en ivrig gör-det-själv i hjärtat. Han har ett decennium av erfarenhet av att skriva instruktioner, funktioner och teknikguider på internet.