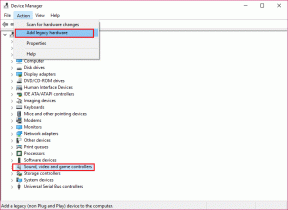Fix webbplatsen kan inte nås, serverns IP kunde inte hittas
Miscellanea / / November 28, 2021
Ett vanligt fel som uppstår när vi försöker surfa på internet är "Fix Site kan inte nås, serverns IP kunde inte hittas" problem. Detta kan hända på grund av en mängd olika anledningar. Det kan bero på ditt internetanslutningsproblem relaterat till ISP-konfigurationen eller vissa inställningar som stör nätverksupplösningen.
Detta kan hända på grund av att DNS inte kan hämta rätt IP-adress för webbplatsen du besöker. En webbplatsdomän kommer att mappas till en IP-adress, och när DNS-servern inte lyckas översätta detta domännamn till en IP-adress inträffar följande fel. Ibland kan din lokala cache störa DNS söktjänst och göra förfrågningarna kontinuerligt.
Annars kan webbplatsen vara nere eller så kan dess IP-konfiguration vara felaktig. Detta är ett problem som vi inte kan åtgärda, eftersom webbplatsens administratör konfigurerar det. Däremot kan vi kontrollera om problemet ligger i vår dator och åtgärda dem med nedanstående felsökningsguide.

Innehåll
- Fix webbplatsen kan inte nås, serverns IP kunde inte hittas
- Metod 1: Kontrollera pingen för din nätverksanslutning
- Metod 2: Uppdatera webbplatsen
- Metod 3: Kör nätverksfelsökaren
- Metod 4: Rensa DNS Resolver Cache för att återinitiera DNS
- Metod 5: Uppdatera nätverkskortsdrivrutiner
- Metod 6: Rensa webbläsarens cache och cookies
- Metod 7: Använd en annan DNS-server
- Metod 8: Återställ Windows Socket Configuration
- Metod 9: Starta om DHCP-tjänsten
Fix webbplatsen kan inte nås, serverns IP kunde inte hittas
Metod 1: Kontrollera pingen för din nätverksanslutning
Att kontrollera din anslutnings Ping är en användbar metod eftersom den kan mäta tiden mellan en skickad begäran och ett mottaget datapaket. Detta kan användas för att fastställa fel i internetanslutningen eftersom servrar vanligtvis stänger anslutningen om förfrågningarna är långa eller om svaren tar längre tid än förväntat. Du måste använda kommandotolken för att utföra denna uppgift.
1. Tryck sedan på Windows-tangent + S för att visa Windows-sökningen skriv cmd eller Kommandotolken och klicka på Kör som administratör.

2. Skriv följande kommando "pinga google.com” och tryck Stiga på. Vänta tills kommandot körs och svaret tas emot.
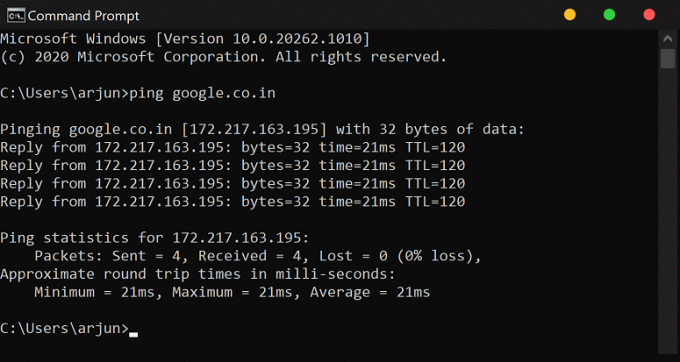
3. Om resultatet inte visar ett fel och visas 0% förlust, din internetanslutning har inga problem.
Metod 2: Uppdatera webbplatsen
Slumpmässiga DNS-upplösningsfel kan inträffa när du besöker en webbplats. Oftast kanske problemet inte är närvarande när du uppdaterar eller laddar om webbsidan. tryck på Uppdatera-knapp nära adressfältet och se om det löser problemet. Ibland kan du behöva stänga och öppna webbläsaren igen för att kontrollera om den fungerar eller inte.
Metod 3: Kör nätverksfelsökaren
Windows har ett inbyggt nätverksfelsökningsverktyg som kan fixa vanliga nätverksproblem genom att gå igenom systemkonfigurationen. Problem som felaktig IP-adresstilldelning eller DNS-upplösningsproblem kan upptäckas och åtgärdas av nätverksfelsökaren.
1. tryck på Windows-tangent + I för att öppna Inställningar klicka sedan på Uppdatering och säkerhet alternativ.

2. Gå till Felsökning fliken och klicka på Avancerade felsökare.
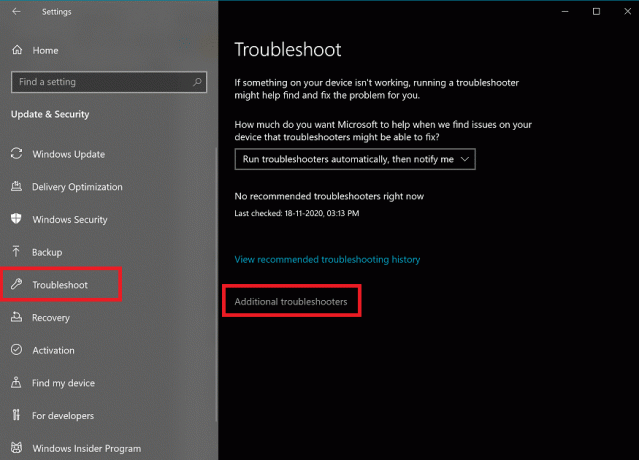
3. Klicka nu på Internetanslutningar och följ instruktionerna på skärmen för att åtgärda problemen du står inför.
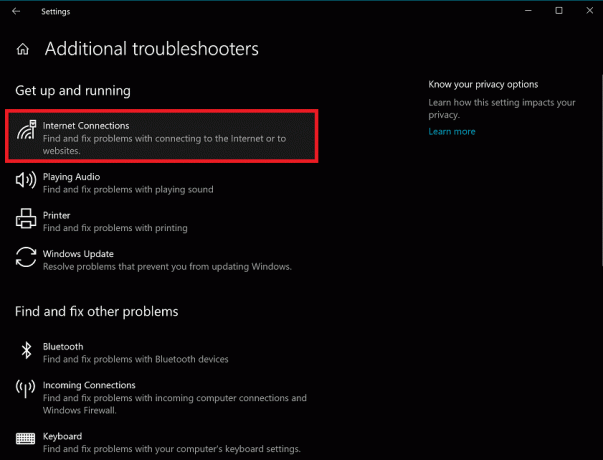
Metod 4: Rensa DNS Resolver Cache för att återinitiera DNS
Ibland ingriper den lokala DNS-resolvercachen med sin molnmotsvarighet och gör det svårt för nya webbplatser att ladda. Den lokala databasen med ofta lösta webbplatser förhindrar onlinecachen från att lagra ny data på datorn. För att åtgärda det här problemet måste vi rensa DNS-cachen.
1. Öppna Kommandotolken med administratörsbehörighet.
2. Skriv nu ipconfig /flushdns och tryck Stiga på.
3. Om DNS-cachen har tömts, visar den följande meddelande: DNS Resolver-cachen har hämtats.
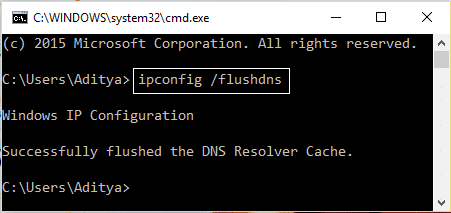
4. Nu Starta om din dator och kolla om du kan fixa webbplatsen kan inte nås, serverns IP kunde inte hittas.
Läs också:Fixa Din DNS-server kan vara otillgänglig fel
Metod 5: Uppdatera nätverkskortsdrivrutiner
Att uppdatera drivrutinerna kan vara ett annat alternativ för att fixa problemet "Webbplatsen kan inte nås". Efter en betydande programuppdatering kan det finnas inkompatibla nätverksdrivrutiner i systemet, vilket stör DNS-upplösningen. Det kan fixas genom att uppdatera enhetsdrivrutinerna.
1. Tryck på Windows-tangenten + R och skriv sedan devmgmt.msc och tryck på Enter för att öppna Enhetshanteraren.

2. Scrolla nu ner och utöka Nätverksadapter sektion. Du kan se nätverksadaptern installerad på din dator.
3. Högerklicka på ditt nätverkskort och välj Uppdatera drivrutinen. Följ nu instruktionerna på skärmen för att installera den uppdaterade drivrutinsprogramvaran.

4. När det är gjort, Starta om systemet för att spara ändringar.
Metod 6: Rensa webbläsarens cache och cookies
Det är möjligt att webbläsaren inte kan ta emot svaret från servern på grund av ett överskott av cache i den lokala databasen. I så fall måste cachen rensas innan någon ny webbplats öppnas.
1. Öppna din webbläsare. I det här fallet kommer vi att använda Mozilla Firefox. Klicka på tre parallella linjer (Meny) och välj Alternativ.

2. Välj nu Sekretess och säkerhet från menyn till vänster och scrolla ner till Historia avsnitt.
Notera: Du kan också direkt navigera till detta alternativ genom att trycka på Ctrl+Skift+Delete på Windows och Kommando+Skift+Delete på Mac.

3. Klicka här på Knappen Rensa historik och ett nytt fönster öppnas.
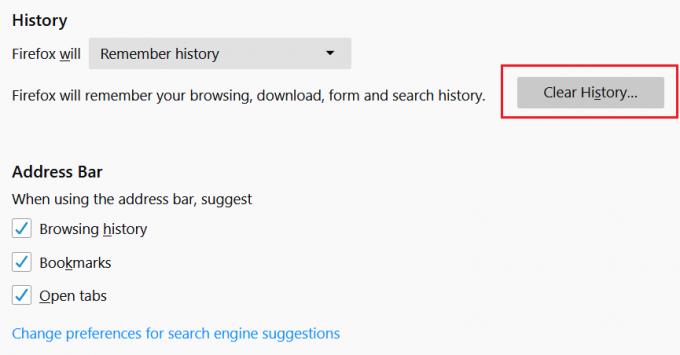
4. Nu välj det tidsintervall för vilket du vill rensa historiken & Klicka på Rensa nu.
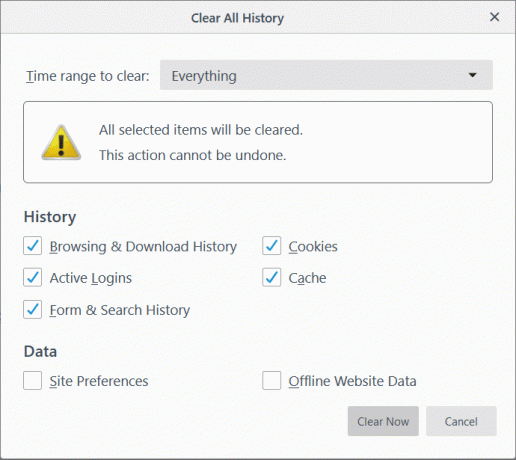
Metod 7: Använd en annan DNS-server
Standard DNS-servrar som tillhandahålls av tjänsteleverantören kanske inte är lika avancerade och uppdateras regelbundet som Google DNS eller OpenDNS. Det är bättre att använda Google DNS för att erbjuda snabbare DNS-sökning och tillhandahålla en grundläggande brandvägg mot skadliga webbplatser. För detta måste du ändra DNS-inställningar.
1. Högerklicka på nätverksikonen (LAN). i den högra änden av aktivitetsfältet och klicka på Öppna Nätverks- och Internetinställningar.

2. I den inställningar app som öppnas, klicka på Ändra adapteralternativ i den högra rutan.

3. Högerklicka på nätverket som du vill konfigurera och klicka på Egenskaper.

4. Klicka på Internetprotokoll version 4 (IPv4) i listan och klicka sedan på Egenskaper.

5. Under Allmän fliken, välj 'Använd följande DNS-serveradresser’ och ange följande DNS-adresser.
Önskad DNS-server: 8.8.8.8
Alternativ DNS-server: 8.8.4.4

6. Till sist, klicka på OK längst ned i fönstret för att spara ändringarna.
7. Starta om din dator för att spara ändringar och se om du kan fixa webbplatsen kan inte nås, serverns IP kunde inte hittas.
Läs också:Hur man byter till OpenDNS eller Google DNS på Windows 10
Metod 8: Återställ Windows Socket Configuration
Windows Socket-konfiguration (WinSock) är en samling konfigurationsinställningar som används av operativsystemet för att ansluta till internet. Den består av någon socket-programkod som skickar en begäran och tar emot ett fjärrserversvar. Med hjälp av kommandot netsh är det möjligt att återställa alla inställningar som är relaterade till nätverkskonfigurationen på Windows.
1. Tryck sedan på Windows-tangent + S för att visa Windows-sökningen skriv cmd eller Kommandotolken och klicka på Kör som administratör.

2. Skriv följande kommandon och tryck på Enter:
netsh winsock återställning

netsh int ip återställning

3. När Windows Socket Catalog har återställts, Starta om din PC att tillämpa dessa ändringar.
4. Öppna kommandotolken igen och skriv sedan följande kommando och tryck på Enter:
netsh int ipv4 reset reset.log
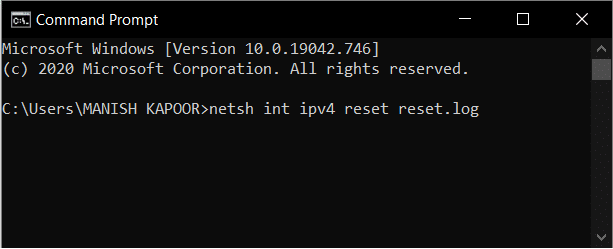
Metod 9: Starta om DHCP-tjänsten
DHCP-klienten ansvarar för upplösning av DNS och mappning av IP-adresser till domännamnen. Om DHCP-klienten inte fungerar korrekt kommer webbplatserna inte att lösas till sin ursprungsserveradress. Vi kan kontrollera i listan över tjänster om den är aktiverad eller inte.
1. tryck på Windows-tangent + R skriv sedan tjänster.msc och slå Stiga på.

2. Hitta DHCP-klienttjänst i listan över tjänster. Högerklicka på den och välj Omstart.

3. Spola DNS-cachen och återställ Windows Socket-konfigurationen, som nämnts i ovanstående metod. Försök igen att öppna webbsidorna och den här gången kommer du att kunna fixa webbplatsen kan inte nås, serverns IP kunde inte hittas.
Rekommenderad:
- Hur man visar urklippshistorik i Windows 10
- Fixa svart skrivbordsbakgrund i Windows 10
- Var finns BSOD-loggfilen i Windows 10?
- Hur man reparerar eller fixar skadad hårddisk med CMD?
Om felet kvarstår efter att ha provat alla dessa metoder, är det troligt att problemet ligger i webbplatsens interna serverkonfiguration. Om problemet var med din dator skulle dessa metoder hjälpa till att fixa dem och få din dator ansluten till internet igen. Problemet är att detta fel uppstår slumpmässigt och kanske på grund av systemets eller serverns eller bådas fel. Endast genom att använda trial and error är det möjligt att åtgärda detta problem.


![[LÖST] Oväntat butiksundantag BSOD i Windows 10](/f/2ae19619c924072e534ea5653813a7df.png?width=288&height=384)