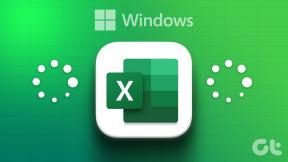9 sätt att fixa felet "Tyvärr har appen slutat".
Miscellanea / / November 28, 2021
Android är det populäraste operativsystemet i världen. Används av miljarder människor, det är ett fantastiskt operativsystem som är kraftfullt och mycket anpassningsbart. Appar spelar en stor roll för att ge en verkligt personlig och unik upplevelse för varje Android-användare.
Alla har sina egna appar som de föredrar att använda. Allt vi gör på våra telefoner är via någon app eller den andra. Men ibland fungerar inte dessa appar korrekt. Ibland när vi försöker öppna någon app eller när vi använder en app, dyker ett felmeddelande upp på skärmen. Det står att "Tyvärr har XYZ slutat", där XYZ är namnet på appen. Det är ett frustrerande fel och förvånansvärt vanligt i Android. Av denna anledning kommer vi att ge dig några snabba lösningar för att lösa detta problem.

Innehåll
- Fixa felet "Tyvärr har appen slutat" på Android
- Metod 1: Rensa alla senaste appar och starta appen igen
- Metod 2: Rensa cache och data för appen
- Metod 3: Starta om din telefon
- Metod 4: Uppdatera appen
- Metod 5: Avinstallera appen och installera om den igen
- Metod 6: Minska förbrukningen av RAM
- Metod 7: Rensa intern lagring
- Metod 8: Uppdatera Android-operativsystemet
- Metod 9: Utför en fabriksåterställning på din telefon
Fixa felet "Tyvärr har appen slutat" på Android
Metod 1: Rensa alla senaste appar och starta appen igen
Det är möjligt att felet kan försvinna om du stänger appen helt och försöker igen. Det kan orsakas på grund av ett körtidsfel. Följ stegen nedan för en snabb lösning.
1. Stäng först appen genom att antingen klicka på tillbaka- eller hemknappen.

2. Nu gå in i avsnittet senaste appar genom att klicka på lämplig knapp.
3. Ta sedan bort appen genom att trycka på kryssikon eller skjut appen uppåt.

4. Du kan till och med rensa alla senaste appar för att frigöra RAM.
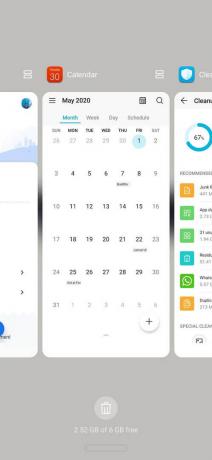
5. Försök nu att öppna appen igen och se om den fungerar som den ska.
Metod 2: Rensa cache och data för appen
Ibland blir kvarvarande cachefiler skadade och gör att appen inte fungerar. När du upplever problemet med att vissa appar inte fungerar kan du alltid försöka rensa cacheminnet och data för appen. Följ dessa steg för att rensa cacheminnet och datafilerna för appen.
1. Gå till inställningar av din telefon.

2. Tryck på Appar alternativ.

3. Välj nu den felaktiga appen från listan över appar.
4. Klicka nu på Lagring alternativ.
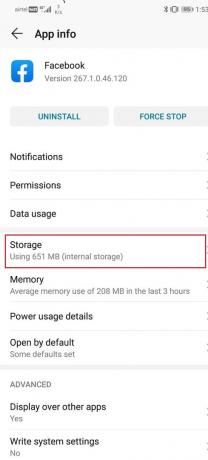
5. Du kommer nu att se alternativen för att rensa data och rensa cache. Klicka på respektive knapp så raderas nämnda filer.
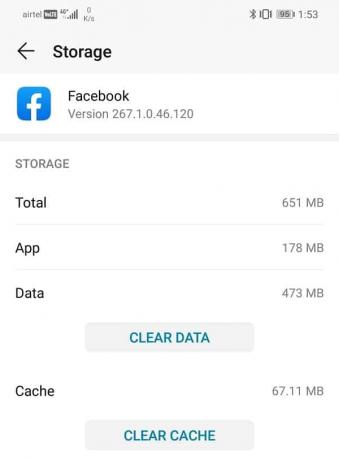
6. Avsluta nu inställningarna och försök använda appen igen och se om du kan fixa Tyvärr har appen slutat fel på Android.
Metod 3: Starta om din telefon
Detta är en beprövad lösning som fungerar för många problem. Startar om eller startar om din telefon kan lösa problemet med att appar inte fungerar. Det kan lösa vissa problem som kan lösa problemet. För att göra detta, håll helt enkelt ned strömknappen och klicka sedan på Alternativ för omstart. När telefonen har startat om, försök använda appen igen och se om du möter samma problem igen.

Metod 4: Uppdatera appen
Nästa sak du kan göra är att uppdatera din app. Oavsett vilken app som orsakar detta fel kan du lösa problemet genom att uppdatera den från Play Store. En enkel appuppdatering löser ofta problemet eftersom uppdateringen kan komma med buggfixar för att lösa problemet.
1. Gå till Playstore.

2. Längst upp till vänster hittar du tre horisontella linjer. Klicka på dem.

3. Klicka nu på "Mina appar och spel" alternativ.

4. Sök efter appen och kontrollera om det finns några väntande uppdateringar.
5. Om ja, klicka sedan på Uppdatering knapp.

6. När appen har uppdaterats försök använda den igen och kontrollera om den fungerar korrekt eller inte.

Metod 5: Avinstallera appen och installera om den igen
Om appuppdateringen inte löser problemet bör du försöka ge den en nystart. Avinstallera appen och installera det sedan igen från Play Butik. Du behöver inte oroa dig för att förlora din data eftersom appdata kommer att synkroniseras med ditt konto och du kan återställa den efter ominstallation. Följ stegen nedan för att avinstallera och sedan installera om appen igen.
1. Öppen inställningar på din telefon.

2. Gå nu till Appar sektion.

3. Sök efter appen som visar fel och tryck på den.
4. Klicka nu på Avinstallera knapp.
5. När appen har tagits bort laddar du ner och installerar appen igen från Play Butik.
Metod 6: Minska förbrukningen av RAM
Det är möjligt att appen inte får tillräckligt Bagge att fungera korrekt. Detta kan vara ett resultat av att andra appar körs i bakgrunden och använder allt minne. Även efter att ha rensat de senaste apparna finns det vissa appar som inte slutar fungera. För att identifiera och stoppa dessa appar från att sakta ner enheten måste du ta hjälp av Utvecklaralternativ. Följ stegen nedan för att aktivera utvecklaralternativ på din telefon.
1. Öppna först inställningar på din telefon.

2. Klicka nu på Systemet alternativ.

3. Efter det väljer du Om telefon alternativ.

4. Nu kommer du att kunna se något som heter Bygga nummer; fortsätt trycka på den tills du ser meddelandet som poppar upp på skärmen som säger du är nu en utvecklare. Vanligtvis behöver du trycka 6-7 gånger för att bli en utvecklare.
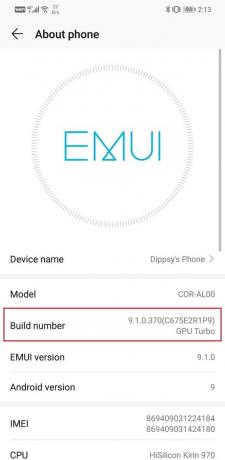

När du har låst upp utvecklarprivilegierna kan du komma åt utvecklaralternativen till stäng appar som körs i bakgrunden. Gå igenom stegen nedan för att lära dig hur du gör det.
1. Gå till inställningar av din telefon.

2. Öppna Systemet flik.

3. Klicka nu på Utvecklare alternativ.
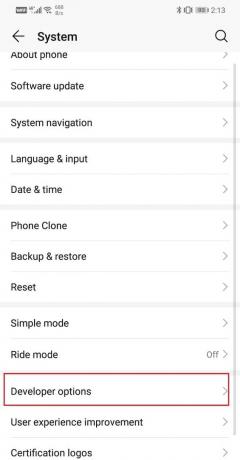
4. Scrolla ner och klicka sedan på Löpande tjänster.

5. Du kan nu se listan över appar som körs i bakgrunden och använder RAM.

6. Klicka på appen som du vill stoppa. Notera att du bör inte stänga någon systemapp som Google-tjänster eller Android OS.

7. Klicka nu på Stoppknapp. Detta kommer att döda appen och förhindra att den körs i bakgrunden.
8. På samma sätt kan du stoppa varje app som körs i bakgrunden och förbrukar minne och energiresurser.
Detta kommer att hjälpa dig att frigöra betydande minnesresurser. Nu kan du försöka använda appen och se om du kan fixa Tyvärr har appen slutat fel på Android, om inte, fortsätt sedan med nästa metod.
Metod 7: Rensa intern lagring
En annan viktig orsak till att appen inte fungerar korrekt är bristen på internminne. Om ditt interna minnesutrymme håller på att ta slut, kommer appen inte att få den nödvändiga mängden internminnesutrymme som krävs och därmed krascha. Det är viktigt att minst 10 % av ditt interna minne är ledigt. För att kontrollera tillgängligt internminne, följ stegen nedan:
1. Öppen inställningar på din telefon.

2. Klicka nu på Lagring alternativ.

3. Det kommer vara två flikar, en för intern lagring och den andra för ditt externa SD-kort. Nu kommer den här skärmen tydligt att visa dig hur mycket utrymme som används och hur mycket ledigt utrymme du har.

4. Om det finns mindre än 10 % ledigt utrymme är det dags för dig att städa upp.
5. Klicka på Rensa-knapp.
6. Välj nu från de olika kategorierna som appdata, restfiler, oanvända appar, mediefiler, etc. som du kan ta bort för att frigöra utrymme. Om du vill kan du till och med skapa en säkerhetskopia för dina mediefiler på Google Drive.

Metod 8: Uppdatera Android-operativsystemet
Om problemet uppstår med en tredjepartsapp, skulle alla ovanstående metoder kunna hantera det. Att avinstallera appen och använda ett alternativ är också möjligt. Men om en systemapp som Galleriet eller kalendern börjar inte fungera och visar "Tyvärr har appen slutat' fel, då finns det något problem med operativsystemet. Det är möjligt att du har raderat en systemfil av misstag, särskilt om du använder en rotad enhet.
Den enkla lösningen på detta problem är att uppdatera Android-operativsystemet. Det är alltid bra att hålla din programvara uppdaterad. Detta beror på att företaget med varje ny uppdatering släpper olika patchar och buggfixar som finns för att förhindra att sådana här problem uppstår. Därför rekommenderar vi starkt att du uppdaterar ditt operativsystem till den senaste versionen. Följ stegen nedan för att uppdatera ditt Android OS:
1. Gå till inställningar av din telefon.

2. Tryck på Systemet alternativ.

3. Klicka nu på Programuppdatering.

4. Du hittar ett alternativ att Sök efter programuppdateringar. Klicka på det.
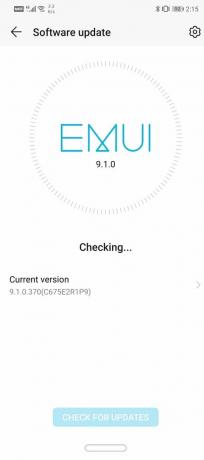
5. Nu, om du upptäcker att en mjukvaruuppdatering är tillgänglig, tryck sedan på uppdateringsalternativet.
6. Vänta ett tag medan uppdateringen kommer laddat ner och installerat. Du kanske måste starta om telefonen efter detta.
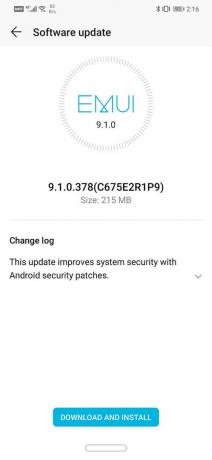
När telefonen startar om, försök använda appen igen och se om du kan fixa Tyvärr har appen slutat fel på Android, om inte, fortsätt med nästa metod.
Metod 9: Utför en fabriksåterställning på din telefon
Detta är den sista utvägen som du kan prova om alla ovanstående metoder misslyckas. Om inget annat fungerar kan du försöka återställa telefonen till fabriksinställningarna och se om det löser problemet. Att välja en fabriksåterställning skulle radera alla dina appar, deras data och även annan data som foton, videor och musik från din telefon. På grund av denna anledning är det lämpligt att du skapar en säkerhetskopia innan du gör en fabriksåterställning. De flesta telefoner uppmanar dig att säkerhetskopiera dina data när du försöker fabriksåterställ din telefon. Du kan använda det inbyggda verktyget för att säkerhetskopiera eller göra det manuellt, valet är ditt.
1. Gå till inställningar av din telefon.

2. Tryck på Systemet flik.

3. Om du inte redan har säkerhetskopierat dina data, klicka på alternativet Säkerhetskopiera dina data för att spara dina data på Google Drive.
4. Efter det klickar du på Fliken Återställ.
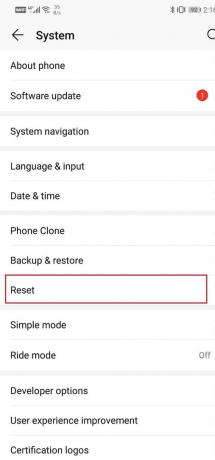
5. Klicka nu på Återställ telefonen alternativ.
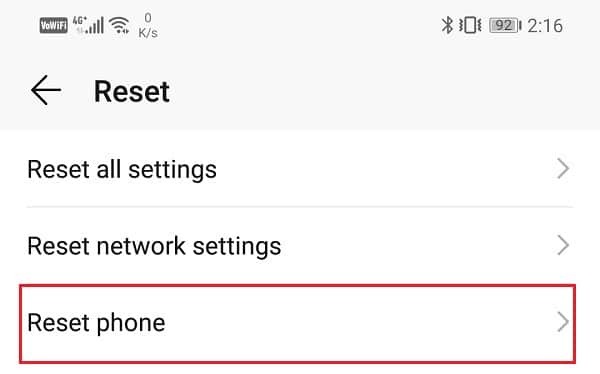
Jag hoppas att ovanstående handledning var till hjälp och att du kunde fixa "Tyvärr har appen slutat"Fel på Android. Om du fortfarande har några frågor angående denna handledning, ställ dem gärna i kommentarsektionen.