Hur man skapar en delad kalender i Outlook på skrivbordet och mobilen
Miscellanea / / April 05, 2023
Tillsammans med funktioner som läsa e-postmeddelanden högt och färgkoda dina e-postmeddelanden, Microsoft Outlook ger dig också en separat kalender för att hantera din rutin. Du kan lägga till viktiga händelser på specifika datum och skapa påminnelser.
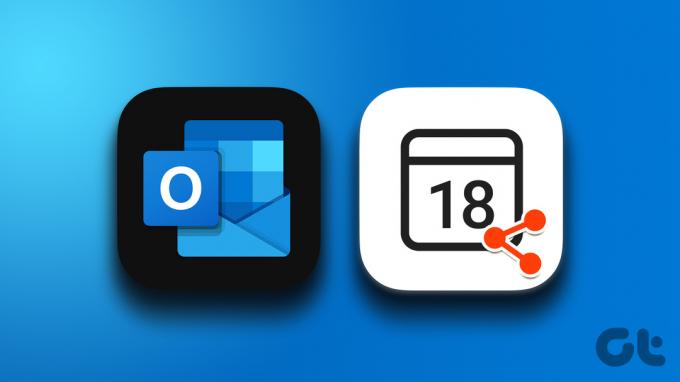
Förutom att arbeta med saker själv kan du också dela påminnelser och detaljer om andra händelser med dina kontakter. Att skapa en delad kalender gör samarbetet enklare med dina kamrater. Detta kommer att visa hur man skapar en delad kalender i Outlook på skrivbordet och mobilen.
Skapa en delad kalender i Outlook på webben
Om du gillar att använda Outlook på webben, så här skapar du en delad kalender. Dessa steg gäller för Mac- och Windows-användare.
Steg 1: Öppna en webbläsare på din dator och gå till outlook.com.
Besök Microsoft Outlook
Steg 2: Logga in på ditt Microsoft-konto.
Steg 3: När din Outlook-e-postkontosida visas klickar du på kalenderikonen i det övre vänstra hörnet.

Steg 4: När kalendern visas på skärmen klickar du på Dela i det övre högra hörnet.

Steg 5: I fönstret Delning och behörigheter skriver du e-postadressen till din kontakt som du vill dela din kalender med.

Steg 6: Därefter klickar du på rullgardinsmenyn för att välja delningsinställningar. Klicka sedan på Dela.
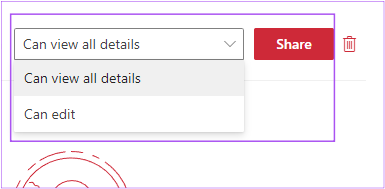
Din Outlook-kalender delas på e-postadressen.
Så här kan du ta bort Outlook-kalenderåtkomst för alla kontakter.
Steg 1: Öppna Outlook-webbplatsen i en webbläsare och logga in med ditt konto.
Besök Microsoft Outlook
Steg 2: När din Outlook-e-postkontosida visas klickar du på kalenderikonen i det övre vänstra hörnet.

Steg 3: När kalendern visas på skärmen klickar du på Dela i det övre högra hörnet.

Steg 4: Klicka på ikonen Ta bort bredvid e-postadressen för att ta bort kalenderbehörigheter.
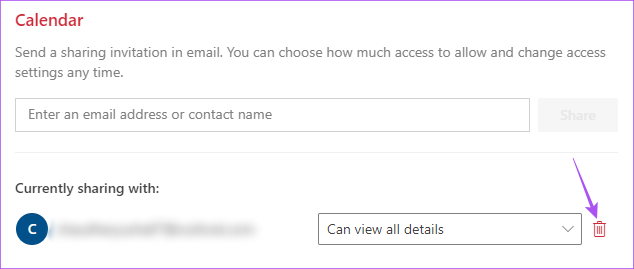
Skapa delad kalender i Outlook-appen på Windows
Om du använder Outlook-appen på din Windows-dator kan du dela din Outlook-kalender. Vi använder Outlook med en Microsoft 365-prenumeration.
Steg 1: Klicka på Start-knappen och skriv Outlook och välj Outlook-appen från resultaten.
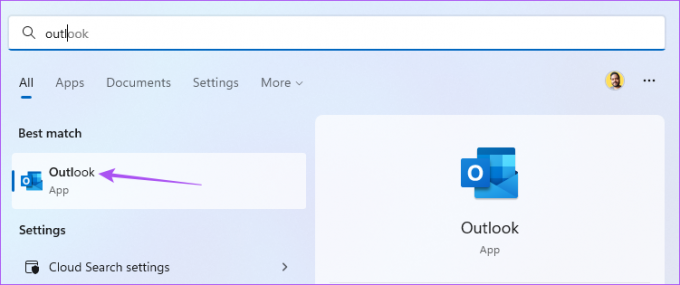
Steg 2: Klicka på kalenderikonen i det nedre vänstra hörnet av Outlook-appen.

Steg 3: Klicka på Dela uppe till höger i menyraden.

Steg 4: Välj Kalender.

Steg 5: Klicka på Lägg till för att lägga till e-postadressen.

Steg 6: Ange e-postadressen och klicka på Lägg till i det nedre vänstra hörnet.

Steg 7: Klicka på Ok för att bekräfta.

Steg 8: Välj behörighetsnivå för den delade kalendern. Klicka sedan på Ok.
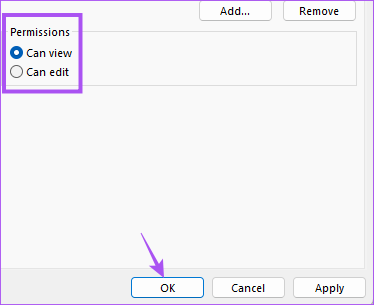
Så här kan du stoppa Outlook-kalenderdelning med en kontakt.
Steg 1: I Outlook-appen klickar du på kalenderikonen i det nedre vänstra hörnet.

Steg 3: Klicka på Dela uppe till höger i menyraden.

Steg 4: Välj Kalender.

Steg 5: Välj e-postadressen från listan och klicka på Ta bort.
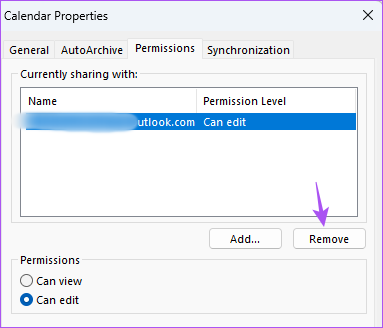
Skapa en delad kalender i Outlook-appen på Mac
Om du använder Outlook-appen på din Mac, så här skapar du en delad kalender. Innan du fortsätter rekommenderar vi att du uppdaterar appen till den senaste versionen för att säkerställa en buggfri upplevelse.
Uppdatera Outlook för Mac
Efter det, följ dessa steg.
Steg 1: Tryck på Kommando + Blanksteg för att öppna Spotlight Search, skriv Microsoft Outlook, och tryck på Retur.

Steg 2: I Outlook-appen klickar du på kalenderikonen i det nedre vänstra hörnet.

Steg 3: Placera muspekaren bredvid Kalender under Mina kalendrar i menyn till vänster.

Steg 4: Klicka på de tre prickarna bredvid alternativet Kalender och välj Delningsbehörigheter.

Steg 5: I fönstret Kalenderegenskaper klickar du på plusikonen i det nedre vänstra hörnet.

Steg 6: Lägg till e-postadressen för att dela din kalender.

Steg 7: Klicka på rullgardinsmenyn Behörigheter för att välja delningsinställningar. Klicka sedan på Lägg till.
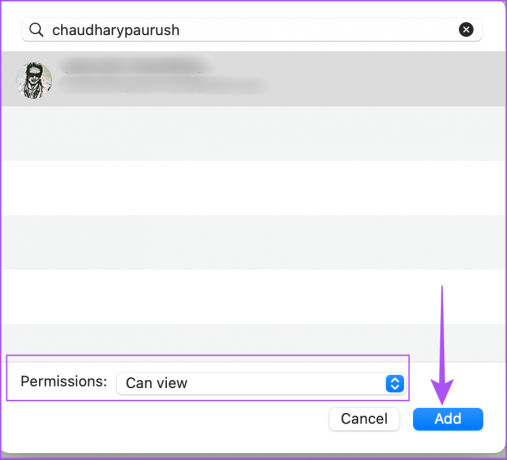
Steg 8: Klicka på Klar för att spara ditt val.

Din Outlook-kalender delas nu på e-postadressen.
Så här kan du ta bort delning av din Outlook-kalender.
Steg 1: Tryck på Kommando + Blanksteg för att öppna Spotlight Search, skriv Microsoft Outlook, och tryck på Retur.

Steg 2: Klicka på kalenderikonen i det nedre vänstra hörnet.

Steg 3: Placera muspekaren bredvid Kalender under Mina kalendrar i menyn till vänster.

Steg 4: Klicka på de tre prickarna och välj Delningsbehörigheter.

Steg 5: I fönstret Kalenderegenskaper väljer du den e-postadress du vill ta bort. Klicka sedan på minusikonen (-) i det nedre vänstra hörnet.

Steg 6: Tryck på Klar för att bekräfta ditt val.
Skapa en delad kalender i Outlook-appen på mobilen
Slutligen kommer vi att täcka stegen för att skapa en delad kalender i Outlook-appen för Android och iPhone. Stegen förblir desamma för båda plattformarna.
Steg 1: Öppna Outlook-appen på din Android eller iPhone.
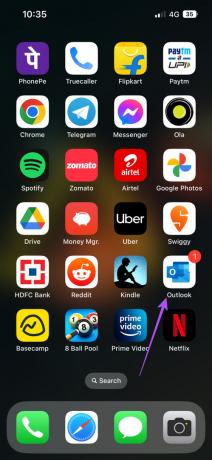
Steg 2: Tryck på kalenderikonen i det nedre högra hörnet.

Steg 3: Tryck på din profilikon i det övre vänstra hörnet.

Steg 4: Tryck på ikonen Inställningar bredvid Kalender.
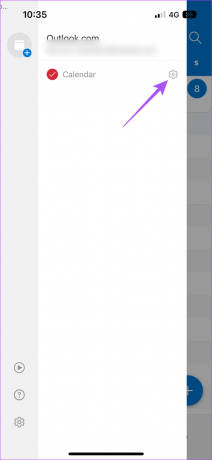
Steg 5: Tryck på Lägg till personer.

Steg 6: Ange namnet eller e-postadressen till din kontakt. Tryck sedan på den blå pilikonen i det övre högra hörnet.
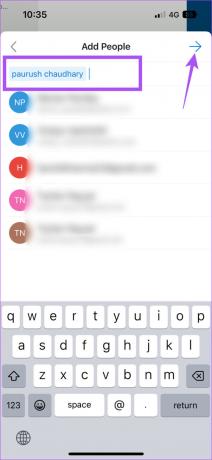
Steg 7: Tryck på din kontakts e-postadress för att ändra kalenderbehörigheter.
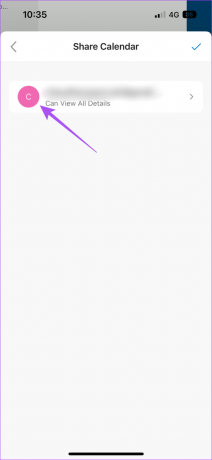
Steg 8: Välj en behörighet och gå sedan tillbaka.
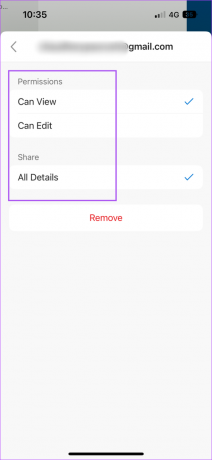
Steg 9: Tryck på X-ikonen i det övre vänstra hörnet för att stänga menyn.
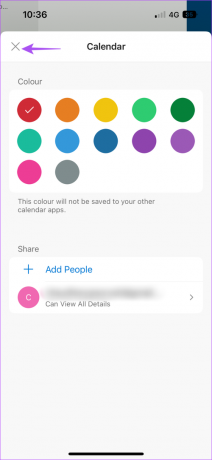
Du kan ta bort behörigheterna för kalenderdelning genom att följa samma steg som nämns ovan och trycka på Ta bort.
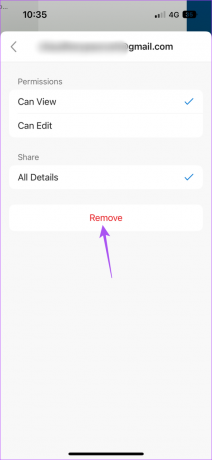
Delade kalenderbehörighetsnivåer för Outlook
Innan du avslutar, här är en snabb titt på alla behörighetsnivåer som du kan hantera medan du delar din Outlook-kalender.
- Kan se när jag är upptagen - Detta är standardbehörighetsnivån som tillåter din kontakt att öppna kalendern och bara kontrollera om du är upptagen, tillgänglig eller inte på kontoret.
- Kan se titlar och platser – Du kan tillåta din kontakt att se mer information i kalendern, som titlar och plats för ditt möte, presentation, seminarium eller mer. Detta hjälper din kontakt att bestämma det perfekta tillfället att ta kontakt.
- Kan se alla detaljer – Om du har schemalagt ett möte, gör den här behörighetsnivån att din kontakt kan se namnen på mötesdeltagarna, anteckningar eller bilagor, tillsammans med titlar och plats.
- Kan redigera - Din delade kalenderkontakt kan redigera all information i kalendern. Detta är det bästa alternativet om du har en sekreterare eller personlig assistent som tar hand om ditt schema.
- Delegera – Du kan bara tilldela denna behörighetsnivå till användare eller grupper från ditt företag eller din organisation. Du kan också tillåta åtkomst för att se privata händelsedetaljer som nämns i kalendern.
Dela din kalender i Outlook
Delad kalenderåtkomst i Outlook kan synkronisera alla dina lagaktiviteter, händelser och annan viktig information på din arbetsplats. Du kan också kolla in mer Outlook-kalender tips och tricks att hantera det bättre.
Senast uppdaterad den 19 oktober 2022
Ovanstående artikel kan innehålla affiliate-länkar som hjälper till att stödja Guiding Tech. Det påverkar dock inte vår redaktionella integritet. Innehållet förblir opartiskt och autentiskt.
Skriven av
Paurush Chaudhary
Avmystifiera teknikens värld på det enklaste sättet och lösa vardagsproblem relaterade till smartphones, bärbara datorer, TV-apparater och innehållsströmningsplattformar.



