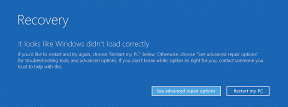Fixa Windows 10 som inte känner igen iPhone
Miscellanea / / November 28, 2021
När du försöker ansluta din iPhone till en dator för att överföra eller hantera data, känner din dator inte igen den? Om ja, kommer du inte att kunna se dina bilder eller komma åt filer via iTunes. Om du stöter på ett problem med Windows 10 som inte känner igen iPhone, läs vår perfekta guide för att fixa iPhone som inte upptäckts i Windows 10 PC.

Innehåll
- Hur man fixar Windows 10 som inte känner igen iPhone
- Grundläggande felsökningsmetoder
- Metod 1: Lita på dator på iPhone
- Metod 2: Starta om datorn.
- Metod 3: Installera om iTunes.
- Metod 4: Installera filen usbaapl/64.inf (för iTunes installerad från App Store)
- Metod 5: Installera om Apple-drivrutinen och uppdatera Windows
- Metod 6: Uppdatera enhetsdrivrutiner manuellt
- Metod 7: Se till att Apple-tjänsterna körs.
- Metod 8: Kontakta Apples support
Hur man fixar Windows 10 som inte känner igen iPhone
Ett Felmeddelande 0xE kommer att visas när ditt system inte känner igen en iOS-enhet. Klicka här för att läsa om att visa anslutna iOS-enheter på en dator.
Grundläggande felsökningsmetoder
Du kan försöka återansluta enheten igen efter att ha utfört dessa grundläggande kontroller:
- Se till att din iPhone inte är låst. Lås upp den och öppna startskärmen.
- Uppdatera din Windows PC eller Mac såväl som iTunes-appen till den senaste versionen.
- Slå PÅ enheten efter att uppdateringsprocessen har slutförts.
- Se till att endast denna iOS-enhet är ansluten till datorn. Ta bort andra USB-kablar och enheter från datorn.
- Anslut enheten till alla USB-portar på datorn för att utesluta felaktiga USB-portar.
- Använd en helt ny USB-kabel, om det behövs, för att skapa en korrekt anslutning mellan de två.
- Starta om ditt system och iOS-enhet.
- Försök att ansluta din iPhone/iPad/iPod till ett annat system.
Proceduren som ska följas beror på iTunes-installationskällan:
- iTunes installerat på PC från Microsoft Store.
- iTunes installerat på PC från App Store.
Låt oss först diskutera några vanliga korrigeringar som ska implementeras för att felsöka iPhone som inte upptäckts i Windows 10-problem.
Metod 1: Lita på dator på iPhone
På grund av säkerhets- och integritetsskäl tillåter inte iOS funktionen att komma åt din iPhone/iPad/iPod förrän systemet litar på enheten.
1. Koppla ifrån din iOS-enhet från systemet och ansluta det igen efter en minut.
2. En prompt kommer att visas på skärmen som säger Lita på den här datorn? Här, tryck på Förtroende, som markerats nedan.

3. Lansera iTunes. Nu hittar du iOS-enheten ansluten till ditt system.
Metod 2: Starta om datorn
Alla systemrelaterade problem kan förhindra att externa enheter ansluts till systemet. Det här problemet kan lösas när du startar om ditt system enligt nedan:
1. Gå till Start meny och klicka på Kraft ikon.
2. Klick Omstart, som visas, och vänta på att processen ska slutföras.
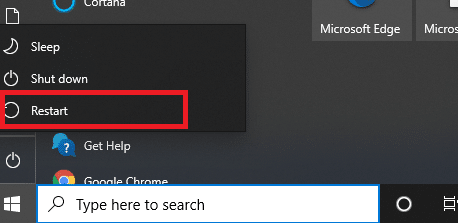
Läs också:Fixa Android-telefon som inte känns igen på Windows 10
Metod 3: Installera om iTunes
För att fixa iPhone som inte upptäckts i Windows 10-problem, överväg att avinstallera iTunes och installera det igen. Så här gör du:
1. Typ Appar i Windows-sökning bar och öppen Appar och funktioner.

2. Skriv och sök iTunes i Sök i den här listan rutan, markerad nedan.

3. Välj iTunes och tryck på Avinstallera.

4. Starta om ditt system enligt instruktionerna i Metod 2.
5. Ladda ner och installera senaste versionen av iTunes.
Starta iTunes för att bekräfta att iPhone inte upptäckts i Windows 10-problemet är löst.
Läs också:5 sätt att överföra musik från iTunes till Android
Metod 4: Installera filen usbaapl/64.inf (FöriTunes installerat från App Store)
1. Anslut din olåsta iOS-enhet till datorsystemet.
2. Kontrollera om iTunes öppnas eller inte. Om den gör det, avsluta den och följ de efterföljande stegen.
3. tryck på Windows + R nycklar tillsammans för att öppna Springa dialogrutan.
4. Skriv följande kommando som avbildas i den givna bilden och klicka OK:
%ProgramFiles%\Common Files\Apple\Mobile Device Support\Drivers

5. Högerklicka på usbaapl64.inf eller usbaapl.inf fil i Förare fönstret och välj Installera.
Notera: Flera filer kan namnges usbaapl64 och usbaapl i fönstret Drivrutiner. Se till att du installerar filen som har en .inf förlängning.
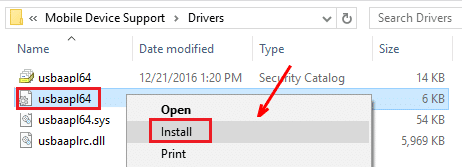
6. Avlägsna anslutningen mellan iPhone/iPad/iPad och starta om systemet.
7. Slutligen, lansering iTunes och överför önskad data.
Läs metoderna nedan för att fixa Windows 10 som inte känner igen iPhone för iTunes installerad från Microsoft Store.
Metod 5: Installera om Apple-drivrutinen och uppdatera Windows
De givna stegen hjälper dig att installera om USB-drivrutinen för en iOS-enhet när iTunes laddades ner och installerades från Microsoft Store:
1. Koppla ifrån iPhone/iPad/iPod från systemet.
2. Lås upp den och öppna startskärmen.
3. Anslut iOS-enheten med datorn och kontrollera om iTunes öppnas. Om ja, lämna den.
4. Skriv nu och sök efter Enhetshanteraren i Windows-sökning. Öppna den härifrån, som visas.
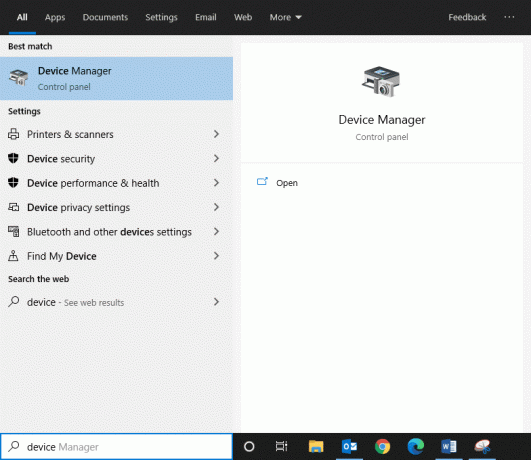
5. Dubbelklicka på Bärbara enheter att utöka den.
6. Högerklicka på iOS-enhet och klicka Uppdatera drivrutinen, enligt nedanstående.

7. Tryck nu på Sök automatiskt efter drivrutiner.

8. Vänta tills mjukvaruinstallationsprocessen är klar.
9. Gå till inställningar och klicka på Uppdatering och säkerhet, som avbildats.

10. Klicka på Sök efter uppdateringar för att tillåta Windows att söka efter relevanta uppdateringar.
Notera: Innan du börjar med Windows Update, se till att det inte finns några andra uppdateringar som laddas ner eller installeras på systemet.

11. Slutligen, lansering iTunes. Du kommer att upptäcka att din iOS-enhet känns igen av systemet.
Metod 6: Uppdatera enhetsdrivrutiner Manuellt
1. Lansera Kontrollpanel genom att söka efter det som visas.

2. Välj nu Enheter och skrivare.
3. Högerklicka på din iOS-enhet och välj Egenskaper, som visat.

4. Byt till Hårdvara fliken i fönstret Egenskaper och klicka på Egenskaper.
5. Under Allmän fliken, klicka Ändra inställningar.
6. Navigera nu till Förare fliken och tryck på Uppdatera drivrutinen, som avbildats.
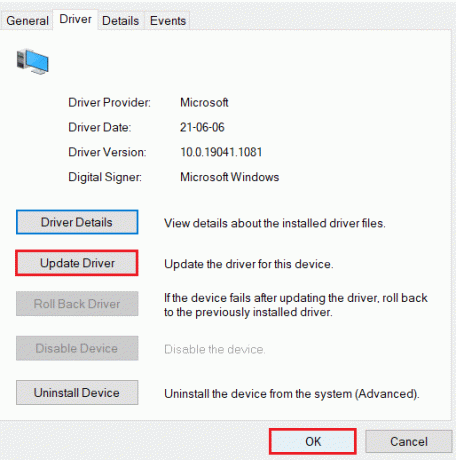
7. Välj Bläddra på min dator efter drivrutinsprogram och tryck på Bläddra...
8. Kopiera och klistra in följande sökväg i Bläddra alternativ:
C:\Program Files\Common Files\Apple\Mobile Device Support\Drivers
9. Välj Nästa och slutligen, tryck på Stänga att gå ut ur fönstret.
Windows 10 som inte känner igen iPhone eller iPad eller iPod borde vara åtgärdat vid det här laget.
Läs också:Fixa USB-enhet som inte känns igen av Windows 10
Metod 7: Se till att Apple-tjänsterna körs
Följande steg aktiverar Apple Services från startmenyn och kan hjälpa till att lösa problemet:
1. Starta Dialogrutan Kör genom att trycka Windows + R-tangenter samtidigt.
2. Typ tjänster.msc och tryck på OK, enligt nedanstående.
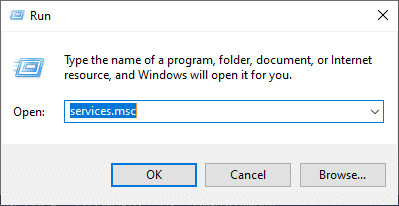
3. I den Tjänster fönster, högerklicka på Tjänsterna nedan för att öppna Egenskaper fönster och se till att:
- Apple Mobile Device Service, Bonjour Service och iPod Servicestatus visas Löpning.
- Apple Mobile Device Service, Bonjour Service och iPod Starttyp är Automatisk.
4. Om inte, gör de nödvändiga ändringarna och klicka på Använd > OK.

Metod 8: Kontakta Apples support
Om problemet kvarstår, försök att kontakta Apple Support.
Rekommenderad:
- Hur fixar jag att YouTube-kommentarer inte laddas?
- Fix Filen iTunes Library.itl kan inte läsas
- Hur fixar jag att Windows 10 går långsamt efter uppdatering?
- 14 sätt att sänka din ping och förbättra onlinespel
Vi hoppas att den här guiden var till hjälp och att du kunde fixa Windows 10 som inte känner igen iPhone-problem. Låt oss veta hur den här artikeln hjälpte dig. Om du har några frågor/kommentarer angående den här artikeln får du gärna släppa dem i kommentarsfältet.