7 bästa sätten att fixa Microsoft Edge High CPU-användning på Windows 11
Miscellanea / / April 05, 2023
Microsoft Edge är den bästa webbläsaren för många användare eftersom den kommer förinstallerad med Windows 11. Men att använda Microsoft Edge kan vara frustrerande om det blir trögt och inte svarar medan du surfar på webben. Bara om du tittar noga kan Edge vara engagerad i hög CPU-användning på Windows 11.

Även om du kanske inte märker ökningen av CPU-användning när du surfar slentrianmässigt, kan den ökade CPU-användningen förhindra att andra viktiga applikationer fungerar smidigt. Oroa dig inte. Vi har sammanställt de nödvändiga korrigeringarna för att bekämpa Edges höga CPU-användning på Windows 11.
1. Stäng oanvända flikar
En av de första sakerna du kan göra är att stänga alla oanvända flikar i Edge, speciellt om du har för vana att hålla flera flikar öppna. Även om flera flikar kan låta bekvämt, förbrukar de en betydande mängd systemresurser, såsom CPU och minne. Det är sant när dessa flikar har video- eller ljudströmningstjänster öppna.
2. Uppdatera Microsoft Edge
Det finns en chans att ett fel i Microsoft Edge får den att använda mer CPU än vanligt. I sådana fall måste du
kontrollera om det finns någon ny uppdatering tillgänglig för Microsoft Edge.Så här letar du efter uppdateringar i Microsoft Edge:
Steg 1: Tryck på Windows + S-tangenterna och skriv Microsoft Edge. Från resultatet för Microsoft Edge, klicka på Öppna.

Steg 2: Klicka på den horisontella ikonen med tre punkter i det övre högra hörnet.

Steg 3: När en meny visas, scrolla ned och klicka på Inställningar.

Steg 4: Klicka på det sista avsnittet Om Microsoft Edge och låt det söka efter den senaste uppdateringen.
Alternativt kan du skriva edge://settings/help i adressfältet och tryck på Retur.

3. Rensa webbläsarcookies och cache
Föråldrade cookies, cache och annan webbplatsdata kan också vara anledningen till att Microsoft Edge använder mer CPU än vanligt på din Windows 11-dator. Vi rekommenderar rensa cookies och cache i Microsoft Edge innan du startar om den för att åtgärda dina problem. Så här kan du göra det:
Steg 1: Tryck på Windows + S-tangenterna och skriv Microsoft Edge. Sedan, från resultatet för Microsoft Edge, klicka på Öppna.

Steg 2: Typ edge://settings/privacy i adressfältet och tryck på Enter.

Steg 3: Rulla ned till avsnittet Rensa webbläsardata och klicka på "Välj vad du vill rensa."

Steg 4: Klicka på rullgardinsmenyn Tidsintervall och välj Hela tiden. Efter det markerar du kryssrutan bredvid "Cookies och annan webbplatsdata" och "Cachade bilder och filer." Klicka sedan på Rensa nu.
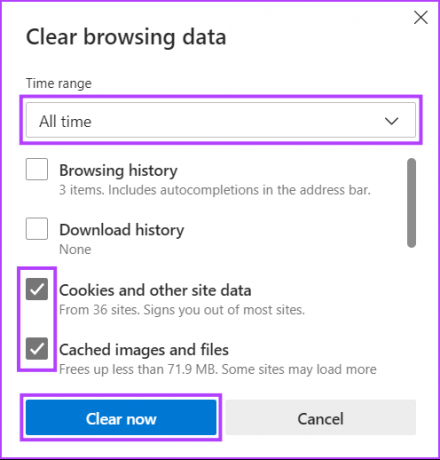
4. Inaktivera onödiga tillägg i Microsoft Edge
Tillägg kan hjälpa förbättra din webbupplevelse genom att lägga till ytterligare funktionalitet till Microsoft Edge. Men för många tillägg som körs samtidigt kan också leda till hög CPU-användning.
Om du har installerat flera tillägg i Microsoft Edge, måste du inaktivera de som inte används genom att följa stegen nedan:
Steg 1: Tryck på Windows + S-tangenterna och skriv Microsoft Edge. Sedan, från resultatet för Microsoft Edge, klicka på Öppna.

Steg 2: Klicka på ikonen Extensions (pusselbit) i det övre högra hörnet.
Om du inte ser ikonen Extensions (pusselbit) kan du skriva edge://extensions i adressfältet och tryck på Retur. Följ sedan med från steg 4.

Steg 3: När menyn Tillägg visas klickar du på Hantera tillägg.

Steg 4: På sidan som öppnas inaktiverar du webbläsartilläggen du inte använder genom att klicka på respektive reglage.

5. Aktivera effektivitetsläge
Till skillnad från andra webbläsare erbjuder Microsoft Edge ett inbyggt effektivitetsläge som kan hjälpa till att minska den totala CPU- och minnesutnyttjandet om du vill minska din dators strömförbrukning.
Så här aktiverar du detsamma på din Windows-dator:
Steg 1: Tryck på Windows + S-tangenterna och skriv Microsoft Edge. Sedan, från resultatet för Microsoft Edge, klicka på Öppna.

Steg 2: Klicka på den horisontella menyn med tre punkter i det övre högra hörnet.

Steg 3: Från menyn som visas klickar du på Prestanda.
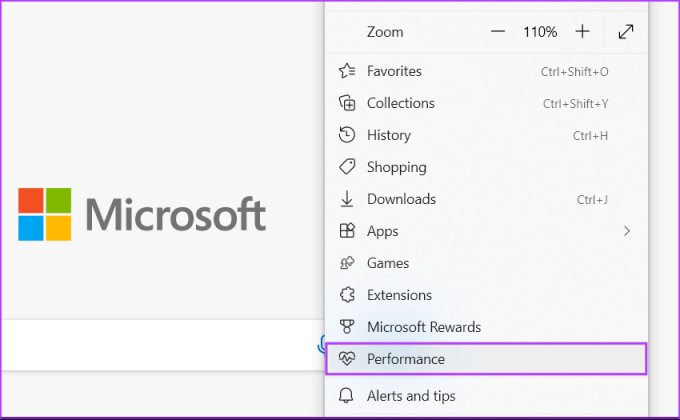
Steg 4: Klicka på rullgardinsmenyn Effektivitetsläge och välj Alltid.
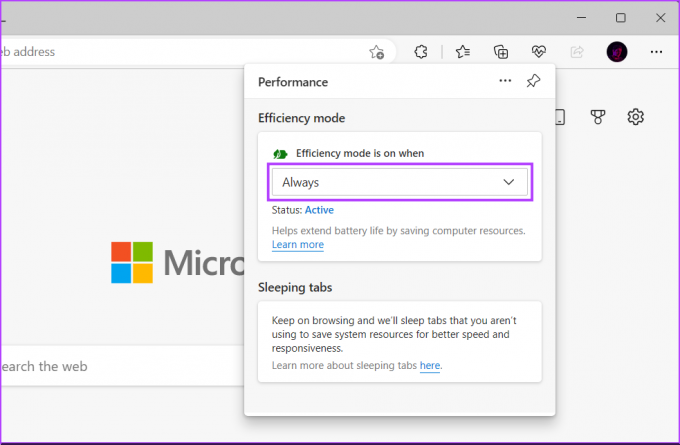
6. Inaktivera Startup Boost in Edge
Startup Boost i Microsoft Edge förladdar några element i webbläsaren för att ge dig en snabbare startupplevelse av webbläsaren. Att inaktivera det kan dock hjälpa till att minska förbrukningen av CPU-resurser. Så här kan du inaktivera det på din dator:
Steg 1: Tryck på Windows + S-tangenterna och skriv Microsoft Edge. Sedan, från resultatet för Microsoft Edge, klicka på Öppna.

Steg 2: Typ edge://settings/system i adressfältet och tryck på Enter.

Steg 3: Stäng av reglaget för Startup Boost.

7. Inaktivera Microsoft Defender SmartScreen
Om ingen av de tidigare lösningarna hjälpte till att fixa Microsoft Edges höga CPU-användning, är det sista du kan göra att inaktivera Microsoft Defender SmartScreen i Microsoft Edge. Även om Microsoft Defender SmartScreen i Microsoft Edge är en mycket användbar säkerhetsfunktion, kräver den din dator för att ständigt övervaka varje webbplats du besöker eller filerna du laddar ner, vilket kan öka helheten CPU-användning.
Notera: Att inaktivera Microsoft Defender SmartScreen gör din dator sårbar för hot och skadlig programvara. Så du måste vara försiktig med de webbplatser du besöker och innehållet du laddar ner från internet.
Så här kan du inaktivera Microsoft Defender SmartScreen i Microsoft Edge på din dator:
Steg 1: Tryck på Windows + S-tangenterna och skriv Microsoft Edge. Sedan, från resultatet för Microsoft Edge, klicka på Öppna.

Steg 2: Typ edge://settings/privacy i adressfältet och tryck på Enter.

Steg 3: Rulla ned till avsnittet Säkerhet och inaktivera växlingen för Microsoft Defender SmartScreen.

Stoppa Microsoft Edge från att tappa processorn
Genom att följa de ovannämnda lösningarna kan du enkelt förhindra att Microsoft Edge tar upp din dators CPU. Detta kommer att säkerställa att din dator kan fortsätta köra andra viktiga applikationer även när du har Microsoft Edge igång i bakgrunden. Men om du fortsätter att ha problem kan det vara ett bra tillfälle att ersätta Microsoft Edge med andra Chromium-baserade webbläsare för Windows.
Senast uppdaterad den 23 december 2022
Ovanstående artikel kan innehålla affiliate-länkar som hjälper till att stödja Guiding Tech. Det påverkar dock inte vår redaktionella integritet. Innehållet förblir opartiskt och autentiskt.



