11 sätt att fixa att Excel inte rullar smidigt på Windows
Miscellanea / / April 05, 2023
Microsoft Excel är ett verktyg som används för att öka effektiviteten i arbetsflödet. Det är dock kontraproduktivt om det slutar med att det känns trögt. Om du arbetar med ett datatungt kalkylblad kan det hända att Excel inte rullar smidigt. Vi är här för att rädda dig från den här situationen genom att föreslå metoder för att lösa problemet.

När du har åtgärdat problemet kommer du enkelt att kunna navigera genom celler och återuppta ditt arbete. Dessutom är det inte mycket du behöver göra med de metoder vi har inkluderat. Låt oss börja.
Dricks: Om ditt ark är onödigt långt kan du markera dubbletter i Excel och radera dem enkelt. Om du även efter detta står inför rullningsproblemet, se korrigeringarna nedan.
1. Starta om datorn
Det enklaste sättet att lösa eventuella problem på Windows är att starta om din dator. Detsamma gäller för alla frågor angående Excel eller andra applikationer för den delen. Så fortsätt och försök starta om din dator från startmenyn.

Om en enkel omstart inte löser problemet kan du gå vidare och prova några andra detaljerade metoder.
Om du upptäcker att Excel flyttar flera rader medan du rullar och du vill jämna ut det och rulla en rad i taget, överväg att minska musens rullningshastighet. Här är hur.
Steg 1: Sök och öppna Kontrollpanelen från startmenyn.

Steg 2: Klicka på Hårdvara och ljud.

Steg 3: Klicka på musen.

Steg 4: Gå till fliken Hjul från det övre menyfliksområdet i egenskapsmenyn.
Steg 5: Minska antalet rader till 1 från 3 i alternativet "Rulla hjulet ett snäpp för att rulla:".


Steg 6: Klicka på OK för att tillämpa och bekräfta ändringen.

Om Excel fortfarande inte rullar smidigt har du förmodligen en föråldrad version av Microsoft Office. Så här uppdaterar du det.
3. Uppdatera Microsoft Office-versionen
Microsoft släppte mjuk rullningsfunktion för Excel nyligen. Detta säkerställer att du inte har en trög upplevelse av att navigera i innehållet i Excel. Se därför till att du uppdaterar Microsoft Office. Så här gör du.
Steg 1: Öppna Excel och klicka på Arkiv i verktygsfältet.

Steg 2: Klicka på Konto.

Steg 3: Klicka på Office Updates.
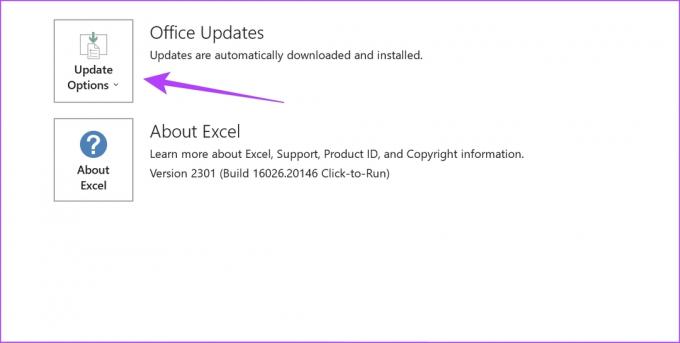
Steg 4: Klicka på Uppdatera nu.

Steg 5: Om du inte använder den senaste versionen kommer du att se ett alternativ för att uppdatera den. Uppdatera appen.
Notera: Om du använder den senaste versionen klickar du på Stäng.

Om du fortfarande tycker att Excel rullar långsamt kan du försöka åtgärda problemet genom att inaktivera hårdvaruacceleration.
4. Inaktivera hårdvaruacceleration i Excel
Helst är det känt att Hardware Acceleration använder dina grafik- och grafikkort för att förbättra prestandan, men i vissa fall, hårdvara som inte stöds eller buggig kan göra det omvända av vad den ska göra – sakta ner processer och skapa en trög användare erfarenhet. Därför kan du försöka inaktivera den här funktionen i Excel.
Steg 1: Öppna Excel och klicka på Arkiv i verktygsfältet.

Steg 2: Klicka på Alternativ.

Steg 3: Klicka på Avancerat i sidofältsmenyn och välj alternativet "Inaktivera grafikacceleration för maskinvara".

Steg 4: Klicka på OK för att bekräfta.

Om detta inte också fungerar kan du prova att inaktivera energisparläget på din dator.
5. Inaktivera energisparläge
Energisparläget äventyrar systemets prestanda i utbyte mot bättre batteritid och kan sluta med att några appar känns långsamma. Därför kan du inaktivera den och se om Excel rullar smidigt.
Steg 1: Öppna appen Inställningar från startmenyn.

Steg 2: Klicka på System i sidofältet.
Steg 3: Klicka på "Ström och batteri".

Steg 4: Klicka på rullgardinsmenyn bredvid Strömläge.

Steg 5: Välj Bästa prestanda.

På så sätt kan Excel använda alla resurser för att ge dig optimal prestanda. Men om detta inte fungerar kan du försöka inaktivera animationerna.
6. Inaktivera animationer på din dator
Du kan försöka inaktivera animationer på ditt system för att se om det har någon effekt på Excel som smidigt rullar genom ett kalkylblad. Animationer kan ibland bli buggiga eller kräva hårdvara och kan beröva Excel från att använda allt för att ge dig en smidig upplevelse.
Steg 1: Sök efter "Visa avancerade systeminställningar" i startmenyn och öppna den från resultaten.

Steg 2: Gå till fliken Avancerat på det översta menyfliksområdet.
Steg 3: Klicka på knappen Inställningar i rutan Prestanda.

Steg 4: Avmarkera alternativet för "Animera kontroller och element i fönster".
Steg 5: Klicka på OK för att bekräfta.


Om Excel inte rullar smidigt trots att animationer inaktiverats, kanske det är dags att ta en titt på tilläggen.
7. Inaktivera Excel-tillägg
Excel-tillägg och tillägg kan orsaka några prestandarelaterade problem. Detta orsakar hackig och långsam rullning. Det rekommenderas att du inaktiverar dessa tillägg för att se om Excel är tillbaka till att rulla smidigt igen.
Steg 1: Öppna Excel och klicka på alternativet Arkiv i verktygsfältet.

Steg 2: Klicka på Alternativ.

Steg 3: Klicka på Tillägg i sidofältsmenyn.
Steg 4: Klicka på GO-knappen bredvid "Excel-tillägg".

Steg 5: Avmarkera alla tillägg och klicka på OK. Gå tillbaka till ditt kalkylblad och se om det rullar smidigt.

Inaktivera kommandotillägg i Excel
Du måste upprepa samma procedur för att inaktivera kommandotilläggen. Så här gör du:
Steg 1: Öppna Excel och klicka på alternativet Arkiv i verktygsfältet.
Steg 2: Klicka på Alternativ.

Steg 3: Klicka på Tillägg i sidofältsmenyn.
Steg 4: Klicka på rullgardinsmenyn "Excel-tillägg" och välj "COM-tillägg".

Steg 5: Klicka på GO.

Steg 6: Inaktivera tilläggen och klicka på OK.

Om detta inte löser problemet kan du försöka reparera Microsoft Excel.
8. Reparera Microsoft Excel
Att reparera Microsoft Office är en ganska effektiv lösning för att lösa de flesta problem som påverkar användarupplevelsen. Detta kan också hjälpa till att lösa problemet med rullning. Så här gör du.
Steg 1: Sök och öppna appen Inställningar från startmenyn.

Steg 2: Klicka på Appar i sidofältet.
Steg 3: Välj "Appar och funktioner".

Steg 4: Rulla ner för att hitta Microsoft Office och klicka på de tre prickarna bredvid.
Steg 5: Klicka på Ändra.

Steg 6: Använd något av alternativen för att reparera Microsoft Office och klicka på Reparera. Du kommer att kunna reparera och åtgärda problemen som påverkar den.

Låt oss sedan försöka frigöra lite minne för att öka ditt systems prestanda.
9. Stäng oönskade program
Om det finns många program som körs på ditt system är det troligt att Excel inte får den mängd RAM som krävs för att fungera korrekt. Därför måste du stänga några appar för att frigöra lite minne. Så här gör du.
Steg 1: Sök efter Task Manager i startmenyn och öppna den.

Steg 2: Klicka på alla appar som du inte vill använda och välj Avsluta uppgift en efter en.

Om detta inte åtgärdar felet med lågt minne kan du kolla in dessa bästa sätten att fixa att din dator har lite minnesfel i Windows 10 och Windows 11. Men om problemet kvarstår, försök att uppdatera dina bildskärmsdrivrutiner.
10. Uppdatera bildskärmsdrivrutiner
Om dina skärmdrivrutiner är föråldrade kan det finnas några problem som hindrar innehållet från att renderas smidigt och kan göra att apparna blir långsamma och tröga. Det rekommenderas alltid att du använder de senaste bildskärmsdrivrutinerna på ditt system. Så här uppdaterar du dem.
Steg 1: Öppna Enhetshanteraren från startmenyn.

Steg 2: Klicka på Display Adapters.

Steg 3: Högerklicka på bildskärmsdrivrutinen och klicka på Uppdatera drivrutin.

Steg 4: Klicka på "Sök automatiskt efter drivrutiner". Om det finns nya versioner kan du följa instruktionerna på skärmen för att uppdatera drivrutinerna.

11. Frigör lagringsutrymme i Windows
Om du har använt nästan allt lagringsutrymme på din Windows-dator kan det orsaka en flaskhals och några appar kan göras långsamma med många prestandaproblem. Detta kan vara anledningen till att du inte kan rulla smidigt i Excel. Det är bäst att du regelbundet kontrollerar ditt lagringsutrymme och tar bort oönskade filer då och då.
Du kan läsa våra detaljerade guider som hjälper dig att frigöra lite lagringsutrymme på Windows:
- Hur man tar bort hiberfil.sys till gratis lagring i Windows
- Hur man frigör utrymme på C Drive i Windows 10
- Vad är Storage Sense och hur man aktiverar det på Windows 10
Det är allt du behöver göra när Excel inte rullar smidigt för att få det tillbaka till sin bästa prestanda. Om du har fler frågor om detsamma kan du ta en titt på vår FAQ-sektion.
Vanliga frågor om trög prestanda i Excel
Excel är helst inte ett minneshungrigt program och du kan köra det även på ett system som har 4 GB RAM.
För att automatiskt rulla i Excel, klicka på hjulknappen på din mus och flytta pekaren i den riktning du vill automatiskt rulla. Det är allt!
Rulla din väg ut smidigt
Vi hoppas att den här artikeln hjälpte dig att lösa problemet med att Excel inte rullar smidigt, vilket orsakar en ogynnsam användarupplevelse. Lämna ingen ursäkt för att fördröja ditt arbete och använd dessa metoder för att få tillbaka Excel till bästa prestanda och smidigt navigera i dina kalkylblad. Nu när problemet är åtgärdat kanske du vill kolla hur man lägger till lösenord till Microsoft Excel-kalkylblad.
Senast uppdaterad den 13 februari 2023
Ovanstående artikel kan innehålla affiliate-länkar som hjälper till att stödja Guiding Tech. Det påverkar dock inte vår redaktionella integritet. Innehållet förblir opartiskt och autentiskt.
Skriven av
Supreeth Koundinya
Supreeth är en ut och ut tech-fanatiker och har haft kul runt det sedan han var liten. Han gör just nu det han älskar bäst – att skriva om teknik på Guiding Tech. Han är före detta maskiningenjör och har arbetat i elbilsbranschen i två år.



