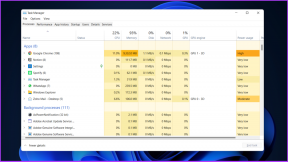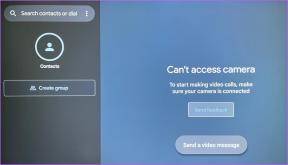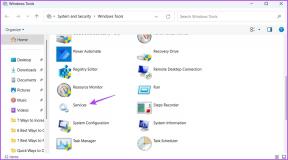Så här visar och hanterar du versionshistorik i Google Dokument
Miscellanea / / April 05, 2023
Google Dokument sparar automatiskt tidigare dokumentversioner när du arbetar med det. Du kan visa, återställa, byta namn på eller ta bort tidigare versioner av ett Google Dokument när du vill. Det är ett enkelt sätt att hålla reda på de ändringar du gör i ett dokument.

Versionshistoriken funktion i Google Dokument kan vara praktiskt när du samarbetar i dokument med en grupp människor. Naturligtvis kan du bara använda den här funktionen om du har ägare- eller redaktörsbehörighet till ett dokument. I det här inlägget visar vi dig hur du visar och hanterar versionshistoriken för ett Google Dokument-dokument. Så, låt oss gå direkt till det.
Så här visar du versionshistorik i Google Dokument
Det är relativt enkelt att se versionshistoriken för ett Google Dokument. Det finns ett par sätt att komma åt den. Här är båda.
Steg 1: Besök webbplatsen för Google Dokument i en webbläsare, logga in med dina Google-kontouppgifter och öppna dokumentet där du vill se versionshistoriken.
Besök Google Dokuments webbplats
Steg 2: Klicka på Arkiv-menyn i det övre vänstra hörnet, välj Versionshistorik från snabbmenyn och välj "Se versionshistorik" från undermenyn.

Alternativt, om du föredrar att använda ett kortkommando, kan du trycka på Ctrl + Alt + Shift + H (på Windows) eller Kommando + Alternativ + Skift + H (på macOS) för att snabbt komma åt versionshistoriken för ett dokument i Google Dokument.
I panelen Versionshistorik till höger ser du olika versioner av ditt dokument, tillsammans med datum, tid och författarens namn.

Du kan klicka på en äldre version för att förhandsgranska den. Google Dokument kommer att visa skillnaderna mellan nuvarande och äldre versioner som markerade och genomstruken text.

Hur man återställer tidigare versioner av ett Google Docs-dokument
Förutom att granska versionshistoriken för ett Google Dokument-dokument kan du också återgå till en tidigare version av dokumentet. Så om en annan medarbetare gör några olämpliga ändringar kan du använda den här funktionen för att återgå till en tidigare version.
För att återställa en tidigare version av ett Google Dokument-dokument, använd dessa steg:
Steg 1: Starta webbplatsen Google Dokument i en webbläsare och öppna ditt Google Dokument-dokument.
Besök Google Dokuments webbplats
Steg 2: Klicka på Arkiv-menyn i det övre vänstra hörnet, gå till Versionshistorik och välj Se versionshistorik.

Steg 3: Leta reda på den version du vill återgå till. Klicka på menyikonen med tre punkter bredvid den och välj Återställ den här versionen.

Steg 4: Klicka på Återställ för att bekräfta.

Hur man namnger en dokumentversion i Google Dokument
Som standard tilldelar Google Dokument ett tidsstämplat namn till varje dokumentversion, vilket kan göra det svårt att hitta en specifik version bland många redigeringar. Tack och lov ger Google Dokument dig möjlighet att byta namn på dokumentversioner.
För att tilldela ett namn till en dokumentversion i Google Dokument, klicka på Arkiv-menyn högst upp. Gå till Versionshistorik och välj Namnge aktuell version från undermenyn.

Ange ett beskrivande namn för dokumentversionen i textfältet och tryck på Spara.

Om du vill byta namn på en äldre version av ett Google Dokument, tryck på Ctrl + Alt + Skift + H (på Windows) eller Kommando + Alternativ + Skift + H (på macOS) för att komma åt versionshistoriken.
Leta reda på en äldre version som du vill byta namn på. Klicka på menyikonen med tre punkter bredvid den och välj Namnge denna version från menyn som visas.

Skriv in ett nytt namn för versionen och tryck på Enter för att spara ändringarna.

Hur man tar bort versionshistorik i Google Dokument
Google Dokument tillåter inte att du tar bort specifika versioner av ett dokument. Så om du vill ta bort versionshistoriken för ett Google Docs-dokument måste du göra en ny kopia av ditt dokument och sedan ta bort originalet. Så här kan du gå tillväga.
Steg 1: Besök webbplatsen för Google Dokument i en webbläsare, logga in med dina Google-kontouppgifter och öppna dokumentet där du vill se versionshistoriken.
Besök Google Dokuments webbplats
Steg 2: Klicka på Arkiv-menyn i det övre vänstra hörnet och välj Gör en kopia.

Steg 3: Ange ett nytt namn för ditt dokument och ange var du vill spara det på din Google Drive.

Steg 4: Markera kryssrutorna om du vill dela dokumentet med samma personer eller kopiera kommentarer och förslag. Klicka sedan på knappen Gör en kopia.
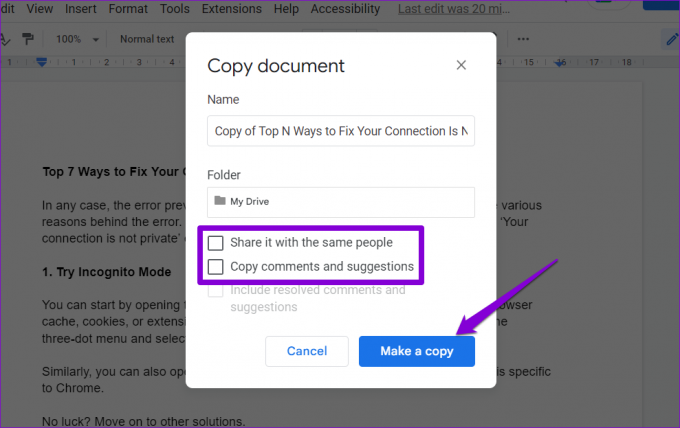
Efter att ha skapat en ny kopia kan du ta bort originaldokumentet om du vill.
Tappa inte koll på redigeringar
Med Google Dokument behöver du inte skapa flera kopior av ett dokument för att spara tidigare utkast. Istället kan du använda versionshistorikfunktionen för att enkelt visa och återställa tidigare versioner av dokumentet.
Även om vi bara diskuterade Google Dokument i det här inlägget, är versionshistorikfunktionen också tillgänglig i Google Kalkylark och Slides.
Senast uppdaterad den 14 februari 2023
Ovanstående artikel kan innehålla affiliate-länkar som hjälper till att stödja Guiding Tech. Det påverkar dock inte vår redaktionella integritet. Innehållet förblir opartiskt och autentiskt.
Skriven av
Pankil Shah
Pankil är civilingenjör till yrket som började sin resa som författare på EOTO.tech. Han började nyligen med Guiding Tech som frilansskribent för att täcka instruktioner, förklarare, köpguider, tips och tricks för Android, iOS, Windows och webben.