3 bästa sätten att extrahera text från bilder på Windows 11
Miscellanea / / April 05, 2023
Det finns flera situationer där du kanske vill extrahera text från bilder på din PC. Oavsett om du behöver kopiera information från ett foto av ett kvitto, ett viktigt dokument eller från en skylt i bakgrunden på en bild. Att manuellt läsa och skriva allt kan vara en tråkig och tidskrävande uppgift.

För att hjälpa dig att snabba upp saker och ting har vi sammanställt de bästa metoderna för att extrahera text från bilder på din Windows 11-dator.
1. Extrahera text från bilder med OneNote
Microsoft OneNote är en av de mest mångsidiga bästa anteckningsappar tillgängliga på Windows. Du kan också använda den inbyggda OCR-funktionen (Optical Character Recognition) för att snabbt extrahera text från bilder.
Så här kan du använda OneNote på din Windows 11-dator för att extrahera text från bilder:
Steg 1: Tryck på Windows + S-tangenterna och skriv En anteckning. Sedan, från resultaten för OneNote, klicka på Öppna för att starta den på din PC.

Steg 2: När OneNote-fönstret öppnas klickar du på fliken Infoga.

Steg 3: Klicka på Bilder i gruppen Bilder.

Steg 4: När ett Infoga bild-fönster visas på skärmen, välj bilden du vill extrahera text från och klicka på Infoga.
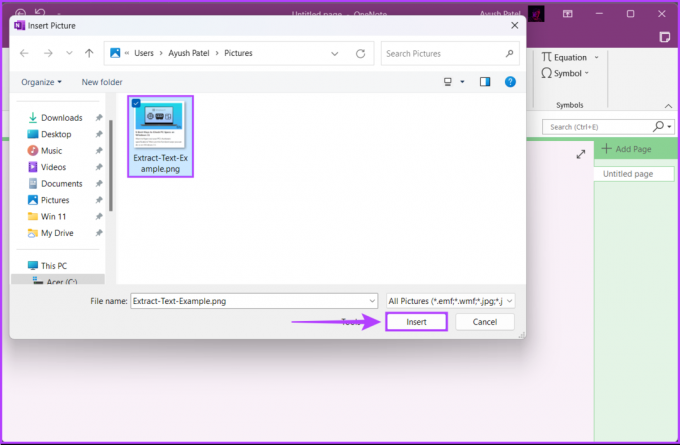
Steg 5: När OneNote importerar bilden högerklickar du på bilden och väljer alternativet "Kopiera text från bild".

Steg 6: Klicka var som helst på det tomma området bredvid bilden och tryck på Ctrl + V-tangenterna för att klistra in texten du just extraherade. Du kan behöva justera formateringen av texten.

2. Extrahera text från bilder med Google Drive
Du kan också använda Google Drive för att extrahera text från bilder på en Windows 11-dator. Ladda upp en bild till Google Drive och öppna den med Google Dokument. Här är stegen för detsamma:
Notera: Denna metod för att extrahera text från bilder kräver en aktiv internetanslutning.
Steg 1: Öppna Google Drive i en webbläsare och logga in med dina Google-kontouppgifter.
Besök Google Drive
Steg 2: Klicka på knappen Ny i det övre vänstra hörnet.

Steg 2: I snabbmenyn som visas väljer du alternativet som säger Filöverföring.

Steg 3: När ett fönster Öppna (Filutforskaren) visas på skärmen, välj bilden du vill extrahera text från och klicka på Öppna.

Steg 4: När bilden har laddats upp klickar du på fliken Senaste i det vänstra sidofältet i Google Drive. Högerklicka sedan på den nyligen uppladdade bilden och välj Öppna med, följt av Google Dokument.

Det öppnar ett nytt Google Docs-dokument med din bild i en ny webbläsarflik och texten extraheras också från bilden. Du kan ta bort bilden och redigera den extraherade texten.

3. Extrahera text från bilder med Windows PowerToys
Windows innehåller också ett enkelt sätt att extrahera text från en bild genom funktionen Text Extractor inbyggd i den senaste Windows PowerToys-versionen. När du har aktiverat den här funktionen kan du använda den för att extrahera text från bilder, videor eller allt som visas på din dators skärm.
Så här kan du ladda ner Microsoft PowerToys och aktivera Text Extractor-funktionen på din Windows 11 PC:
Steg 1: Ladda ner Power Toys från Microsoft Store med hjälp av länken nedan och installera den på din PC.
Ladda ner Microsoft PowerToys

Steg 2: När nedladdningen är klar och du ser en UAC-prompt (User Access Control) visas på skärmen klickar du på Ja.

Steg 3: Tryck på Windows + S-tangenterna och skriv PowerToys. Sedan, från resultaten för PowerToys, klicka på Öppna för att starta den.

Steg 4: I PowerToys Settings-fönstret, scrolla nedåt med den vänstra rullningslisten och klicka på Text Extractor.

Steg 5: På Text Extractor-sidan klickar du på Aktivera Text Extractor för att aktivera funktionen.
Dessutom kan du klicka på pennikonen under genvägssektionen för att ändra standardgenvägen för aktivering enligt dina preferenser. Vi har lämnat det oförändrat, du kan ändra det om det behövs.

Steg 6: Tryck på Windows + Shift + T-tangenterna samtidigt för att komma åt Text Extractor var som helst på din PC.
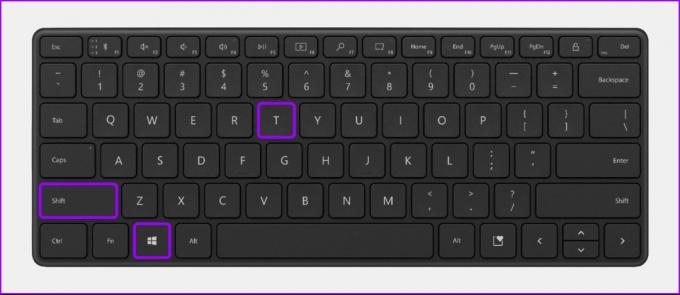
De, Textextraktorn utlöser urvalsgränssnittet där muspekaren förvandlas till ett plustecken och resten av området på skärmen är nedtonat.
Du måste vänsterklicka och dra pluspekaren för att skapa en ruta över texten du vill extrahera. Lyft sedan fingret från vänster musknapp för att kopiera texten.

Efter det kan du trycka på Ctrl + V-tangenterna för att klistra in texten du extraherat från bilden i ett anteckningsblock, Word-dokument eller var som helst.

Extrahera snabbt text från bilder på Windows 11
Det går snabbt att extrahera text från bilder, men du kanske måste arbeta med formateringen av texten. Låt oss veta vilken metod du tycker är enklast i kommentarerna nedan.
Senast uppdaterad den 7 november 2022
Ovanstående artikel kan innehålla affiliate-länkar som hjälper till att stödja Guiding Tech. Det påverkar dock inte vår redaktionella integritet. Innehållet förblir opartiskt och autentiskt.



