Hur man lägger till eller ändrar autofylldata i Google Chrome
Miscellanea / / July 29, 2023
När du använder Google Chrome på din mobil eller dator kommer du säkert att stöta på webbplatser där du skulle vilja registrera dig. När du har registrerat dig kommer Autofyll-funktionen att be dig spara din adress, lösenord och betalningsmetod.

Du behöver inte ange sådana uppgifter igen när du besöker samma webbplatser manuellt. Det här inlägget visar dig stegen för att lägga till, redigera eller rensa Autofyll data på Google Chrome på din mobil och stationära dator. Se till att dina enheter kör den senaste versionen av Google Chrome.
Lägg till Autofyll-data i Google Chrome på mobilen
Om du mest gillar att surfa på internet på din mobil, låt oss kolla stegen för att aktivera Autofyll i Chrome för Android och iPhone. Vi kommer att visa dig stegen för att hantera dina autofyllinställningar i Google Chrome för lösenord, adresser och betalningsmetoder.
Lägg till och aktivera autofyll för lösenord i Chrome på mobilen
Steg 1: Öppna Google Chrome på din iPhone eller Android.

Steg 2: För iPhone, tryck på din profilikon i det övre högra hörnet för att öppna Inställningar.

För Android, tryck på de tre vertikala prickarna i det övre högra hörnet och välj Inställningar.

Steg 3: Tryck på Lösenordshanteraren.

Steg 4: Tryck på Lägg till lösenord, ange dina uppgifter och tryck på Spara i det övre högra hörnet.

Steg 5: Klicka på Inställningar i det nedre vänstra hörnet.

Steg 6: Tryck på reglaget bredvid Erbjud att spara lösenord. Tryck på Klar för att bekräfta.

Steg 7: Tryck på Klar igen i det övre högra hörnet för att lägga till dina autofyllinställningar för lösenord.

Google Chrome kommer automatiskt att be om att spara dina lösenord.
Lägg till och aktivera autofyll för adresser i Chrome på mobilen
Steg 1: Öppna Chrome på din iPhone eller Android.

Steg 2: För iPhone, tryck på din profilikon i det övre högra hörnet för att öppna Inställningar.

För Android trycker du på menyn med tre vertikala prickar i det övre högra hörnet och väljer Inställningar.

Steg 3: Tryck på Adresser och mer.

Steg 4: Tryck på reglaget bredvid Spara och fyll adresser.
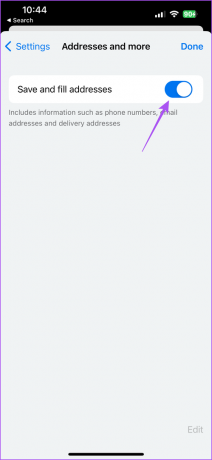
Din adress sparas i Chrome och läggs till automatiskt när du besöker en webbplats nästa gång. Du kan trycka på reglaget igen för att stänga av autofyll i Google Chrome för adresser.
För betalningsmetoder, se vårt inlägg på hur man lägger till betalningsmetoder i Chrome på mobil och dator.
Rensa dina autofylldata i Chrome på mobilen
Om du vill ta bort din Autofyll-data, inklusive betalningsmetoder, adresser och lösenord, så gör du det på din iPhone eller Android.
Steg 1: Öppna Chrome på din iPhone eller Android.

Steg 2: Öppna Inställningar enligt din enhet.
Steg 3: Välj kategorin Autofyll från vilken du vill rensa dina data.

Steg 4: Svep åt vänster på Autofyll-data och tryck på Ta bort på höger sida.

Steg 5: Tryck på Ta bort igen för att bekräfta.

Lägg till Autofyll-data i Google Chrome på skrivbordet
Du kan enkelt lägga till, redigera eller rensa dina Autofyll-data i Chrome på Mac eller Windows PC.
Lägg till och aktivera autofyll för lösenord i Chrome på mobilen
Steg 1: Öppna Google Chrome på din Mac eller Windows PC.

Steg 2: Klicka på de tre vertikala prickarna i det övre högra hörnet och välj Inställningar.

Steg 3: Välj Autofyll och lösenord från menyn till vänster.

Steg 4: Klicka på Lösenordshanteraren.

Steg 5: Klicka på reglaget bredvid Erbjud att spara lösenord.

Steg 6: Klicka på reglaget bredvid Automatisk inloggning för att aktivera autofyll.

Steg 7: Klicka på Lägg till för att lägga till ditt webbplatslösenord.
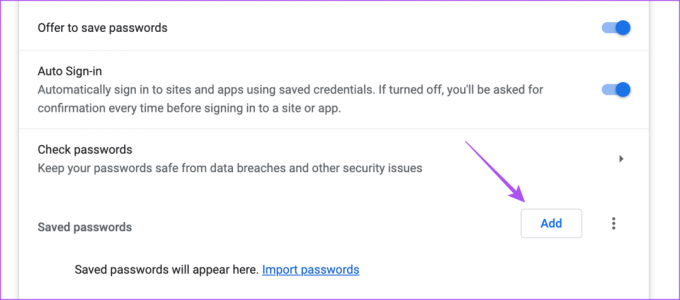
Steg 8: När du har lagt till ditt lösenord och webbplatsinformation klickar du på Spara.

För att stänga av autofyll, kan du klicka på reglaget för automatisk inloggning igen för att inaktivera den här funktionen.
Lägg till och aktivera autofyll för adresser i Chrome på mobilen
Steg 1: Öppna Chrome på din Mac eller Windows PC.

Steg 2: Klicka på de tre vertikala prickarna i det övre högra hörnet och välj Inställningar.

Steg 3: Klicka på Autofyll och lösenord.

Steg 4: Klicka på Adresser och mer.

Steg 5: Klicka på reglaget bredvid Spara och fyll i adresser.

Steg 6: Klicka på Lägg till.
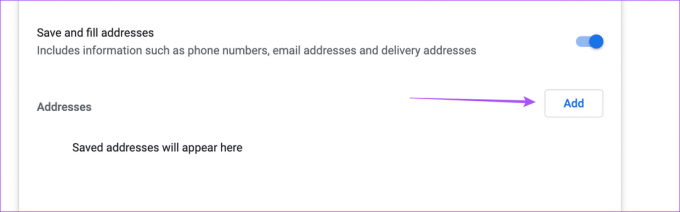
Steg 7: Lägg till din adress för Autofyll och klicka på Spara.

För att stänga av autofyll för adress kan du klicka på reglaget igen för att inaktivera den här funktionen.

Rensa dina autofylldata från Chrome på skrivbordet
Du kan ta bort din autofylldata från Chrome på din dator för lösenord, adresser eller betalningsmetoder.
Steg 1: Öppna Chrome på din Mac eller Windows PC.

Steg 2: Klicka på de tre prickarna i det övre högra hörnet och välj Inställningar.

Steg 3: Klicka på Autofyll och lösenord i menyn till vänster.

Steg 4: Välj valfri kategori av autofylldata.
Steg 5: Klicka på den sparade informationen som du vill ta bort.
Steg 6: Ange ditt Mac-lösenord för att autentisera.
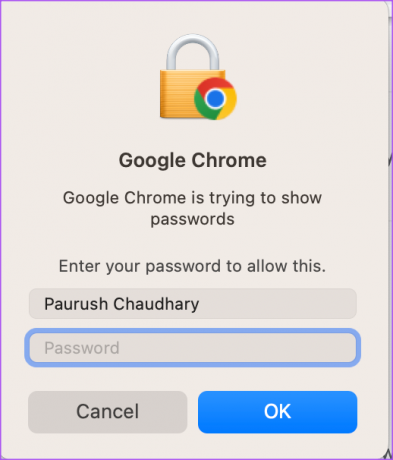
Steg 7: Klicka på Ta bort för att ta bort den.
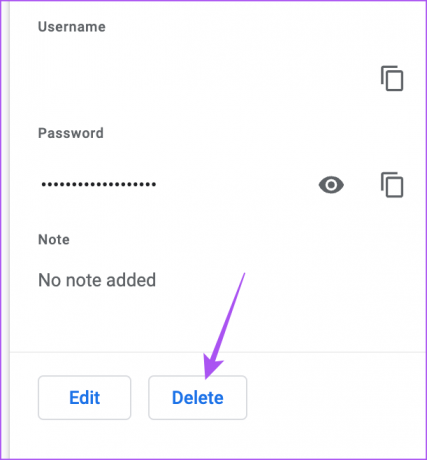
Glöm manuellt skrivande
Så här kan du lägga till, redigera eller rensa Autofyll-data i Google Chrome på din mobil eller dator. Du kan också hänvisa till vårt inlägg för att lära dig hur du gör lås inkognitoflikar i Google Chrome på mobil och dator.
Senast uppdaterad den 19 juni 2023
Ovanstående artikel kan innehålla affiliate-länkar som hjälper till att stödja Guiding Tech. Det påverkar dock inte vår redaktionella integritet. Innehållet förblir opartiskt och autentiskt.



