Hur man tar bort ett LinkedIn-konto permanent
Miscellanea / / April 05, 2023
Om du inte längre behöver ditt LinkedIn-konto av någon anledning kan du det avaktivera eller ta bort den. Den här artikeln kommer att visa dig exakt hur du tar bort ett LinkedIn-konto permanent. Inte bara det, det kommer också att guida dig om hur du laddar ner din kontodata innan du stänger ditt LinkedIn-konto.

Till skillnad från många andra sociala medieplattformar behåller LinkedIn inte din information även efter att du raderat ditt konto. Det låter dig ladda ner data, begära fler datatyper eller ta bort en specifik datatyp. Vi kommer att diskutera allt i detalj i den här artikeln. Låt oss hoppa direkt in.
Saker du bör veta innan du tar bort ett LinkedIn-konto
Innan du tar bort ditt LinkedIn-konto bör du veta några saker. Om du stänger ditt konto kan du återställa det inom respitperioden på 14 dagar, men fram till tidpunkten;
- Du kommer inte att ha tillgång till dina anslutningar eller nätverk.
- Ditt konto kommer att försvinna från LinkedIns webbplats och så småningom från sökmotorer som Google, Bing och DuckDuckGo.
- Du kommer att förlora ditt LinkedIn Premium-medlemskap och alla grupper du äger.
Ej återvinningsbar data
Punkterna som nämns ovan kan återupplivas och återställas när du återaktiverar LinkedIn-kontot. Det finns dock saker kopplade till ditt konto som du inte kan återställa och går förlorade för alltid om du stänger ditt konto. Detta inkluderar:
- Rekommendationer och rekommendationer du har fått.
- Väntande inbjudningar.
- Personerna eller företagen du följer.
- Gruppmedlemskap.
Om de saker som nämns ovan stör dig kan du lägga ditt konto i viloläge. Om du är som, vänta, vad? Hitta skillnaden mellan de två nedan. Fortsätt läsa.
Skillnaden mellan viloläge och stänga LinkedIn-konto
Det är ganska stor skillnad mellan att övervintra ett konto och att stänga ett LinkedIn-konto. När du sätter ditt LinkedIn-konto i viloläge eller inaktiverar det, kommer data som är kopplade till det att stanna kvar på LinkedIn-servern. Din information kommer dock inte att vara synlig för andra användare.
LinkedIn kommer att tagga dig som "En LinkedIn-medlem", vilket betyder att det inte kommer att visa ditt namn, profilbild, inlägg, kommentarer etc. Ditt konto kommer inte ens att visas i några sökresultat.
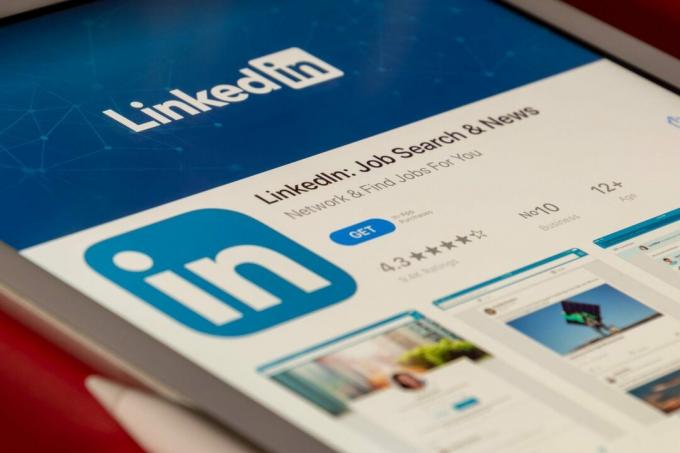
Å andra sidan, när du stänger eller permanent tar bort ditt LinkedIn-konto, kommer all data på ditt konto att raderas permanent efter en 14-dagars respitperiod.
Så om du har bestämt dig och vill ta bort ditt LinkedIn-konto för gott, bör du ladda ner din data först.
Hur man laddar ner LinkedIn-data innan du tar bort ditt konto
Det är idealiskt att ladda ner en kopia av dina uppgifter innan du raderar ditt konto permanent. Observera att uppgifterna inte kommer att innehålla information som "Personer du kanske känner" eller "Vem har tittat på din profil".
Dessutom, om en anslutning har sin e-postadress inställd på privat, kommer du inte att kunna se den i dina nedladdade data. Okej, låt oss nu gå till stegen.
Notera: Det finns inget alternativ för att ladda ner dina LinkedIn-kontodata från mobila enheter (Android/iOS). Så du måste använda en stationär eller bärbar dator för att ladda ner den.
Steg 1: Gå till LinkedIn och logga in med dina referenser.
Besök LinkedIn

Steg 2: Klicka på din profilikon (Mig) överst på din LinkedIn-hemsida.

Steg 3: Välj "Inställningar och sekretess" i rullgardinsmenyn.
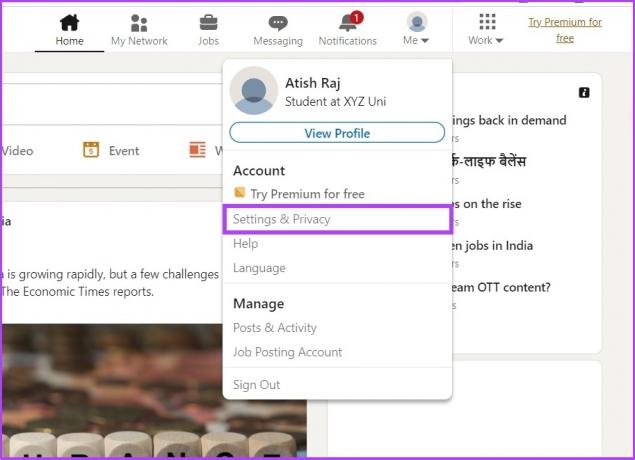
Steg 4: Gå till Datasekretess från den vänstra rutan.
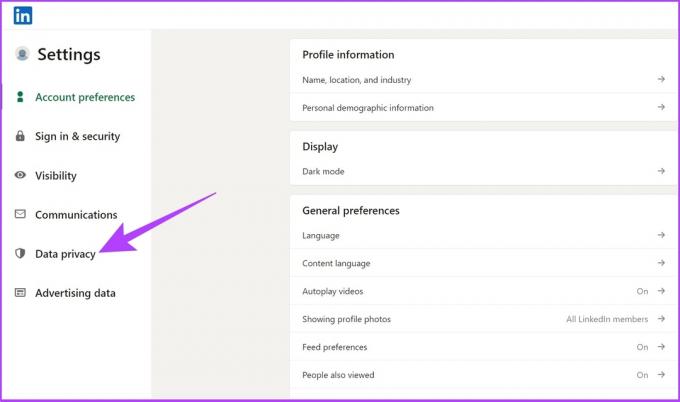
Steg 5: I den högra rutan klickar du på "Hämta en kopia av dina data" under "Hur LinkedIn använder dina data".
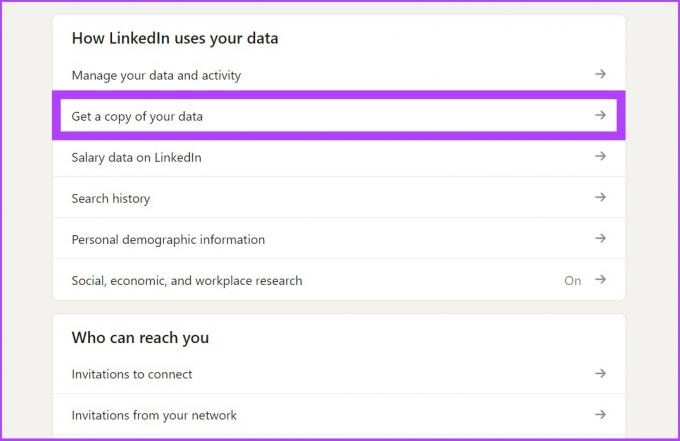
Steg 6: Välj något av de två alternativen;
- Det första alternativet låter dig ladda ner all information som LinkedIn har samlat in om din profil och aktivitet hittills.
- Det andra alternativet låter dig välja de datafiler du vill ha. Du kan markera de rutor du vill ta emot.
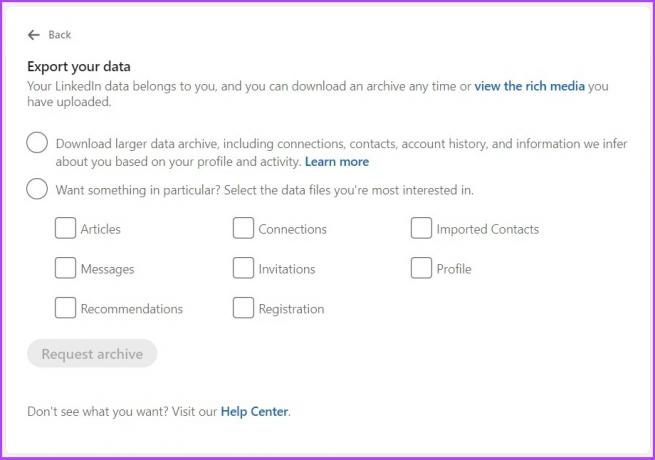
Steg 7: När du har valt vilken data du vill exportera klickar du på Begär arkiv.
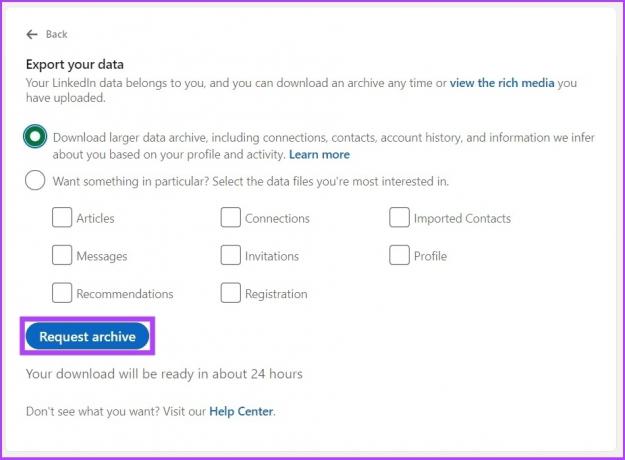
LinkedIn kommer att skicka e-post till dig när som helst mellan 10 minuter och två dagar, beroende på vilken typ av data du begärde. I e-postmeddelandet får du en länk för att ladda ner informationen du har bett om. Uppgifterna kommer att vara tillgängliga för nedladdning i 72 timmar.
Nu när du har laddat ner dina LinkedIn-kontodata kan du fortsätta att ta bort ditt LinkedIn-konto. Låt oss hoppa in i det.
Hur man tar bort ett LinkedIn-konto med en webbläsare
Nu är det dags att ta bort ditt LinkedIn-konto. Stegen som är involverade i denna metod är ganska enkla. Låt oss börja.
Steg 1: Gå till LinkedIn och logga in med dina referenser.
Besök LinkedIn

Steg 2: Klicka på din profilbild i det övre högra hörnet och välj "Inställningar och sekretess" i rullgardinsmenyn.
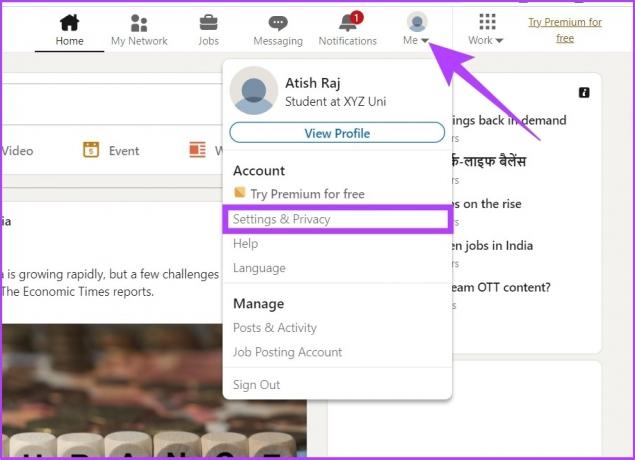
Steg 3: Scrolla ner till Kontohantering och klicka på Stäng konto.
Notera: Som standard, när du klickar på "Inställningar och sekretess", hamnar du i avsnittet Kontohantering. Om du inte gjorde det, klicka på avsnittet Kontohantering innan du går till steg 3.

Steg 4: Du kommer att visas vad du kommer att förlora när du tar bort ditt LinkedIn-konto. Klicka på Fortsätt.

Steg 5: Välj orsaken till att du avslutar ditt konto och klicka på Nästa.
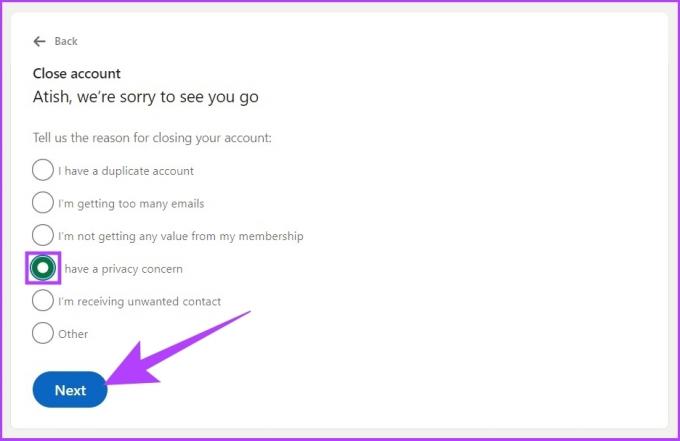
Steg 6: Slutligen anger du ditt lösenord för att verifiera ditt konto, markerar rutan "Avregistrera mig från LinkedIns e-postkommunikation, inklusive inbjudningar" och klicka på Klar.
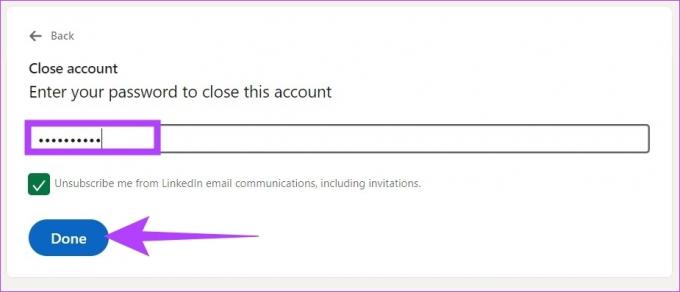
Och det är allt. Ditt LinkedIn-konto kommer att raderas. Nu, vad händer om du vill ta bort ditt LinkedIn-konto från din mobila enhet med hjälp av LinkedIn-appen? Fortsätt läsa.
Så här tar du bort din LinkedIn-profil med Android- eller iOS-appen
Stegen liknar de för att ta bort ett LinkedIn-konto från webben. Följ stegen nedan.
Steg 1: Öppna LinkedIn-appen på Android/iOS och tap på profilikonen i det övre vänstra hörnet.
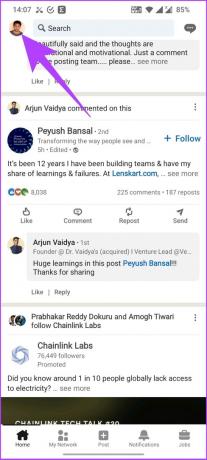
Steg 2: Gå till Inställningar.

Steg 3: Välj nu Kontoinställningar.

Steg 4: Rulla ned till Kontohantering och tryck på Stäng konto.
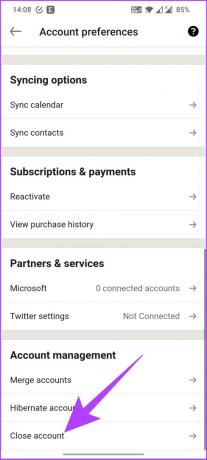
Steg 5: Du kommer att visas vad du kommer att förlora när du stänger ditt LinkedIn-konto. Tryck på Fortsätt.
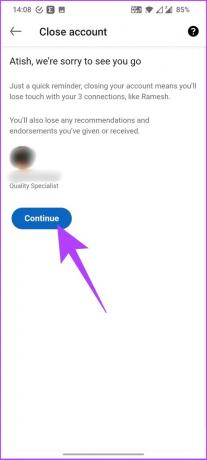
Steg 6: Välj orsaken till att du avslutar ditt konto och tryck på Nästa.

Steg 7: Slutligen, skriv in ditt lösenord för att verifiera ditt konto, markera rutan "Avregistrera mig från LinkedIns e-postkommunikation, inklusive inbjudningar" och tryck på Klar.
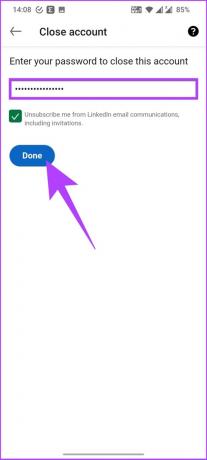
Och där går du! Du är slut på LinkedIn.
Som sagt, det är humant möjligt att fatta beslut spontant och få insikten att träffas senare. Oroa dig inte om du är i den zonen och vill återställa eller återställa ditt LinkedIn-konto. Du kan följa stegen i nästa avsnitt.
Hur du återställer ditt LinkedIn-konto
När du tar bort ditt LinkedIn-konto hamnar det i raderingskön. Den stannar där i 14 dagar innan den raderas permanent. Så du har 14 dagar på dig att ändra dig och återställa ditt LinkedIn-konto. Följ stegen nedan.
Steg 1: Gå till ditt registrerade e-post-ID och leta efter ett LinkedIn-e-postmeddelande med ämnet "Vi beklagar att du går". Du hittar en återaktiveringslänk, klicka på den.
Notera: Det tar tid för posten att nå din inkorg. Så håll inte andan. Det kommer.
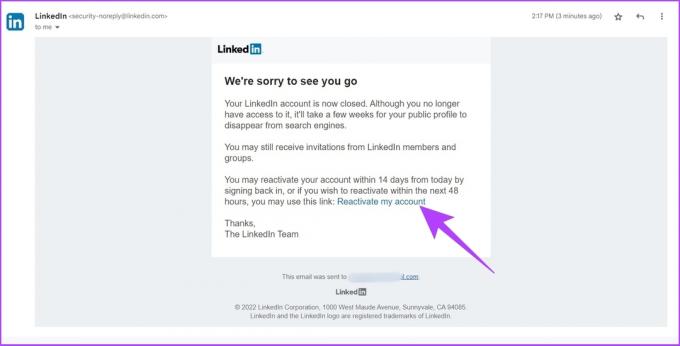
Steg 2: Återaktiveringslänken tar dig till en sida. Klicka på Ja, återaktivera.

Efter detta får du ett nytt e-postmeddelande som säger att ditt konto har återaktiverats.
Steg 3: Nu kan du gå till LinkedIns webbplats eller app och logga in med referenserna. Du kommer att vara med.
Besök LinkedIn

Det handlar om det. Du är tillbaka på LinkedIn. Observera dock att du måste utföra ovanstående steg inom 14 dagar efter din begäran om borttagning. Om inte, kommer ditt LinkedIn-konto att raderas permanent, och det finns ingen väg tillbaka därifrån.
Om du inte vill återställa ditt LinkedIn-konto. I så fall kan du skydda din data genom att begära att LinkedIn raderar dina kontodata från deras servrar. Följ med för att lära dig hur.
Hur man tar bort dina LinkedIn-kontodata
För att radera dina uppgifter på LinkedIn måste du stänga eller lägga ditt LinkedIn-konto i viloläge.
Tja, att ta bort din data från ditt LinkedIn-konto är ingen genväg. Du måste manuellt radera artiklarna du har lagt upp, certifieringar, e-postadresser, meddelanden, etc. Här är några snabba steg;
Steg 1: Gå till LinkedIns hjälpsida.
Besök LinkedIns hjälpsida
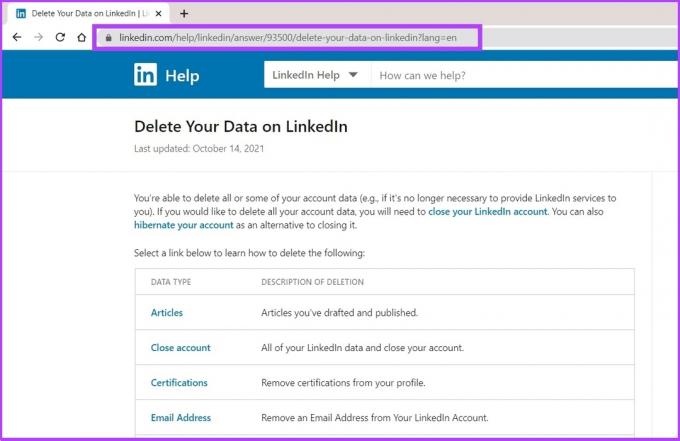
Steg 2: Välj den datatyp du vill ta bort.
Notera: För den här artikelns skull väljer vi grupper.
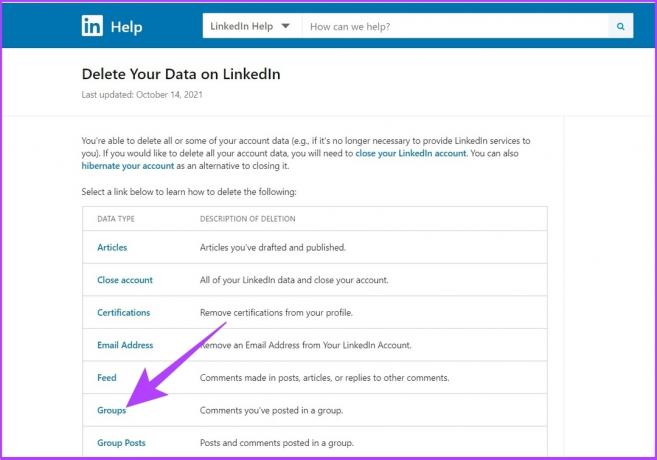
Steg 3: Följ steg-för-steg-instruktionerna för att utföra det.
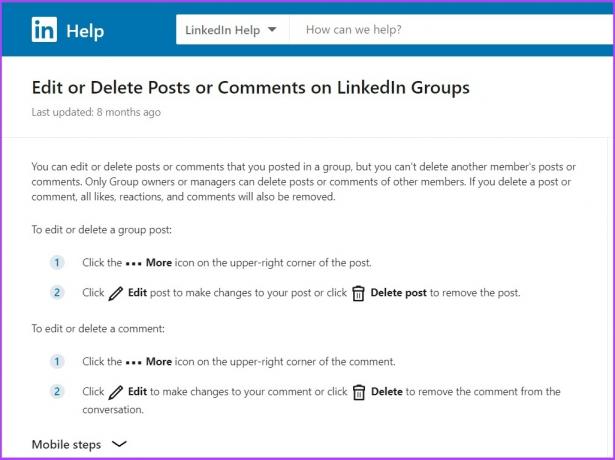
Steg 4: Om du inte hittade den typ av data du letade efter kan du fylla i LinkedIns dataraderingsformulär och klicka på Skicka.
Gå till LinkedIn Data Deletion Form
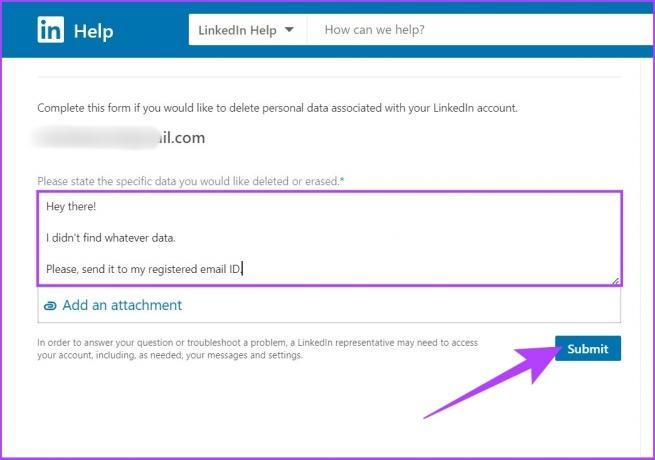
Det är allt. Din begärda datatyp kommer att raderas eller raderas från LinkedIns servrar.
Vanliga frågor om att ta bort LinkedIn-konto
Ja, du kan ta bort ditt LinkedIn-konto och skapa ett nytt.
Om din LinkedIn-profil har raderats kommer de att se att en LinkedIn-medlem har sett den, men de vet inte vem.
Allt du behöver göra för att dölja din LinkedIn-profil är att gå till "Inställningar och sekretess" > klicka på Synlighet > välj "Profilvisningsalternativ" > Slutligen, välj dina preferenser.
Ja, dela helt enkelt ditt kontolösenord och användarnamn med personen som skulle hantera det. Vi avråder dock från detta om du inte helt litar på personen.
Att ta bort eller stänga ett LinkedIn-konto kan låta enkelt, men det är det inte. Det finns många faktorer, särskilt när det är ett professionellt nätverk, som du måste tänka på innan du tar bort ett LinkedIn-konto permanent.
Om du är förvirrad mellan radering och viloläge, välj viloläge. Icke desto mindre, om det är din sista utväg att stänga ditt LinkedIn-konto, kommer alla steg som nämns ovan att hjälpa dig.



