Topp 9 sätt att åtgärda Det gick inte att få IP-adressfel på Android
Miscellanea / / April 05, 2023
Visar din Android-telefon felet "Det gick inte att få IP-adress" när du ansluter till en Wi-Fi-nätverk? Det händer när din telefon inte lyckas få en IP-adress från routern. Det är förbryllande när Wi-Fi-nätverken fungerar bra med din dator men inte din telefon.

Du kan inte komma åt internet när din telefon inte kan få en IP-adress. Naturligtvis kommer du att läsa det här inlägget på din bärbara dator eller en reservtelefon. Vi har listat alla potentiella lösningar för att fixa felet "Det gick inte att få IP-adress" på Android. Så låt oss kolla in dem.
Notera: För det här inlägget har vi använt en Samsung-telefon med One UI som körs på den. Menyalternativen och namnen kan se annorlunda ut på din Android-telefon.
1. Växla flygplansläge
Växla på Flygplansläge är ett grundläggande sätt att uppdatera alla nätverksanslutningar på din Android. Det hjälper till att fixa eventuella mindre nätverksrelaterade problem som leder till felet "Det gick inte att få IP-adress".
För att aktivera flygplansläge på din telefon, öppna appen Inställningar och navigera till Anslutningar. Slå på flygplansläget och stäng sedan av det igen efter några sekunder. Kontrollera sedan om din telefon kan ansluta till nätverket.


2. Glöm Wi-Fi-nätverket
Därefter kan du prova att ta bort Wi-Fi-nätverket från din telefon och lägga till det igen. Detta bör hjälpa till att återupprätta telefonens anslutning till nätverket och lösa eventuella problem som orsakas av felkonfigurerade inställningar.
Steg 1: Öppna appen Inställningar, tryck på Anslutningar och välj Wi-Fi från följande skärm.


Steg 2: Tryck på kugghjulsikonen bredvid ditt Wi-Fi-nätverk.

Steg 3: Tryck på Glöm för att ta bort nätverket från din telefon.

Återanslut din telefon till nätverket och se om felet "Det gick inte att få IP-adress" visas.
3. Använd en statisk IP-adress på din telefon
Som standard använder din router DHCP (eller Dynamic Host Configuration Protocol) för att tilldela en unik IP-adress till varje enhet som ansluter till nätverket. Men om din Android-telefon har problem med att få en IP-adress kan du behöva tilldela en manuellt.
Steg 1: I appen Inställningar, navigera till Anslutningar och tryck sedan på Wi-Fi.


Steg 2: Tryck på kugghjulsikonen bredvid ditt Wi-Fi-nätverk.

Steg 3: Klicka på IP-inställningar och välj Statisk.
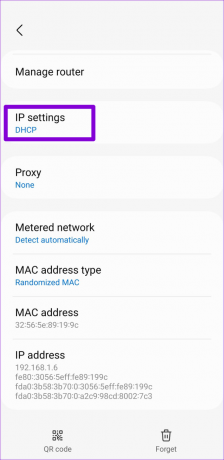
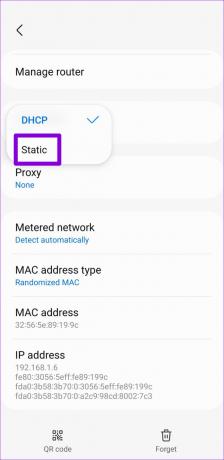
Steg 4: Ange 192.168.1.X i IP-adressfältet. Ersätt X med valfritt tal mellan 1 och 255.
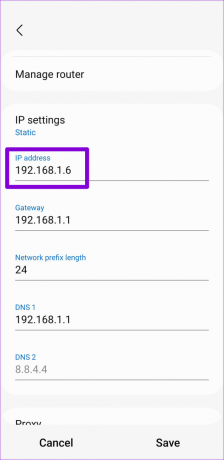
Steg 5: Tryck på Spara i det nedre högra hörnet.

4. Starta om din router
Om du fortfarande får felet "Det gick inte att få IP-adress" kan det vara ett problem med din router. Du kan ge den en ordentlig hård omstart för att kontrollera om det hjälper till att lösa problemet.
Koppla bort routern från strömkällan och vänta i minst 30 sekunder innan du ansluter den igen. När din router har startat om, försök att ansluta telefonen till nätverket igen.
5. Stäng av MAC-filtret
Genom att aktivera MAC-adressfiltrering på din router kan du styra vilka enheter som kan ansluta till ditt nätverk. Om du inte har vitlistat din telefons mac-adress på routern (eller av misstag har lagt till den i svartlistan) kan den inte ansluta till nätverket. Du kan kontrollera din routers inställningar och inaktivera Mac-filtrering för att undvika det här problemet. Se din routers användarhandbok för instruktioner om hur du inaktiverar MAC-filtrering.

6. Ändra din routers nätverkskryptering
Ibland kanske säkerhetspolicyn på nätverket inte matchar den på din telefon. Ändra din routers nätverkskrypteringstyp till WPA2-PSK från AES eller TKIP. Eftersom WPA2-PSK är mer allmänt kompatibel kan det hjälpa att lösa problemet genom att ändra din routers krypteringsläge.
7. Återställ din router
Om problemet kvarstår även efter att du har korrigerat routerns konfigurationer kan du behöva återställa routern. De flesta routrar har en återställningsknapp som finns på baksidan eller sidan av enheten. Innan du fortsätter, se till att du noterar de nödvändiga detaljerna som IP-adresser, inloggningsuppgifter, ISP-detaljer, DNS-adresser och andra inställningar. Tryck sedan på och håll in Reset-knappen tills din router startar om.

8. Rensa Google Play Services Cache
Föråldrade eller korrupta cachedata från Google Play Services kan också påverka telefonens prestanda och leda till olika fel. Tack och lov är det ganska lätt att rensa Google Play Services cache. Så här gör du.
Steg 1: Öppna appen Inställningar och navigera till Appar.

Steg 2: Leta upp och tryck på Google Play-tjänster på listan.

Steg 3: Tryck på Lagring och tryck på alternativet Rensa cache i det nedre högra hörnet.


Starta om telefonen och försök ansluta till ditt nätverk igen.
9. Återställ nätverksinställningar
Om ingen av ovanstående lösningar fungerar kan det finnas ett problem med telefonens nuvarande nätverksinställningar. Du kan återställ alla nätverksinställningar och börja om. Det betyder att du måste konfigurera Wi-Fi-inställningarna igen. Din telefon hämtar automatiskt mobilnätverksinformationen. Så här kan du återställa nätverksinställningarna på Android.
Steg 1: Öppna appen Inställningar och gå till General Management.

Steg 2: Tryck på Återställ och välj "Återställ nätverksinställningar" från följande meny.


Steg 3: Tryck på knappen Återställ inställningar för att bekräfta.

När du har återställt nätverksinställningarna, ge din telefon lite tid att hämta och ställa in information om mobilnätverk. Ställ sedan in Wi-Fi på din telefon och kontrollera om du fortfarande ser felet.
Ansluten igen
Det är frustrerande när din Android-telefon inte kan ansluta till internet på grund av felet "Det gick inte att få IP-adress". Vi hoppas att lösningarna som anges ovan har hjälpt dig att lösa eventuella problem med din telefon eller router och att du kan komma åt internet på din telefon.
Senast uppdaterad den 20 oktober 2022
Ovanstående artikel kan innehålla affiliate-länkar som hjälper till att stödja Guiding Tech. Det påverkar dock inte vår redaktionella integritet. Innehållet förblir opartiskt och autentiskt.
Skriven av
Pankil Shah
Pankil är civilingenjör till yrket som började sin resa som författare på EOTO.tech. Han började nyligen med Guiding Tech som frilansskribent för att täcka instruktioner, förklarare, köpguider, tips och tricks för Android, iOS, Windows och webben.



