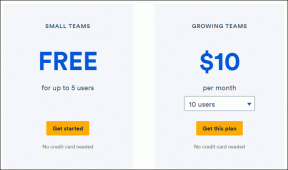Topp 6 sätt att åtgärda Microsoft Excel-dokument som inte sparats i Windows 11
Miscellanea / / April 05, 2023
Att arbeta med komplexa kalkylblad i Microsoft Excel kan vara roligt men ibland tröttsamt. Men allt detta förvandlas till skräck när Microsoft Excel kastar ett "Dokument inte sparat"-fel när du försöker spara kalkylarket. Lyckligtvis behöver du inte förlora all data och lösa det här problemet med lite felsökning.

Inkonsekventa nätverksanslutningar, felaktiga tillägg och en avsaknad av relevanta mappbehörigheter är några av anledningarna till att Excel kanske misslyckas med att spara ditt dokument. Nedan finns några felsökningstips som du kan använda för att fixa felet "Dokument inte sparat" i Excel.
1. Försök att spara dokumentet med ett annat namn
Du kan prova att spara ditt kalkylblad under ett annat namn och en annan plats. Tryck på F12 på tangentbordet för att visa dialogrutan Spara som i Excel. Ange ett annat namn och plats för att spara ditt dokument. Klicka sedan på Spara. Detta är förstås bara en av sakerna du kan kontrollera om det fungerar. Annars, fortsätt att läsa.
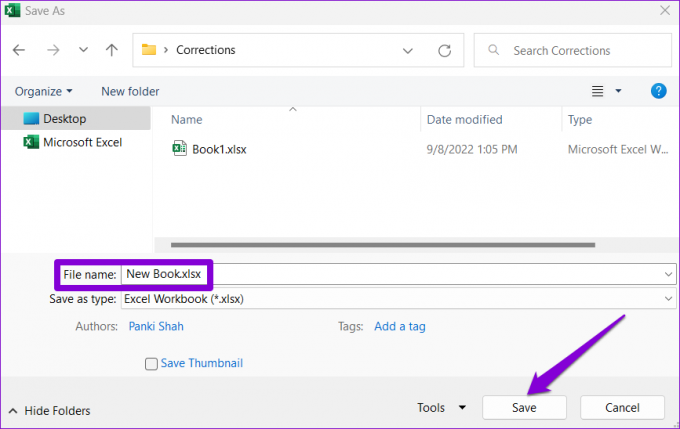
2. Stäng bakgrundsappar och -program
Ibland tredje part appar och program som körs i bakgrunden kan störa Excel och hindra det från att spara filer. Du kan använda Aktivitetshanteraren för att stänga alla oönskade bakgrundsappar och program innan du försöker spara filen igen.
Vidare, om du använder ett antivirusprogram från tredje part på din dator, inaktivera det tillfälligt och försök sedan spara Excel-filen. Detta bör hjälpa dig att kontrollera om ditt antivirusprogram är i konflikt med Excel.
3. Kontrollera mappbehörigheter
Felet "Dokument inte sparat" kan också uppstå om du inte har nödvändiga behörigheter för att komma åt mappen där du försöker spara filen. För att fixa detta bör du ta äganderätten till mappen där du försöker spara filen. Så här gör du.
Steg 1: Högerklicka på mappen där du vill spara filerna och välj Egenskaper.

Steg 2: Under fliken Säkerhet klickar du på knappen Avancerat.

Steg 3: Klicka på Ändra bredvid ägaren.

Steg 4: Välj Ja när meddelandet User Account Control (UAC) visas.

Steg 5: Skriv in ditt användarnamn i textfältet och klicka på knappen Kontrollera namn. Klicka sedan på OK.

Steg 6: Markera rutan bredvid alternativet "Ersätt ägare på underbehållare och objekt". Tryck sedan på Apply följt av OK.

När du har fått äganderätten till mappen, försök att spara din arbetsbok igen.
4. Kontrollera nätverksanslutning
När du sparar filer på en nätverksplats över ett lokalt nätverk är det viktigt att ha en stabil anslutning för att undvika sådana fel när du sparar filer. Du kan skicka en fil till en annan dator i ditt hemnätverk eller spara en fil i något annat program för att kontrollera om en instabil nätverksanslutning orsakar detta problem.
5. Öppna Excel i felsäkert läge och inaktivera tillägg
Ett sätt att undvika sådana Excel-fel är att använda det i felsäkert läge. När du öppnar Excel i felsäkert läge körs det utan några av dina tillägg. Att använda Excel i säkert läge hjälper dig att verifiera om ett av dessa tillägg orsakar felet "Dokument inte sparat".
Tryck på Windows-tangenten + R för att öppna dialogrutan Kör. Typ excel -säker i rutan och tryck på Enter.

Försök att spara din fil i felsäkert läge. Om det fungerar är ett av tredjepartstilläggen skyldig till felet. I så fall kan du inaktivera alla tillägg och återaktivera dem en efter en för att isolera den skyldige.
Steg 1: Öppna Excel och klicka på Arkiv-menyn i det övre vänstra hörnet.

Steg 2: Klicka på Alternativ i det nedre vänstra hörnet.

Steg 3: I fönstret Excel-alternativ, navigera till fliken Tillägg. Välj sedan COM-tillägg i rullgardinsmenyn Hantera och klicka på knappen Gå.

Steg 4: Avmarkera alla tillägg och klicka på OK.

Starta om Excel och aktivera dina tillägg ett i taget. Försök att spara ett testdokument efter att du har aktiverat varje tillägg för att identifiera det som orsakar problemet.
6. Reparera Microsoft Excel
Om inget fungerar kan du använda reparationsverktyget Microsoft Office för att reparera alla dina Office-program, inklusive Excel. Här är hur.
Steg 1: Högerklicka på Start-ikonen och välj Installerade appar från listan.

Steg 2: Rulla ned för att hitta Microsoft Office-produkten på listan. Klicka på menyikonen med tre punkter bredvid den och välj Ändra.

Steg 3: Välj Snabbreparation och tryck Reparera.

Om problemet kvarstår även efter detta, utför en onlinereparation med hjälp av stegen ovan. Detta kommer att genomföra en mer detaljerad reparationsoperation och fixa eventuella problem med Excel.
Felsökning av Excel-fel i Windows
Förmodligen det sista du vill är att förlora all din data och sluta med ett tomt kalkylblad. Så, fixa det här felet istället för att ignorera det. Lösningarna som nämns ovan hjälper dig att fixa felet "Dokument inte sparat" i Microsoft Excel.
Senast uppdaterad 19 september 2022
Ovanstående artikel kan innehålla affiliate-länkar som hjälper till att stödja Guiding Tech. Det påverkar dock inte vår redaktionella integritet. Innehållet förblir opartiskt och autentiskt.
Skriven av
Pankil Shah
Pankil är civilingenjör till yrket som började sin resa som författare på EOTO.tech. Han började nyligen med Guiding Tech som frilansskribent för att täcka instruktioner, förklarare, köpguider, tips och tricks för Android, iOS, Windows och webben.