7 bästa korrigeringar för ljud som inte synkroniseras med video på Apple TV 4K
Miscellanea / / April 05, 2023
Apple TV 4K kan ge dig en filmisk audiovisuell upplevelse i ditt hem. Du behöver bara välja rätt TV och Soundbar att njuta av ditt favoritinnehåll i bästa möjliga kvalitet. Men ibland kan du uppleva något konstigt med videon och ljudet när du streamar ditt favoritprogram eller en film.

Du kanske känner att videon ligger långt före de talade dialogerna i varje scen. Det betyder att ljudet inte synkroniseras korrekt med videon på din Apple TV. Oroa dig inte om det händer med många filmer och TV-program. Här är några effektiva sätt att fixa ljud som inte synkroniseras med video på Apple TV 4K.
1. Kontrollera din Internetanslutning
Att börja med den första felsökningsmetoden innebär att du kontrollerar internetanslutningsstatusen för din Apple TV 4K. En viktig orsak till att ljud inte synkroniseras med video på din enhet kan vara bristen på tillräckligt med internetbandbredd eller att anslutningen är intermittent. Så tillsammans med kontroll kör ett hastighetstest på din dator och mobil, så här kan du kontrollera signalstyrkan för din internetanslutning om du har anslutit Apple TV 4K till ditt Wi-Fi-nätverk.
Steg 1: Gå till Inställningar på hemskärmen på Apple TV 4K.

Steg 2: Rulla ned och välj Nätverk.

Steg 3: Under Status kontrollerar du signalstyrkan för ditt anslutna Wi-Fi-nätverk.

Om du har låg signalstyrka, föreslår vi att du tar din Apple TV 4K närmare routern, eller ansluter den till 5GHz-frekvensbandet, om du har en dubbelbandsrouter.
2. Kontrollera batterinivåerna för trådlösa hörlurar
Om du får bra internethastigheter bör du kontrollera batterinivåerna i dina Bluetooth-hörlurar. Om du använder Bluetooth-hörlurar med din Apple TV 4K, kontrollera dess batterinivåer. Låga batterinivåer kan vara orsaken till att ljud inte synkroniseras med video. Vi föreslår att du laddar dina hörlurar och ansluter dem igen för att kontrollera om problemet är löst.
3. Kontrollera din HDMI-kabel
Apple TV 4K kan visa innehåll i Dolby Vision HDR och Dolby Atmos. Sådana avancerade uppspelningsformat kräver HDMI-kablar av god kvalitet för att överföra data. Så om du fortfarande upplever problemet med att ljud inte synkroniseras med video, föreslår vi att du byter ut din HDMI-kabel med en ny HDMI 2.1-kabel för din Apple TV 4K.
4. Kontrollera video- och ljudinställningar
Efter att ha kontrollerat din HDMI-kabel bör du ta en titt på uppspelningsinställningarna för din Apple TV 4K. Videoformatet som vi rekommenderar är 4K SDR 60Hz (välj 50Hz för Europa-regionen). Detta i kombination med att aktivera Match Frame Rate och Match Dynamic Range ger dig den bästa möjliga audiovisuella upplevelsen.
Din Apple TV 4K kommer automatiskt att utlösa den bästa möjliga ljud- och videouppspelningskombinationen enligt streamingplattformen med hjälp av processen med Quick Media Switching. Så här kan du kontrollera och aktivera detsamma.
Steg 1: Öppna Inställningar på din Apple TV 4K.

Steg 2: Välj Video och ljud.

Steg 3: Välj Format.

Steg 4: Välj 4K SDR 60Hz eller 50Hz (för Europa) beroende på din region.
Steg 5: Gå tillbaka till menyn Inställningar och välj Matcha innehåll.

Steg 6: Aktivera "Match Dynamic Range" och "Match Frame Rate".

Steg 7: Stäng Inställningar och kontrollera om problemet är löst.
5. Tvinga avsluta och starta om streaming-appen
Om du har aktiverat Click and Touch för din Apple TV-fjärrkontroll, kan du försöka tvinga att avsluta och starta om streamingappen där du har problemet. Här är hur.
Steg 1: Tryck på TV-ikonen på din Apple TV-fjärrkontroll två gånger för att visa bakgrundsappfönster.

Steg 2: Använd den vänstra navigeringsknappen till vänster om klickplattan för att leta efter streamingappen.

Steg 3: Svep upp appfönstret för att ta bort det från bakgrunden.

Steg 4: Starta om appen och kontrollera om problemet är löst.
6. Uppdatera streamingappar
Om du fortfarande står inför problemet bör du uppdatera versionen av streaming-app(ar) på din Apple TV 4K. En ny version saknar vanligtvis buggar eller fel som orsakar detta uppspelningsproblem.
Steg 1: Öppna App Store på din Apple TV 4K.

Steg 2: Välj Köpt från den övre menyraden.

Steg 3: Välj Alla appar från menyn till vänster.

Steg 4: Kontrollera om versionsuppdateringen är tillgänglig för dina streamingappar.
Steg 5: När du har installerat uppdateringen, starta om appen och kontrollera om problemet är löst.
7. Uppdatera tvOS
Om ingen av lösningarna fungerar kan det bara vara ett programvarurelaterat problem på din Apple TV 4K. Så uppdatera tvOS-versionen på din Apple TV 4K-enhet. Följ dessa steg:
Steg 1: Öppna Inställningar på din Apple TV 4K.

Steg 2: Rulla ned och välj System.

Steg 3: Välj Programuppdateringar.

Steg 4: Välj Uppdatera programvara.

Steg 5: Om en uppdatering är tillgänglig väljer du Ladda ner och installera.
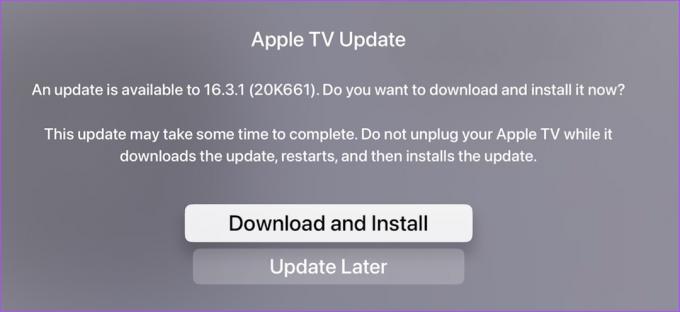
Steg 6: När uppdateringarna har installerats öppnar du valfri streamingapp för att spela upp lite innehåll för att kontrollera om problemet är löst.
Synkronisera
Dessa felsökningsmetoder bör lösa problemet och synkronisera din audiovisuella upplevelse. Vill du göra det bästa av din streamingenhet? Kolla in bästa TV-apparaterna för Apple TV 4K.
Senast uppdaterad den 24 februari 2023
Ovanstående artikel kan innehålla affiliate-länkar som hjälper till att stödja Guiding Tech. Det påverkar dock inte vår redaktionella integritet. Innehållet förblir opartiskt och autentiskt.
Skriven av
Paurush Chaudhary
Avmystifiera teknikens värld på det enklaste sättet och lösa vardagsproblem relaterade till smartphones, bärbara datorer, TV-apparater och innehållsströmningsplattformar.



