11 bästa OnePlus 11 tips, tricks och inställningar du bör känna till
Miscellanea / / April 05, 2023
OnePlus 11 är det senaste flaggskeppet från OnePlus hus. Den kommer med den senaste Snapdragon-processorn, flaggskeppskameror, en fantastisk design och fantastisk batteritid. Dessutom medföljer enheten också OxygenOS 13 baserat på Android 13 utanför lådan. OxygenOS innehåller massor av funktioner som gör din OnePlus 11:s användarupplevelse ännu bättre. Men om du vill få ut det mesta av din telefon är det bäst om du kan alla coola OnePlus 11 tips och tricks.

Oroa dig inte, vi har sammanställt vår lista över de bästa inställningarna, tipsen och tricken som varje OnePlus 11-användare borde känna till. Men innan vi börjar, kanske du vill kolla in följande:
- Få ut det mesta av OnePlus 11s kamera med dessa knep
- Hur anpassa kontroller på OnePlus Buds
1. Kontrollera din batterihälsa
I likhet med Apple iPhones har OnePlus nu lagt till en inställning i batterisektionen som gör att du enkelt kan se batterihälsoprocenten. Detta är en bra indikation på hur länge du kan förvänta dig att ditt batteri håller, tillsammans med när du bör byta ut batteriet.
För att kontrollera din OnePlus 11:s batteritillstånd öppnar du appen Inställningar och scrollar ner till avsnittet Batteri och trycker på det. Tryck nu på Batterihälsa.


Du kan nu se den maximala kapaciteten för telefonens batteri.

Helst bör du överväga att byta ut batteriet om batteriets hälsa skulle falla under 90 procent.
2. Använd Wise Charging
OnePlus har lagt till ett smart laddningsläge för att förbättra ditt batteris hälsa. Hur det fungerar är att det snabbt laddar enheten till 80 procent. När det är klart kommer telefonen att lära sig en användares användningsmönster och ladda enheten från 80-100 procent därefter. Intressant nog kan den aktiveras för laddning på natten eller hela dagen.
För att aktivera det, gå över till Inställningar> Batteri> Batterihälsa och tryck på Smart laddning.

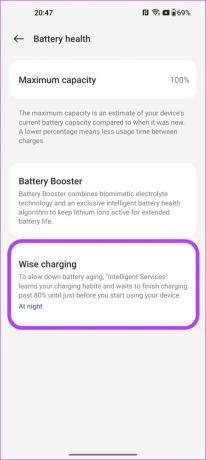
Du kan nu välja mellan att hålla funktionen avstängd, arbeta på natten eller att ha den på hela dagen.

3. Anpassa mörkt läge
De flesta av oss älskar att använda mörkt läge på våra enheter. Och med OnePlus 11 som använder en skärm av AMOLED-varianten, ökar användningen av mörkt läge också handenhetens batteritid. Med OnePlus 11 får du inte bara ett ganska användbart mörkt läge, utan du kan också finjustera det som du vill.
För att aktivera mörkt läge, gå över till Inställningar > Display och ljusstyrka och tryck på Mörk läge.
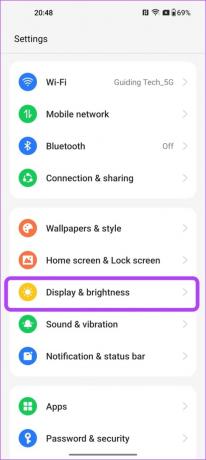
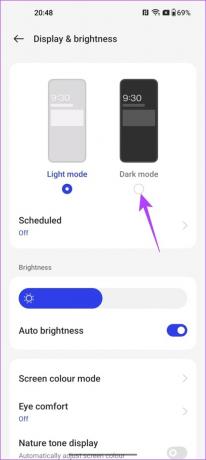
Detta aktiverar mörkt läge på din enhet.
Överraskande nog kan du också schemalägga det mörka läget för att tillämpas automatiskt. För att göra det, tryck på Schemalagt och aktivera sedan växlingen. Du kan nu ha mörkt läge aktiverat automatiskt från solnedgång till soluppgång, eller till och med ställa in en anpassad tid för både ljusläge och mörkt läge.
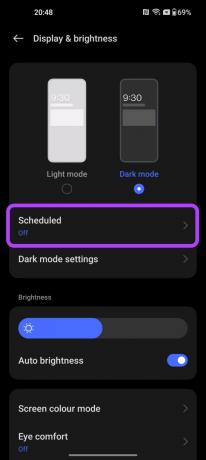

Vad mer är att du kan anpassa utseendet på det mörka läget ytterligare. Svep tillbaka och tryck sedan på inställningar för mörkt läge för att visa fler alternativ.
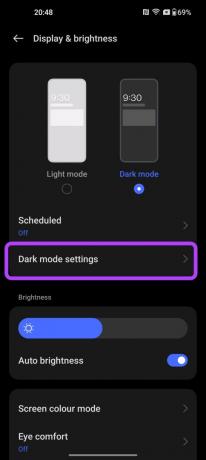
Här kan du växla mellan ett förbättrat utseende för djupare svärta, eller växla till Medium eller Gentle förinställningar för avslappnade gråtoner. Dessutom kan du även justera bakgrunder och ikoner till mörkt läge, tillsammans med att tvinga fram mörkt läge för appar från tredje part.
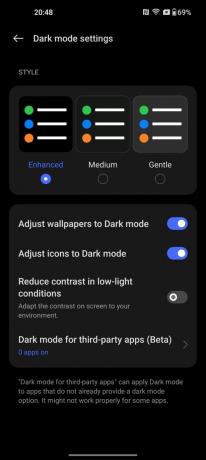
4. Anpassa OnePlus-hyllan
Hela poängen med att använda smartphones är att du kan använda dem för olika uppgifter, eller hur? Oavsett om det är att schemalägga ett möte, göra snabba anteckningar, hålla koll på dina dagliga steg och sånt. Om du vill komma åt alla dessa funktioner på en enda sida måste du kolla in hyllfunktionen i OxygenOS.
Hylla ger dig i princip snabb tillgång till sökning, väder, verktygslåda, anteckningar, sport och andra widgets på en enda sida, vilket gör dem lättare att komma åt.
För att aktivera OnePlus Shelf, gå över till Inställningar > Hemskärm och låsskärm och tryck på Svep nedåt på Hemskärmen.


Härifrån trycker du på Hylla för att välja den.
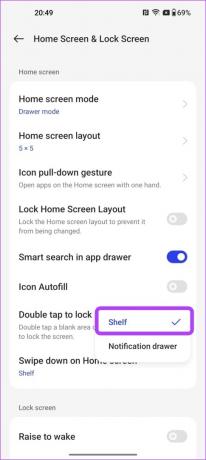
Och det är allt! Nu när du är på din startskärm är det bara att svepa ner var som helst för att snabbt komma åt OnePlus-hyllan.
5. Använd RAM-expansion
OnePlus 11 kommer i två olika varianter av 8GB RAM och 16GB RAM. Du kan dock lägga till mer RAM-minne till din enhet genom att använda RAM-expansionsfunktionen.
För att aktivera detta, gå över till Inställningar> Om enheten och tryck på RAM.


Aktivera nu växeln bredvid RAM Expansion. Du kan till och med justera skjutreglaget för att tilldela mängden RAM-minne du vill utöka, till exempel 4 GB, 8 GB eller 12 GB.

Observera att RAM-expansionsfunktionen fungerar på principen om virtuellt RAM, som tar upp ditt lagringsutrymme. Vi har redan pratat om virtuellt RAM i detalj, så aktivera bara funktionen på din OnePlus 11 om du har lagringsutrymme att offra.
6. Dölj appar
Ett annat smart OnePlus 11-tips är att aktivera funktionen Hide Apps, särskilt eftersom vi alla är oroade över vår integritet. När allt kommer omkring installerar vi appar som vi inte vill att någon annan som använder våra telefoner ska se.
Till skillnad från andra märken som skapar en separat smart mapp för dolda appar, gör OxygenOS saker annorlunda. Istället kan du bara slå din hemliga kod från telefonens uppringare för att komma åt din lista över dolda appar.
För att aktivera den här funktionen, gå över till Inställningar > Sekretess och tryck på Sekretessrubriken.

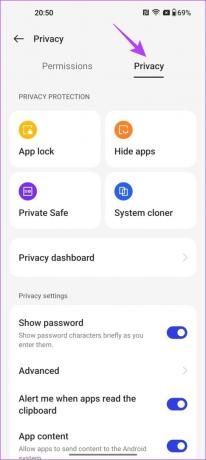
Tryck nu på Dölj appar. Detta kommer att initiera processen att ställa in en hemlig kod. När du är klar kan du sedan välja de appar som du vill dölja.

Med allt inställt kan du enkelt komma åt dina dolda appar genom att öppna telefonens uppringare och ange din hemliga kod där. Ganska coolt, eller hur?
7. Starta appar snabbt från låsskärmen
Vi älskar alla genvägar, eller hur? Tja, visste du att med OnePlus 11 kan du komma åt appgenvägar direkt från fingeravtrycksläsaren?
För att göra det måste du trycka och hålla fingret på skannern. Telefonen kommer sedan att låsa upp och ta dig till en snabb åtgärdsmeny för att enkelt starta dina favoritappar.
För att aktivera det, gå bara över till Inställningar > Specialfunktioner och tryck sedan på Snabbstart.
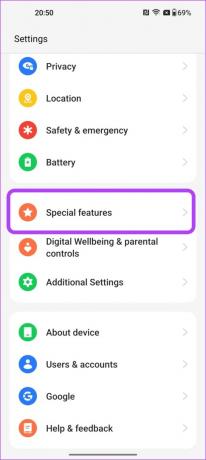
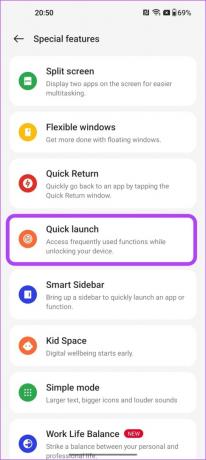
När du har aktiverat växlingen trycker du på alternativet Redigera nedanför. Här kan du lägga till alla appar du vill ha snabb åtkomst till och även tilldela deras beställning.


Och det är allt. Nu varje gång du försöker låsa upp din telefon med fingeravtrycksläsaren kan du komma åt den här menyn för att snabbt hoppa till dina favoritappar.
8. Använd enhandsläge
OnePlus 11 har en enorm 6,7-tumsskärm, och att använda den med en enda hand kan ibland vara en tråkig uppgift. Detta gäller särskilt om du är någon med små händer.
Tack och lov är enhandsläget ytterligare en av de snygga OnePlus 11-inställningarna. Som du kanske har gissat, krymper den ner innehållet på displayen till den nedre halvan av panelen, vilket gör det lättare att komma åt med en enda hand.
För att aktivera enhandsläget, gå över till Inställningar > Ytterligare inställningar > Enhandsläge.

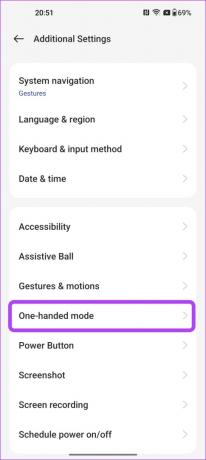
Nu är det bara att växla omkopplaren för enhandsläge för att aktivera det.
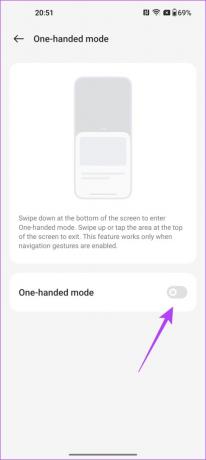
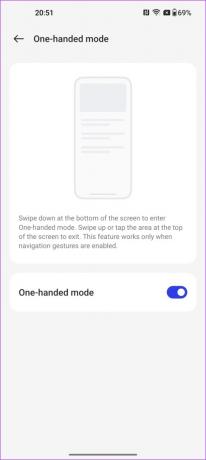
När det är aktiverat kan du aktivera enhandsläget genom att helt enkelt svepa nedåt längst ner på skärmen.

För att lämna läget, tryck helt enkelt på det tomma skärmutrymmet ovan.
9. Anpassa Haptic Feedback
OnePlus 11 kommer med en förbättrad haptisk motor med förfinad feedback. OnePlus tar dock saker ett steg längre genom att även låta användaren anpassa vibrationsintensiteten och känna för en mer personlig touch.
För att göra det, gå över till Inställningar > Ljud och vibration och scrolla ner. Tryck sedan på Haptics och toner.

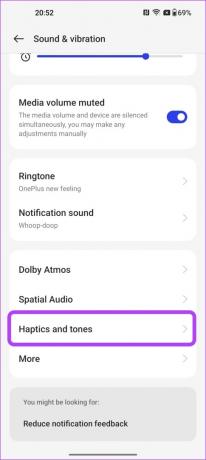
Härifrån kan du anpassa intensiteten på den haptiska feedbacken enligt dina önskemål. Dessutom kan du till och med välja hur beröringen känns genom att växla mellan förinställningarna Crisp och Gentle.

10. Anpassa strömknappen
Som standard, när du håller ned strömknappen, kommer det att utlösa Google Assistant på din OnePlus 11. Och det kan verka störande för vissa användare, som hellre vill ha strömmenyn där. Tack och lov låter OnePlus dig anpassa den här funktionen.
Gå bara över till Inställningar > Ytterligare inställningar och tryck sedan på Power-knappen.
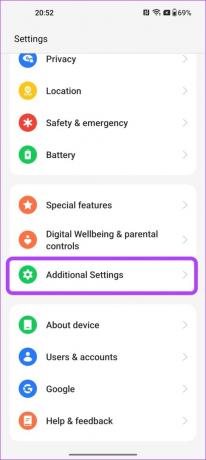

Tryck nu på Tryck och håll ned strömknappen och välj Power Menu.
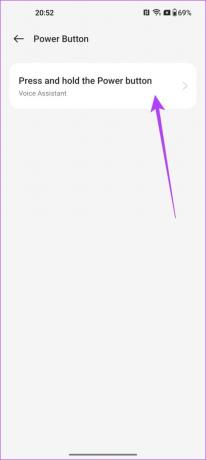

Och det är allt. Nu, varje gång du håller ned strömknappen, öppnas strömmenyn.
11. Aktivera Smart Sidebar
OnePlus 11 kommer också med en smart sidofält. Den här funktionen låter dig snabbt starta dina favoritappar, öppna appar i ett flytande fönster eller delad skärm och till och med få smarta rekommendationer baserat på din nuvarande aktivitet.
För att aktivera Smart Sidebar, gå över till Inställningar > Specialfunktioner och tryck på Smart Sidebar.

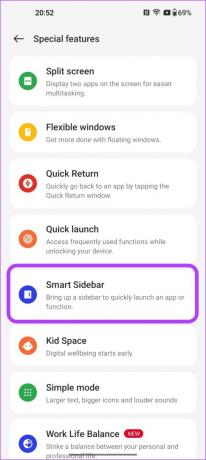
Tryck nu på reglaget bredvid Smart Sidebar för att aktivera det.
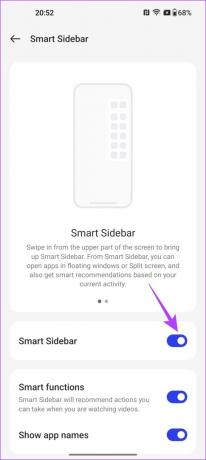
När du är klar sveper du inåt från skärmens övre högra kant. Du kan sedan trycka på Redigera för att lägga till olika appar och verktyg till Smart Sidebar, baserat på dina preferenser.


Ladda upp din upplevelse med dessa OnePlus 11 tips och tricks
Antalet funktioner som OxygenOS har i ärmarna är oändligt. Det som är bra är att OnePlus har gjort ett bra jobb med att göra allt tillgängligt och intuitivt för användaren. Med det sagt är de ovan nämnda funktionerna några av de bästa OnePlus 11-tricken som borde tilltala alla användare där ute.
Personligen tycker jag att tillägget av batterihälsofunktionerna är en fin touch. Vilken OnePlus 11-funktion är din favorit? Låt oss veta i kommentarerna nedan.



