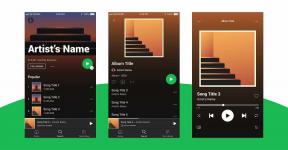De 4 bästa sätten att aktivera eller inaktivera användarkonton i Windows 11
Miscellanea / / April 05, 2023
Windows 11 låter dig skapa och använda flera användarkonton så att varje person kan ha sitt eget användarutrymme. Men för att hindra någon från att komma åt en delad dator kan du inaktivera deras användarkonto i Windows 11.

Naturligtvis kan du också ta bort användarkontot helt. Att göra det skulle dock radera all data som är kopplad till det kontot, såsom dokument, foton, appar, etc. Dessutom, om du inaktiverar kontot får du möjlighet att återaktivera kontot i framtiden. Det här inlägget visar dig fyra enkla sätt att aktivera eller inaktivera användarkonton i Windows 11. Så låt oss ta en titt.
1. Aktivera eller inaktivera användarkonton via appen Inställningar
Appen Inställningar låter dig skapa och hantera alla dina användarkonton från ett ställe. Det låter dig också aktivera eller inaktivera en familjemedlems konto. Så här kommer du åt det.
Steg 1: Klicka på Start-knappen och klicka på den kugghjulsformade ikonen för att starta appen Inställningar.

Steg 2: Navigera till fliken Konton i sidofältet och klicka på Familj från den högra rutan.

Steg 3: Under Din familj klickar du på kontot du vill inaktivera och väljer "Blockera inloggning".

Steg 4: Klicka på Blockera för att bekräfta.

När du har inaktiverat kontot ser du knappen "Tillåt inloggning". Du kan klicka på den för att återaktivera kontot i framtiden.

2. Aktivera eller inaktivera användarkonton med kommandotolken
Appen Inställningar gör det enkelt att aktivera eller inaktivera en familjemedlems konto, men vad händer om du vill aktivera eller inaktivera ett Microsoft-konto eller ett lokalt konto? Det är där Kommandotolken kan hjälpa. Du kan köra några kommandon i kommandotolken för att snabbt aktivera eller inaktivera en Microsoft eller en lokalt konto i Windows 11. Här är hur:
Steg 1: Högerklicka på Start-ikonen och välj Terminal (Admin) från följande meny.

Steg 2: Välj Ja när meddelandet User Account Control (UAC) visas.

Steg 3: I konsolen, klistra in följande kommando och tryck på Enter för att se tillgängliga konton:
nettoanvändare
Anteckna namnet på det användarkonto du vill inaktivera från den första kolumnen.
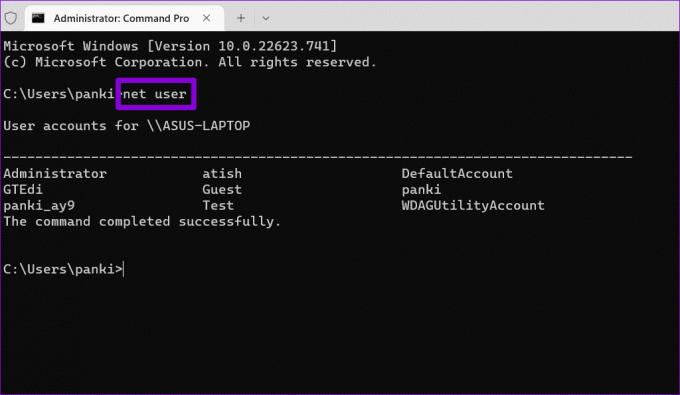
Steg 4: Skriv följande kommando och tryck på Enter för att inaktivera användarkontot.
nettoanvändare Kontonamn /aktiv: nr
Ersätt AccountName i kommandot ovan med det faktiska kontonamnet du noterade i föregående steg.

Efter det kommer Windows att inaktivera det angivna kontot. Om du vill återaktivera kontot när som helst, använd följande kommando.
nettoanvändare Kontonamn /aktivt: ja
Återigen, se till att du ersätter AccountName i kommandot med det faktiska kontonamnet.

3. Aktivera eller inaktivera användarkonton med Windows PowerShell
Windows PowerShell är ännu ett kommandoradsverktyg för att aktivera eller inaktivera användarkonton i Windows 11. Här är stegen du kan följa.
Steg 1: Klicka på sökikonen i Aktivitetsfältet, skriv Windows PowerShell i rutan och välj Kör som administratör.

Steg 2: Välj Ja när meddelandet User Account Control (UAC) visas.

Steg 3: Kör följande kommando för att se en lista över användarkonton på systemet.
Get-LocalUser
Anteckna namnet på kontot du vill inaktivera i kolumnen Namn.

Steg 4: Klistra in följande kommando och tryck på Enter för att inaktivera kontot.
Disable-LocalUser -Name "AccountName"
Ersätt AccountName i kommandot ovan med det faktiska namnet på kontot som noterades i föregående steg.

Om du vill återaktivera kontot i framtiden kan du använda följande kommando.
Enable-LocalUser -Name "AccountName"

4. Aktivera eller inaktivera användarkonton med appen Datorhantering
Datorhantering är en användbar app som låter dig komma åt verktyg som Event Viewer, Task Scheduler, Device Manager och andra från ett ställe. Den har också ett avsnitt som heter Lokala användare och grupper, där du kan aktivera och inaktivera Windows-användarkonton.
Observera att avsnittet Lokala användare och grupper endast är tillgängligt på datorer som kör Windows 11 Pro, Education och Enterprise-utgåvor. Om du springer Windows 11 Homemåste du använda någon av de andra metoderna som anges ovan.
Använd följande steg för att aktivera eller inaktivera användarkonton via datorhantering.
Steg 1: Tryck på Windows-tangenten + R för att öppna dialogrutan Kör kommando. Typ compmgmt.msc och tryck på Enter.
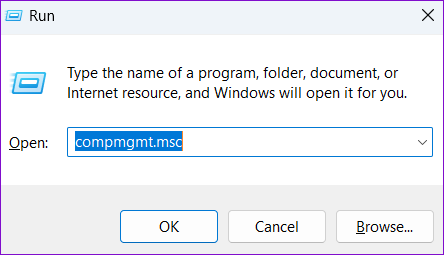
Steg 2: Expandera Systemverktyg från den vänstra rutan.
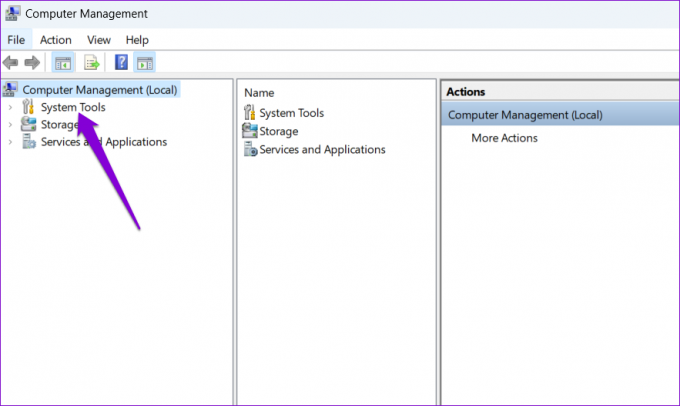
Steg 3: Expandera "Lokala användare och grupper" och välj mappen Användare. Till höger ser du en lista över användarkonton på din dator. Högerklicka på det konto du vill aktivera eller inaktivera och välj Egenskaper.

Steg 4: Markera alternativet "Kontot är inaktiverat" för att inaktivera kontot. För att aktivera kontot, avmarkera alternativet "Kontot är inaktiverat". Tryck sedan på Apply följt av OK.

Hantera Windows 11 användarkonton
När du har inaktiverat ett användarkonto i Windows 11 försvinner det från inloggningsskärmen och Start meny. Kontodata kommer dock att förbli intakt och du kan återaktivera kontot när som helst.
Så vilken metod kommer du att använda för att aktivera eller inaktivera användarkonton i Windows 11? Berätta för oss i kommentarerna nedan.
Senast uppdaterad 21 oktober 2022
Ovanstående artikel kan innehålla affiliate-länkar som hjälper till att stödja Guiding Tech. Det påverkar dock inte vår redaktionella integritet. Innehållet förblir opartiskt och autentiskt.
Skriven av
Pankil Shah
Pankil är civilingenjör till yrket som började sin resa som författare på EOTO.tech. Han började nyligen med Guiding Tech som frilansskribent för att täcka instruktioner, förklarare, köpguider, tips och tricks för Android, iOS, Windows och webben.

![[LÖST] 100 % diskanvändning av system och komprimerat minne](/f/ee5c3bd1287be3bfedda51cd0eb618e0.png?width=288&height=384)