Så här åtgärdar du Sec_error_expired_certificate
Miscellanea / / November 28, 2021
Så här åtgärdar du Sec_error_expired_certificate: Om du använder Mozilla Firefox eller Internet Explorer kan du ha fått felmeddelandet "sec_error_expired_certificate" vilket betyder att säkerhetsinställningarna för din webbläsare inte är korrekta konfigurerad. Felet uppstår vanligtvis när webbplatsen som använder SSL inte kan slutföra nödvändiga säkerhetskontroller. Det utgångna certifikatsfelet är inte riktigt vettigt eftersom certifikatdatumen fortfarande är bra. Men felet uppstår när Outlook eller MSN-konto laddas i Firefox eller Internet Explorer.
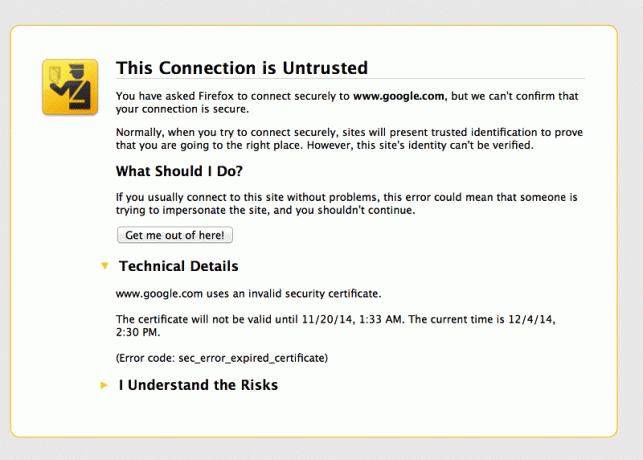
Nu kan du enkelt fixa det här felet genom att korrekt konfigurera säkerhetsinställningarna men stegen i allmänhet beror på användarens systemkonfiguration och vad som kan fungera för en användare betyder inte nödvändigtvis att det kommer att fungera för annan. Så utan att slösa någon tid låt oss se hur man åtgärdar Sec_error_expired_certificate med hjälp av den nedan listade felsökningsguiden.
Innehåll
- Så här åtgärdar du Sec_error_expired_certificate
- Metod 1: Uppdatera ditt systemdatum och tid
- Metod 2: Konfigurera säkerhetsinställningar
- Metod 3: Ta bort Internet Explorer-historik
- Metod 4: Återställ Internet Explorer
Så här åtgärdar du Sec_error_expired_certificate
Se till att skapa en återställningspunkt bara om något går fel.
Metod 1: Uppdatera ditt systemdatum och tid
1.Klicka på datum och tid i aktivitetsfältet och välj sedan "Inställningar för datum och tid.
2. Om på Windows 10, se till att ställa in "Ställ in tid automatiskt” växla till PÅ.

3. För andra, klicka på "Internettid" och markera "Synkronisera automatiskt med Internet tidsserver.”

4. Välj Server "time.windows.com" och klicka på uppdatera och "OK". Du behöver inte slutföra uppdateringen. Klicka bara på OK.
Metod 2: Konfigurera säkerhetsinställningar
1.Tryck på Windows-tangenten + X och välj sedan Kommandotolk (Admin).

2.Skriv in följande kommando i cmd och tryck på Enter efter varje:
regsvr32 softpub.dll
Regsvr32 Wintrust.dll
Regsvr32 Wintrust.dll
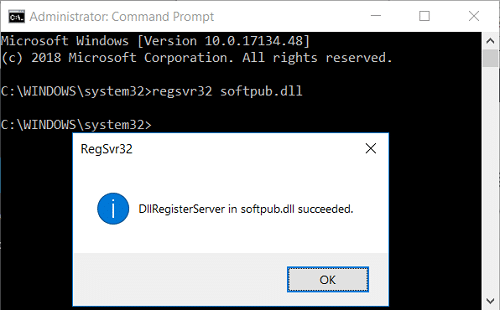
3. Klicka på Ok i popup-fönstret efter att du tryckt på Enter efter varje kommando.
4. Starta om datorn för att spara ändringarna.
Metod 3: Ta bort Internet Explorer-historik
1. Tryck på Windows-tangenten + R och skriv sedan "inetcpl.cpl” (utan citattecken) och tryck på enter för att öppna Internetegenskaper.

2.Nu under Webbhistorik på fliken Allmänt, Klicka på Radera.

3. Se sedan till att följande är markerat:
- Tillfälliga internetfiler och webbplatsfiler
- Cookies och webbplatsdata
- Historia
- Ladda ner historik
- Formulärdata
- Lösenord
- Spårningsskydd, ActiveX-filtrering och Do NotTrack

4. Klicka sedan Radera och vänta på att IE tar bort de tillfälliga filerna.
5. Starta om din Internet Explorer och se om du kan Åtgärda Sec_error_expired_certificate-fel.
Metod 4: Återställ Internet Explorer
1.Tryck på Windows-tangenten + R och skriv sedan inetcpl.cpl och tryck på enter för att öppna Internetegenskaper.

2. Navigera till Avancerad fliken klicka sedan på Återställningsknapp i botten under Återställ inställningarna för Internet Explorer.

3. I nästa fönster som kommer upp se till att du väljer alternativet "Ta bort alternativ för personliga inställningar.”

4. Klicka sedan på Återställ och vänta tills processen är klar.
5. Starta om datorn för att spara ändringarna och försök igen komma åt webbsidan.
Rekommenderad:
- Åtgärda videouppspelning som fryser på Windows 10
- Fix Inget ljud från hörlurar i Windows 10
- Ta bort knappen Skicka ett leende från Internet Explorer
- Fix Windows Media Player Mediabiblioteket är skadat fel
Det är det du har lyckats med Fixa Sec_error_expired_certificate men om du fortfarande har några frågor angående detta inlägg, ställ dem gärna i kommentarsektionen.



