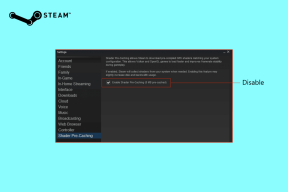Fixa Windows 10 Yellow Screen of Death
Miscellanea / / November 28, 2021
Har du någonsin stött på detta meddelande: Din dator stötte på ett problem och måste startas om. Vi samlar bara in lite felinformation och sedan startar vi om åt dig? Om ja kan du inte göra någonting förrän processen är 100 % klar. Därför kommer du i den här artikeln att lära dig olika korrigeringar som hjälper dig att lösa det gula dödsskärmsfelet i Windows 10. Screen of Death-felen är färgkodade av Microsoft för att hjälpa dem att enkelt identifiera svårighetsgraden av vart och ett och för att tillhandahålla snabba och relevanta lösningar. Varje skärm av dödsfel har väldefinierade symptom, orsaker och lösningar. Några av dessa är:
- Blue Screen of Death (BSoD)
- Yellow Screen of Death
- Röd Dödsskärm
- Black Screen of Death etc.

Innehåll
- Hur man åtgärdar Yellow Screen of Death Error i Windows 10
- Metod 1: Uppdatera drivrutiner
- Metod 2: Installera om drivrutiner
- Metod 3: Uppdatera Windows
- Metod 4: Reparera korrupta systemfiler och dåliga sektorer på hårddisken
- Metod 5: Ta bort störningar från tredje part i felsäkert läge.
- Metod 6: Sök efter virus och hot
- Metod 7: Utför Clean Boot
- Metod 8: Utför automatisk reparation
- Metod 9: Utför startreparation
- Metod 10: Utför systemåterställning
- Metod 11: Återställ Windows PC.
Hur man åtgärdar Yellow Screen of Death Error i Windows 10
Yellow Screen of Death-felet visas vanligtvis när ASP.NET webbapplikation utlöser ett problem eller kraschar. ASP.NET är ett ramverk för webbapplikationer med öppen källkod som används i Windows OS för webbutvecklare för att bygga webbsidor. De andra anledningarna kan vara:
- Korrupta systemfiler
- Föråldrade eller korrupta drivrutiner
- Buggar i Windows 10-uppdateringar.
- Motstridiga applikationer
En lista över olika metoder för att åtgärda nämnda fel ges nedan. Implementera dem en efter en för att hitta en lösning för din PC.
Metod 1: Uppdatera drivrutiner
Om drivrutinerna är föråldrade då, kan ett gult skärmfel visas på din Windows 10-dator. Därför bör det hjälpa att uppdatera drivrutinerna.
1. tryck på Windows-nyckel och typ Enhetshanteraren. Sedan, slå Stiga på att öppna den.

2. Sök och utöka alla Enhetstyp som visar en gult varningsmärke.
Notera: Detta finns vanligtvis under Andra enheter sektion.
3. Välj förare (t.ex. Bluetooth kringutrustning ) och högerklicka på den. Sedan Välj Uppdateringförare alternativ, som visas nedan.

4. Klicka på Sökautomatisktförförare.

5. Windows kommer ladda ner och installera uppdateringar automatiskt, om tillgängligt.
6. När du har uppdaterat drivrutinen klickar du på Stänga och omstart din PC.
Metod 2: Installera om drivrutiner
Om uppdateringen inte fungerar kan du avinstallera och installera drivrutinen igen.
1. Lansera Enhetshanteraren, som tidigare.
2. Högerklicka på felaktig drivrutin (t.ex. HID-tangentbordsenhet) och välj Avinstalleraenhet, som avbildats.

3. Markera rutan markerad Ta bort drivrutinen för den här enheten och klicka på Avinstallera.
4. Starta om din PC och återanslut USB-tillbehören.
5. Återigen, lansering Enhetshanteraren och klicka på Handling från menyraden högst upp.
6. Välj Sök efter hårdvaruändringar, som illustreras nedan.

7. Starta om din PC när du ser drivrutinen tillbaka på listan, utan utropstecken.
Läs också:Åtgärda I/O-enhetsfel i Windows 10
Metod 3: Uppdatera Windows
Att uppdatera ditt Windows-operativsystem till den senaste versionen kan hjälpa dig att fixa Yellow Screen of Death-problemet på Windows 10.
1. Tryck Windows + I-tangenter samtidigt för att öppna inställningar.
2. Klicka på Uppdatering och säkerhet, som visat.
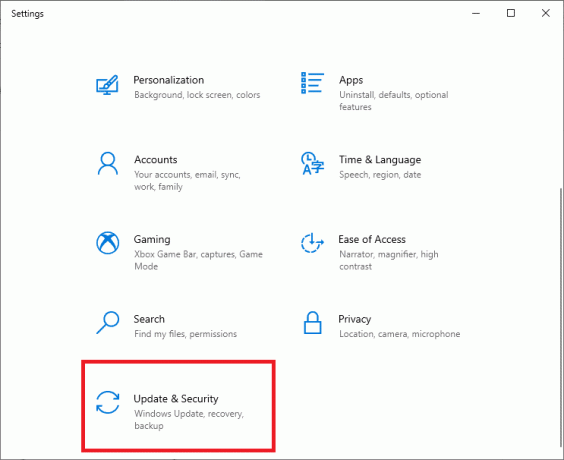
3. Klicka på Sök efter uppdateringar knapp.

4A. Om det finns en uppdatering tillgänglig, klicka på Installeranu.

4B. Om det inte finns någon tillgänglig uppdatering visas den Du är uppdaterad meddelande.

5. Omstartdin PC för att ändringar ska träda i kraft.
Metod 4: Reparera korrupta systemfiler och dåliga sektorer på hårddisken
Metod 4A: Använd kommandot chkdsk
Kommandot Check Disk används för att söka efter dåliga sektorer på hårddisken och reparera dem, om möjligt. Dåliga sektorer på hårddisken kan resultera i att Windows inte kan läsa viktiga systemfiler vilket resulterar i Yellow Screen of Death-fel.
1. Klicka på Start och typ cmd. Klicka sedan på Kör som administratör, som visat.
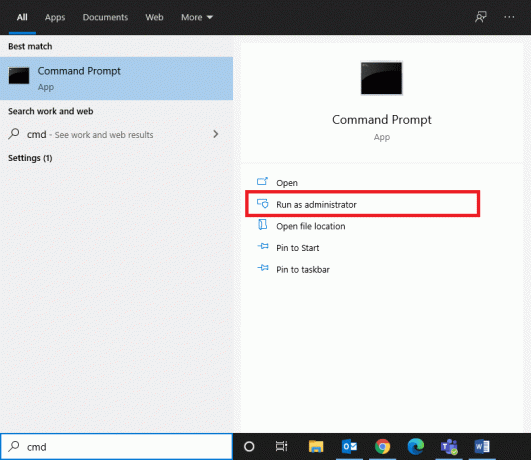
2. Klicka på Ja i Användarkontokontroll dialogrutan för att bekräfta.
3. Typ chkdsk X: /f där X representerar enhetspartition som du vill skanna.

4. Du kan bli ombedd att schemalägga genomsökningen under nästa uppstart om enhetspartitionen används. Tryck i så fall Y och tryck på Stiga på nyckel.
Metod 4B: Fixa korrupta systemfiler med DISM & SFC
Korrupta systemfiler kan också leda till detta problem. Därför bör det hjälpa att köra Deployment Image Servicing & Management och System File Checker-kommandon.
Notera: Det är tillrådligt att köra DISM-kommandon innan du kör SFC-kommandot för att säkerställa att det körs korrekt.
1. Lansera Kommandotolk med administrativa rättigheter som visas i Metod 4A.
2. Här skriver du de givna kommandona efter varandra och trycker på Stiga på nyckeln för att utföra dessa.
DISM.exe /Online /Cleanup-image /CheckhealthDISM.exe /Online /Cleanup-image /ScanhealthDISM.exe /Online /Cleanup-image /Restorehealth

3. Typ sfc /scannow och slå Stiga på. Låt skanningen slutföras.

4. Starta om datorn en gång Verifieringen är 100 % klar meddelande visas.
Metod 4C: Bygg om Master Boot Record
På grund av korrupta hårddisksektorer kan Windows OS inte starta ordentligt, vilket resulterar i Yellow Screen of Death-felet i Windows 10. För att åtgärda detta, följ dessa steg:
1. Omstart din dator medan du trycker på Flytta för att ange Avancerad uppstart meny.
2. Här, klicka vidare Felsökning, som visat.

3. Klicka sedan på Avancerade alternativ.
4. Välja Kommandotolken från listan över tillgängliga alternativ. Datorn kommer att starta igen.

5. Välj från listan över konton ditt konto och gå in ditt lösenord på nästa sida. Klicka på Fortsätta.
6. Utför följande kommandon en och en.
bootrec.exe /fixmbrbootrec.exe /fixbootbcdedit /export X:\bcdbackupattrib X:\boot\bcd -h -r -sren X:\boot\bcd bcd.oldbootrec /rebuildbcd
Anteckning 1: I kommandona, X representerar enhetspartition som du vill skanna.
Anteckning 2: Typ Y och tryck Enter-tangent när du tillfrågas om tillåtelse att lägga till installation i startlistan.

7. Skriv nu utgång och slå Stiga på. Klicka på Fortsätta att starta normalt.
Läs också: C:\windows\system32\config\systemprofile\Desktop är inte tillgänglig: Fixed
Metod 5: Ta bort störningar från tredje part i felsäkert läge
Att starta upp din dator i felsäkert läge är förmodligen den bästa idén för att identifiera de problematiska applikationerna som orsakar problem som Yellow Screen-felet i Windows 10. Därefter kommer du att kunna avinstallera sådana appar och starta din dator normalt.
1. Upprepa Steg 1-3 av Metod 4C att gå till Avancerad start > Felsökning > Avancerade alternativ.
2. Klicka på Startinställningar, som visat.
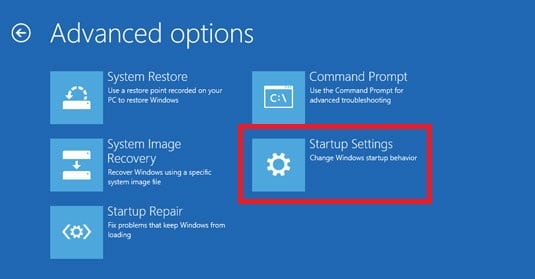
3. Klicka sedan på Omstart.

4. En gång Windows startar om, tryck sedan på 4/F4 att gå in Säkert läge.
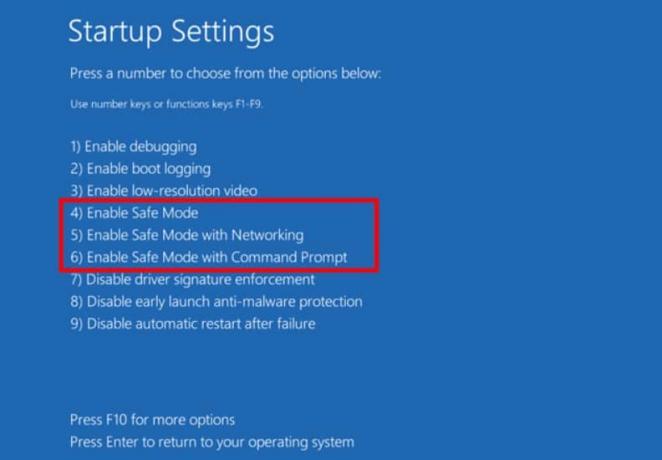
Kontrollera om systemet körs normalt i felsäkert läge. Om det gör det måste vissa tredjepartsappar vara i konflikt med det. Avinstallera därför sådana program för att fixa Yellow Screen of Death-felet enligt följande:
5. Sök & starta Appar och funktioner, som visat.

6. Välj tredjepartsapp som kan orsaka problem och klicka på Avinstallera. Till exempel har vi tagit bort Skype nedan.
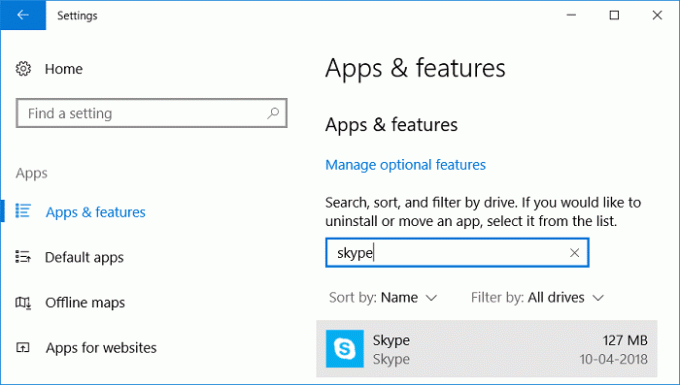
Läs här för att lära dig 2 sätt att avsluta felsäkert läge i Windows 10.
Metod 6: Sök efter virus och hot
Att genomsöka ditt system efter virus och skadlig programvara och ta bort dessa sårbarheter kan hjälpa till att fixa fel på gul skärm.
Notera: Full scan tar i allmänhet längre tid att slutföra eftersom det är en grundlig process. Gör det därför under din icke-arbetstid.
1. Navigera till Inställningar > Uppdatering och säkerhet enligt instruktionerna i Metod 3.
2. Klicka på Windows säkerhet i den vänstra panelen och Virus- och hotskydd i den högra panelen.

3. Välj nu Skanna alternativ.

4. Välj Fullständig genomsökning och klicka på Skanna nu.

Notera: Du kan minimera skanningsfönstret och göra ditt vanliga arbete eftersom det körs i bakgrunden.

5. Skadlig programvara kommer att listas under Aktuella hot sektion. Alltså, klicka på Starta åtgärder att ta bort dessa.
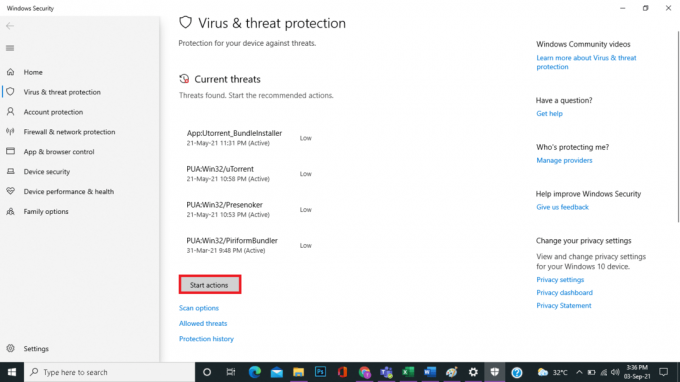
Metod 7: Utför Clean Boot
Att utföra en ren uppstart kommer att inaktivera alla tredjepartstjänster vid uppstart förutom Microsoft-tjänster som i slutändan kan hjälpa till att åtgärda problemet med den gula skärmbilden. Följ vår artikel för att Utför Clean Boot i Windows 10 här.
Metod 8: Utför automatisk reparation
Här är stegen för att utföra den automatiska reparationen för att fixa problemet med gul skärm av dödsfall.
1. Gå till Avancerad start > Felsökning > Avancerade alternativ som visas i Steg 1-3 från Metod 4C.
2. Välj här Automatisk reparation alternativ.

3. Följ instruktionerna på skärmen för att åtgärda problemet.
Läs också:Fixa Red Screen of Death Error (RSOD) på Windows 10
Metod 9: Utför startreparation
Att utföra en startreparation från Windows återställningsmiljö är till hjälp för att åtgärda vanliga fel relaterade till OS-filerna och systemtjänsterna. Läs vår kompletta guide på Hur man startar Windows 10 i återställningsläge.
1. Upprepa Steg 1-3 från Metod 4C.
2. Under Avancerade alternativ, Klicka på Startreparation.

3. Detta leder dig till en skärm som kommer att diagnostisera och åtgärda fel automatiskt.
Metod 10: Utför systemåterställning
När du inte kan fixa Yellow Screen of Death Windows 10-felet, utför sedan en systemåterställning. Det kommer att återställa alla inställningar, inställningar och applikationer till en tidpunkt då systemåterställningspunkten skapades.
Notera: Se till att säkerhetskopiera filer, data och applikationer innan du fortsätter.
1. Typ återställningspunkt i Windows-sökning och klicka på Skapa en återställningspunkt.
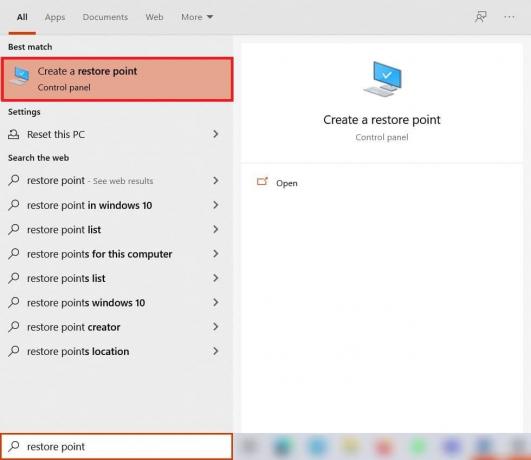
2. Välj Systemåterställning, som markerats nedan.

3. Välj här Välj en annan återställningspunkt alternativet och klicka på Nästa.
4. Välj nu önskat Systemåterställningspunkt från listan och klicka Nästa.

4. Klicka på Avsluta. Processen kommer att återställa systemet till det tidigare tillståndet.
5. Vänta tills det är klart och omstartdin PC.
Läs också:Fixa Startup Repair Infinite Loop på Windows 10/8/7
Metod 11: Återställ Windows PC
99 % av gångerna kommer en återställning av Windows att lösa alla programvarurelaterade problem inklusive virusattacker, korrupta filer etc. Den här metoden installerar om Windows operativsystem utan att ta bort dina personliga filer.
Notera: Säkerhetskopiera alla dina viktiga data till en extern enhet eller molnlagring innan du fortsätter.
1. Typ återställa i Windows sökpanel och klicka Återställ den här datorn, som visat.

2. Klicka nu på Komma igång.

3. Den kommer att be dig välja mellan två alternativ. Välja att Behåll mina filer så att du inte förlorar dina personuppgifter.

4. Nu kommer din dator att starta om flera gånger. Följ instruktioner på skärmen för att slutföra processen.
Rekommenderad:
- Hur man reparerar Windows 11
- Hur man ändrar DNS-server i Windows 11
- Åtgärda Windows 10 Blue Screen-fel
- Hur man fixar linjer på bärbar datorskärm
Vi hoppas att den här guiden var till hjälp och att du kunde fixeraYellow screen of death-fel i Windows 10. Låt oss veta vilken metod som fungerade bäst för dig. Om du har några frågor eller förslag, skriv dem gärna i kommentarsfältet nedan.