12 bästa sätten att fixa att iMessage inte fungerar på iPhone och iPad
Miscellanea / / April 05, 2023
iMessage är en av iPhones största försäljningsargument, särskilt i länder som USA. Om hela din familj och dina vänner använder en iPhone, skulle du absolut inte vilja vara den enda gröna bubblan som sticker ut. Men även om du har en iPhone, iMessage kan sluta fungera ibland gör du frånkopplad från dina nära och kära.

Är dina meddelanden gröna även om du sms: ar någon med en iPhone? Skickar inte din iPhone meddelanden? Oroa dig inte, vi hjälper dig att lösa problemet. Här är några av de bästa sätten att fixa att iMessage inte fungerar på iPhone och iPad.
1. Kontrollera om iMessage är nere
Innan vi kommer till någon av lösningarna är det viktigt att se till att problemet är hos dig och inte hos Apple. Ibland är det möjligt att iMessage-servrarna är nere, varför din iPhones iMessage inte fungerar. För att kontrollera om det verkligen är fallet, gå till Apples webbplats för systemstatus och leta efter ljuset bredvid iMessage.

Om lampan lyser rött är iMessage nere och du måste vänta tills den kommer online igen. Om lampan lyser grönt är allt bra med iMessages servrar. Fortsätt med ytterligare steg för att fixa det.
2. Växla flygplansläge
Om du undrar - Varför fungerar inte min iMessage - en av de främsta anledningarna beror på ett ojämnt nätverk. Ett av de snabbaste sätten att återställa nätverksanslutning på din iPhone är att slå på och av flygplansläget. Detta kommer att tvinga din iPhone att upprätta en anslutning till närmaste torn, vilket är fördelaktigt om du använder mobildata.
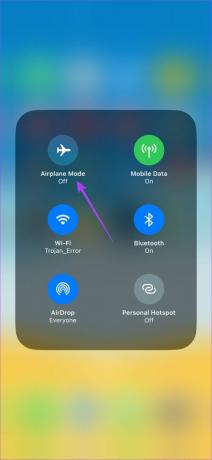
Svep nedåt (eller svep uppåt, beroende på din iPhone-modell) från det övre högra hörnet på skärmen för att öppna kontrollcentret på din iPhone eller iPad. Aktivera sedan flygplansläge. Vänta några sekunder och stäng av den. Din iPhone/iPad kommer att ansluta till mobildata eller Wi-Fi som tidigare, och iMessage bör vara igång.
3. Se till att du har en aktiv Internetanslutning
iMessage fungerar över en aktiv internetanslutning på din iPhone eller iPad. Så det är viktigt att vara ansluten till ett Wi-Fi-nätverk eller använda mobildata för att skicka meddelanden, foton eller nästan vilken data som helst via iMessage. Det rekommenderas att du använder en stabil Wi-Fi-anslutning med bra hastigheter för sömlös anslutning.
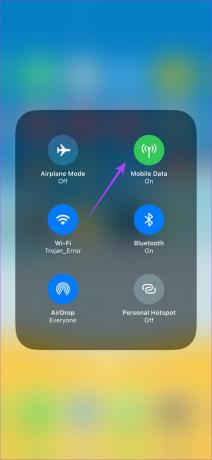
Om iMessage har slutat fungera på din iPhone när du använder mobildata, se till att du använder antingen 4G- eller 5G-nätverk och att området du befinner dig i har bra signalstyrka. Annars kan du försöka få tag i ett offentligt Wi-Fi-nätverk tillfälligt för att skicka dina meddelanden. Bristen på en bra anslutning kan också vara en av anledningarna till att din iMessage skickar inte foton och videor.
4. Markera Skicka & ta emot adresser
Din iPhone har ett visst antal telefonnummer och e-post-ID: n som den kan använda för att skicka och ta emot sms via iMessage. Om ditt nuvarande telefonnummer eller e-post-ID inte är ett av dem kommer iMessage inte att fungera på din iPhone eller iPad. Så här kontrollerar du dina skicka- och ta emot-adresser och dina uppgifter om de inte är uppdaterade.
Steg 1: Öppna appen Inställningar på din iPhone. Rulla ned och tryck på Meddelanden.

Steg 2: Tryck på Skicka och ta emot.

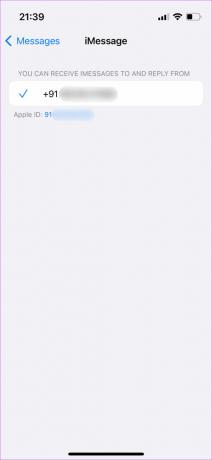
Här kan du se telefonnumren och e-post-ID: n som du kan använda för iMessage. Om dina uppgifter inte är uppdaterade är chansen stor att din iCloud- och iMessage-konton matchar inte. Följ guiden som nämns i länken så borde du kunna lösa problemet. Så här kan du fixa din iMessage när den inte fungerar på grund av att skicka och ta emot adress inte matchar.
Om du inte har ett mobilnummer kan du också använd iMessage på iPhone och iPad utan SIM-kort.
5. Ta bort och sätt i ditt SIM-kort igen
Här är en annan enkel lösning för när iMessage på iPhone inte fungerar. Ta bort ditt SIM-kort från iPhone och sätt i det igen efter ett tag. Detta kommer i huvudsak att återställa iMessage på din iPhone. När du sätter i ditt SIM-kort igen kommer iMessage-aktiveringsprocessen att börja efter att iPhone har registrerats i ett nätverk.
6. Återställ iMessage och starta om iPhone eller iPad
Detta steg är en utökad procedur av den tidigare metoden. Om det inte gjorde susen att sätta in ditt SIM-kort igen, här är vad du kan göra.
Steg 1: Öppna appen Inställningar på din iPhone eller iPad. Rulla ned och tryck på Meddelanden.

Steg 2: Tryck på iMessage-växeln för att stänga av den.
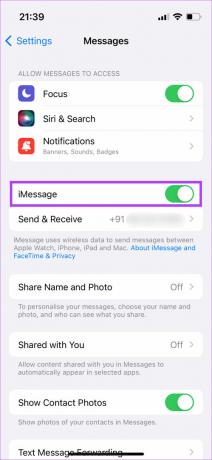
Steg 3: Vänta några sekunder och slå på den igen. Detta kommer att återaktivera tjänsten.
Steg 4: Starta nu om din iPhone/iPad. Så här gör du-
- För iPhone X och över/iPads utan hemknapp: Tryck och håll ned volym upp-knappen + sidoknapp tills du ser avstängningsreglaget. Skjut den för att stänga av din iPhone. Tryck sedan på och håll in sidoknappen för att slå på den.
- För alla andra iPhones och iPads med hemknapp: Tryck och håll ned strömknappen tills du ser avstängningsreglaget. Skjut den för att stänga av telefonen. Tryck sedan på och håll in sidoknappen för att slå på den.
När din iPhone/iPad startar om bör den automatiskt starta iMessage-registreringen.
7. Se till att du har en aktiv plan på ditt SIM-kort
Detta är främst för när iMessage inte fungerar på en ny iPhone. När du sätter i ett SIM-kort i din iPhone skickar Apple ett automatiskt SMS från ditt mobilnummer för att aktivera iMessage för första gången. Om du inte skickar detta SMS kommer iMessage att inte fungera.
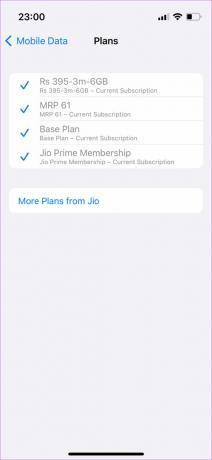
Så se till att du har en aktiv plan på ditt SIM-kort som kan skicka textmeddelanden. Om du har en förbetald anslutning, se till att du har tillräckligt med saldo för att skicka ett textmeddelande. Om du inte gör det, ladda med det absoluta minimibeloppet så att det kan skicka aktiveringsmeddelandet för att iMessage ska aktiveras på din iPhone.
8. Kontrollera om mottagaren använder iMessage
För att du ska kunna skicka en iMessage till någon måste den andra parten också använda iMessage. Vad detta betyder är att dina textbubblor bara visas blåa om mottagaren också använder en iPhone, iPad, iPod, Mac eller en Apple-produkt och är registrerad för iMessage. Så se till att personen du sms: ar också använder iMessage genom att följa denna enkla metod.
Steg 1: Öppna appen Meddelanden på din iPhone. Tryck på Nytt meddelande i det övre högra hörnet.
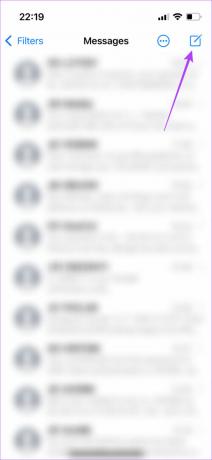
Steg 2: Ange mottagarens telefonnummer eller e-post-ID.
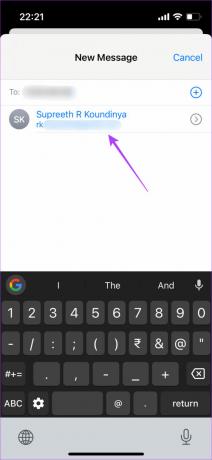
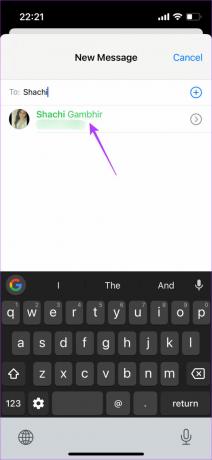
Om deras namn visas i blått betyder det att de använder iMessage. Om det visas i grönt använder de inte iMessage, och därför kommer allt du skickar att levereras i form av SMS.
9. Inaktivera växlingen "Skicka som SMS".
iPhone och iPad har en funktion som automatiskt skickar ett meddelande via SMS om iMessage inte är tillgängligt. Ibland kan aktivering av denna växling leda till att dina meddelanden skickas via SMS som standard istället för iMessage även om din nätverksanslutning är något oregelbunden. Så det är bäst att inaktivera denna växel för att säkerställa att alla dina meddelanden skickas endast via iMessage.
Steg 1: Öppna appen Inställningar på din iPhone eller iPad. Rulla ned och tryck på Meddelanden.

Steg 2: Hitta växeln Skicka som SMS och inaktivera den.
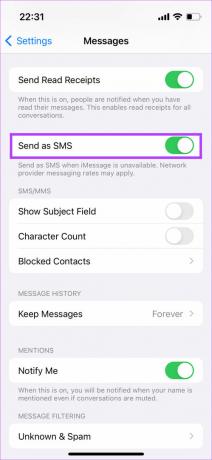
iMessage bör nu fungera på din iPhone och iPad som det är tänkt.
10. Ta bort gamla meddelanden
Om du kan skicka iMessages men inte kan ta emot dem, kan det vara så att din iPhone har slut på lagringsutrymme, och därför finns det inget utrymme att lagra nya meddelanden. Det bästa sättet att lösa det här problemet är att ta bort äldre meddelanden för att ge plats åt nya.
Steg 1: Öppna appen Meddelanden på din iPhone. Tryck på menyn med tre punkter i det övre högra hörnet.

Steg 2: Välj nu alternativet Välj meddelanden.
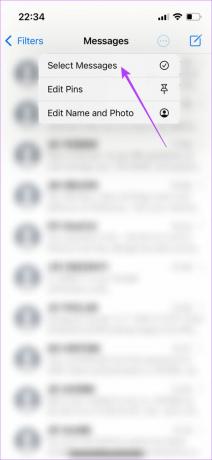
Steg 3: Välj alla meddelanden du vill ta bort och tryck på knappen Ta bort i det nedre högra hörnet.

Du bör nu börja ta emot nya meddelanden.
11. Uppdatera din iPhone/iPad till den senaste versionen
Ibland kan en viss mjukvaruversion orsaka problem med funktionen av iMessage. Att uppdatera din iPhone/iPad till den senaste iOS/iPadOS-versionen kan hjälpa till att lösa problemet med att iMessage inte fungerar.
Steg 1: Öppna appen Inställningar på din iPhone. Navigera till avsnittet Allmänt.
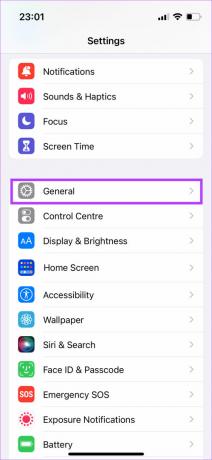
Steg 2: Klicka på Programuppdatering.
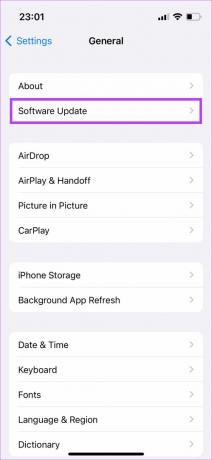
Steg 3: Om en ny uppdatering är tillgänglig kommer den att listas där. Välj Installera och vänta tills installationen är klar.
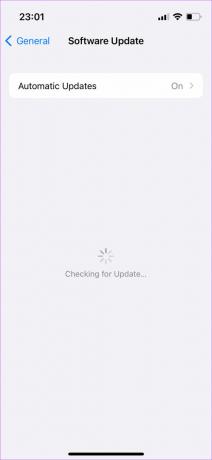
12. Återställ nätverksinställningar
Om ingen av ovanstående lösningar fungerade för dig kan det vara praktiskt att återställa nätverksinställningarna på din iPhone/iPad. Detta kommer att återställa alla nätverksparametrar som sparade Wi-Fi-nätverk, Bluetooth-enheter, dataplaner etc. Du måste ställa in dem igen manuellt. Även om det kan verka besvärligt, kan det hjälpa till att lösa problemet med iMessage på din enhet.
Steg 1: Öppna appen Inställningar på din iPhone. Navigera till avsnittet Allmänt.
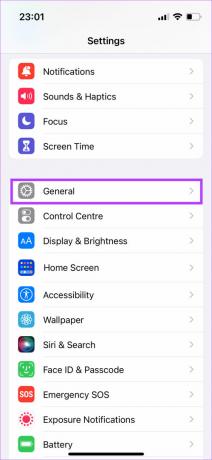
Steg 2: Rulla ned och tryck på "Överför eller återställ iPhone".

Steg 3: Välj alternativet Återställ här.
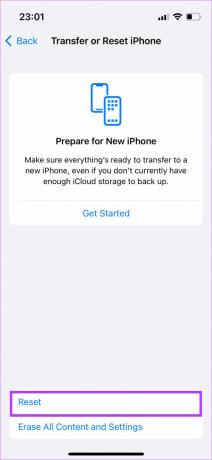
Steg 4: Välj nu Återställ nätverksinställningar.
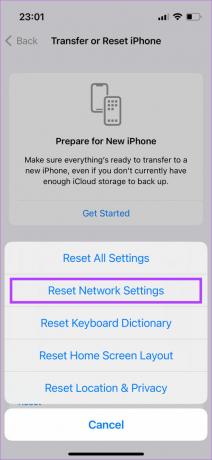
Anslut till ditt Wi-Fi-nätverk igen och försök använda iMessage. Ovanstående korrigeringar bör få din iMessage igång igen. Har du fler frågor? Gå vidare till nästa avsnitt.
Vanliga frågor om iMessage på iPhone
När ett iMessage misslyckas att skicka, levereras det till mottagaren via SMS. I ett sådant fall kommer din iMessage att visas i en grön bubbla istället för den vanliga blå.
iMessage synkroniseras varje gång du ansluter till ett Wi-Fi-nätverk. Du behöver inte uppdatera iMessage manuellt eftersom alla nya inkommande meddelanden synkroniseras automatiskt.
Om det finns ett problem med ditt nätverk uppdateras inte meddelandena på din iPhone.
Absolut! Du kan länka mer än ett telefonnummer eller e-post-ID med iMessage. Alla ID: n som är kopplade till ditt Apple-konto kan också användas med iMessage.
Det är viktigt att notera att båda parter måste vara anslutna till internet och måste vara registrerade på iMessage för att det ska fungera. Om kontakten du sms: ar är offline, inte har registrerats för iMessage eller använder en Android-enhet, fungerar inte iMessage.
Även om det är en av möjligheterna, betyder det inte att du är blockerad. Det kan bara vara så att iMessage inte fungerar som det ska på din iPhone. Följ bara stegen som nämns ovan så borde du kunna fixa det.
Håll de gröna bubblorna borta
Du kan bli frånkopplad från dina vänner och familj om iMessage inte fungerar på din iPhone eller iPad. Det är dock ganska enkelt att fixa om du följt instruktionerna noggrant. Kom tillbaka online och gå med i konversationen utan att vara den udda med gröna bubblor.



