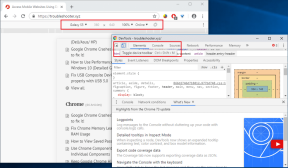Hur man använder låsningsläge på iPhone, iPad och Mac för att säkra data
Miscellanea / / April 05, 2023
De senaste iOS-, iPadOS- och macOS-versionerna introducerar alltid några praktiska nya funktioner. I år fick vi förmågan att anpassa låsskärmen på iPhone och Stage Manager på Mac och iPad för att nämna några. En annan sådan funktion som Apple har gjort tillgänglig på sina enheter är det nya låsningsläget.

Lockdown Mode är en del av iOS 16, iPadOS 16 och macOS Ventura. Som namnet antyder låser den vissa funktioner på din iPhone för att förhindra missbruk eller extern åtkomst. Om du är orolig för att din data äventyras på din Apple-enhet, så här använder du Lockdown Mode för att förhindra att det händer. Innan det, låt oss börja med grunderna.
Vad är Apple Lockdown Mode och hur fungerar det
Om du tror att din iPhone, iPad eller Mac kan bli ett offer för riktade hot och spionprogram, Lockdown Mode kommer att säkerställa att dina data förblir säkra. Det gör det genom att begränsa så många främmande interaktioner som möjligt mellan din enhet och en extern enhet. Det är i huvudsak ett sätt att förhindra någon form av cyberangrepp på dina Apple-enheter.
Även om de flesta vanliga användare inte borde behöva använda det här läget, är det en trevlig funktion om du vill säkerställa extrem datasäkerhet till priset av att förlora på vissa alternativ.
Funktioner som inte fungerar i låst läge
Här är vad du kommer att gå miste om med låst läge aktiverat:
- Tillbehör och anslutningar: Du kommer inte att kunna koppla in något tillbehör eller ansluta en extern enhet till din iPhone, iPad eller Mac.
- Konfigurationsprofiler: Du kan inte installera konfigurationsprofiler på dina Apple-enheter, vilket betyder att du vill installera en betaversion profil för att använda iOS beta, eller om ditt jobb kräver att du installerar en jobbprofil på din telefon, kommer det inte att vara möjlig.
- Bilagor: Lockdown Mode kommer att blockera alla meddelandebilagor som du får förutom bilder. Detta för att förhindra att virus och skadlig programvara skickas till dig via meddelanden eller e-post.
- Inbjudan till Apples tjänster: Endast de användare som har skickat inbjudningar till Apples tjänster tidigare kommer att tillåtas göra det igen. Det kommer att blockera alla nya inbjudningar.
- Webbsurfande: Du kan välja vilka webbplatser som ska uteslutas från låsningsläget och bara dessa webbplatser kommer att fungera helt. Du kan kolla Apples guide för att lära dig hur du kan utesluta appar och webbplatser från låst läge.
- FaceTime: Du kommer att kunna ringa och ta emot FaceTime-samtal endast till/från personer du har kontaktat tidigare. Det kommer dock att blockera samtal från nya användare automatiskt.
Nu när du har en grundläggande förståelse, så här aktiverar du den här funktionen på alla dina enheter.
Hur man aktiverar iOS 16 Lockdown Mode på iPhone och iPad
Om du har en iPhone eller en iPad, så här kan du aktivera det nya iOS 16 Lockdown Mode. Observera att den här funktionen bara fungerar på iOS 16 eller iPadOS 16 och senare. Så uppdatera din enhet till det senaste operativsystemet och följ stegen nedan.
Steg 1: Öppna appen Inställningar på din iPhone eller iPad. Rulla ned och navigera till avsnittet "Sekretess och säkerhet".
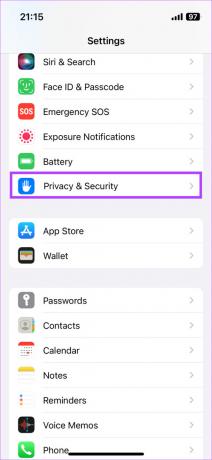
Steg 2: Rulla till botten och tryck på Låsningsläge.

Steg 3: Tryck på knappen "Slå på låsningsläge".

För att inaktivera den här funktionen: Följ stegen ovan och stäng av växeln för låst läge på din iPhone eller iPad.
Hur man aktiverar och använder låsningsläge på Mac
Mer än en iPhone eller iPad är en Mac ett lättare mål för virus eller skadlig kod. Det är därför Lockdown Mode kan vara mer fördelaktigt när det används på macOS. Om du känner att det finns ett hot mot dina data på din Mac, så här använder du dem på Mac.
Notera: Funktionen fungerar på macOS Ventura och senare; så se till att du uppdaterar din Mac till den senaste versionen.
Steg 1: Klicka på Apple-logotypen i det övre vänstra hörnet på din Mac. Välj Systeminställningar.

Steg 2: Navigera till avsnittet "Sekretess och säkerhet" med hjälp av den vänstra rutan.

Steg 3: Bläddra till botten och klicka på knappen Slå på bredvid Låsningsläge.

Steg 4: Använd Touch ID för att tillåta åtgärden. Din Mac startar om och går in i låst läge.

Om du vill inaktivera låsläge på din Mac, gå tillbaka till samma skärm och klicka på knappen Stäng av.
När ska man använda låsningsläge
Som nämnts tidigare hjälper Lockdown Mode till att skydda din enhet från skadlig programvara eller någon form av extern attack. Men du kan också använda den för att garantera säkerheten för dina data om du lånar ut din iPhone, iPad eller Mac till någon annan. Om du inte vill att någon ska kopiera dina filer till en extern enhet, eller om du inte vill att de ska ta emot e-postbilagor som omedvetet kan vara skadliga, kan du slå på det innan du lånar ut din enhet.
Det kan också vara en bra idé att aktivera den här funktionen när du ansluter till ett offentligt Wi-Fi-nätverk. Det är alltid viktigt att se till att du är säker när du använder ett offentligt nätverk. Så att aktivera Apple Lockdown Mode kan vara praktiskt för att förhindra konfidentiellt datautbyte från din enhet.
Vanliga frågor
Tyvärr kan låsningsläge inte fjärraktiveras. Så om din enhet försvinner eller tappas bort finns det inget sätt att aktivera den.
Din Mac kommer inte att drabbas av prestanda med låst läge aktiverat. Bortsett från de funktioner som kommer att inaktiveras enligt ovan, kommer det inte att vara någon skillnad i hur din Mac eller iPhone/iPad fungerar i låst läge.
Skydda dina enheter från skadlig programvara
Även om du kanske inte känner behovet av att använda låsningsläge hela tiden, är det en trevlig funktion när du känner att dina enheter är mottagliga för attacker. Använd det till din fördel och förhindra angripare från att få tag på din känsliga data.
Senast uppdaterad den 9 november 2022
Ovanstående artikel kan innehålla affiliate-länkar som hjälper till att stödja Guiding Tech. Det påverkar dock inte vår redaktionella integritet. Innehållet förblir opartiskt och autentiskt.


![Starta om och välj korrekt startenhetsproblem [LÖST]](/f/dc15f4e71d777db7b4bc219be6b773f7.jpg?width=288&height=384)