3 bästa sätten att köra Check Disk Utility på Windows 11
Miscellanea / / April 05, 2023
Oavsett om din PC använder en HDD (hårddisk) eller en SSD (Solid State Drive), är alla enheter känsliga för fel efter år av slitage. Lyckligtvis gör Check Disk Utility (chkdsk) det enkelt att skanna och eliminera enhetsrelaterade problem på din Windows-dator genom att reparera skadade och oläsbara data på dina enheter.

Som sagt, du kanske vill köra det här verktyget regelbundet bibehålla din enhets livslängd. Vi ska visa dig de bästa sätten du enkelt kan köra Check Disk Utility på din Windows 11 PC.
Även om Check Disk är ett verktyg på systemnivå kan du öppna det från File Explorer. Här är stegen för detsamma:
Steg 1: Tryck på Windows + E-tangenterna samtidigt för att öppna Filutforskaren.

Steg 2: Navigera till den här PC-delen av Filutforskaren i det vänstra sidofältet och högerklicka på enheten du vill skanna. Sedan från snabbmenyn som visas, klicka på Egenskaper.

Steg 3: När dialogrutan Egenskaper för lokal disk (C:) visas på skärmen klickar du på Verktyg.
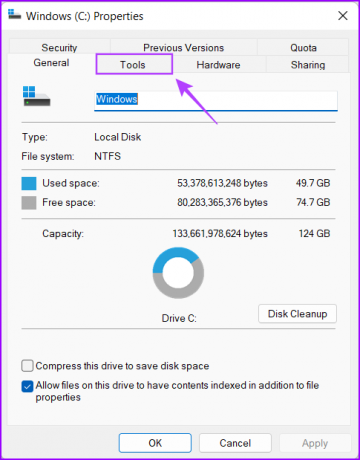
Steg 4: Klicka på knappen Kontrollera i avsnittet Felkontroll.
Dessutom kan en UAC-prompt (User Access Control) visas efter att du klickat på Kontrollera om du inte är inloggad som administratör. Om du stöter på en UAC-prompt på din dator klicka på Ja och fortsätt till nästa steg.

Steg 5: Klicka på Skanna enhet för att påbörja genomsökningen av Kontrollera disk.
Oroa dig inte om du ser ett meddelande som säger "Du behöver inte skanna den här enheten." Du kan ignorera den och fortfarande klicka på Skanna enhet om du upplever enhetsrelaterade problem på din dator.

Steg 6: Vänta tills skanningen är klar. När skanningen är klar, klicka på Visa detaljer för att se mer information om skanningen med hjälp av händelsevisaren för att inspektera dem. Annars kan du klicka på Stäng.
Om allt gick bra och inga diskfel upptäcktes får du ett meddelande som säger "Windows har skannat enheten framgångsrikt. Inga fel hittades.’ Men om genomsökningen upptäcker några diskfel kommer Windows att be dig starta om datorn för att åtgärda enhetsfelen.
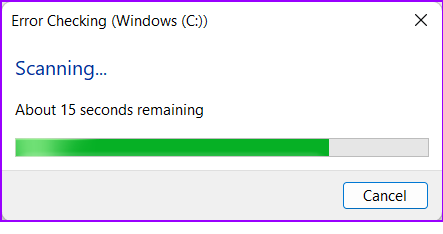
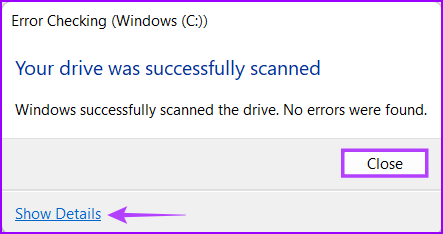
Under tiden, om du vill ha ännu mer kontroll över hur Check Disk Utility (chksdk) skannar din dators enhet, gå vidare till nästa avsnitt.
Om du är bekväm med att köra några kommandon kan du använda kommandotolken för att få saker gjorda. Även om den här metoden är enkel, kommer du inte att se något grafiskt användargränssnitt. Vi rekommenderar dock att du fortsätter med försiktighet.
Så här kan du köra Check Disk Utility med kommandotolken på din PC:
Steg 1: Tryck på Windows + S-tangenterna och skriv Kommandotolken. Sedan, från resultaten för kommandotolken, klicka på "Kör som administratör."

Steg 2: Klicka på Ja när en uppmaning om användarkontokontroll (UAC) visas på skärmen.

Steg 3: Skriv följande kommando i kommandotolksfönstret och tryck på Enter för att skanna din C:-enhet efter problem och åtgärda dem.
chkdsk c: /r /scan /perf
Det här kommandot utför en sekvens av skanningar som kontrollerar din dators lagringsenheter. De /r och /scan modifierare skannar och reparerar sektorerna på din hårddisk för att säkerställa att det inte finns några dåliga sektorer.
Under tiden har /perf modifierare i kommandot låter din dator använda fler systemresurser som möjligt för att slutföra Check Disk-skanningen så snabbt som möjligt. Du kan ta bort /perf om du är okej med att vänta på att skanningen ska köras.
Om du vill skanna andra enheter på din PC, byt ut c: i kommandot med någon annan enhetsbeteckning.

Det här kommandot kan ta lite tid att skanna och åtgärda problem med din hårddisk. När CHKDSK har slutfört skanningen av din dator kommer du att se ett meddelande som anger om den hittade några korrupta filer eller andra enhetsfel som behöver åtgärdas.
Om att köra skanningen inte hittade några problem, skulle du få ett meddelande som sa: 'Windows har skannat filsystemet och hittat inga problem. Ingen ytterligare åtgärd krävs.’ Men om några korrupta filer eller andra enhetsfel upptäcks kommer den automatiskt att reparera dem åt dig.

Kan du inte starta din dator ser skrivbordet? Oroa dig inte, du kan använda den här metoden för att köra Check Disk Utility från Avancerade startalternativ. Här är stegen för detsamma:
Steg 1: Tryck på strömknappen för att slå på din dator. När Windows-logotypen visas trycker du på och håller ned strömknappen för att tvinga avstängning av din dator.

Steg 2: Starta om din dator 3 gånger till tills du ser skärmen för automatisk reparation. Klicka sedan på Avancerade alternativ för att komma åt menyn Avancerade startalternativ.

Om du inte kan komma åt Advance Startup Options med metoden som nämns ovan, försök komma åt de avancerade startalternativen med en USB-återställningsenhet och fortsätt till nästa steg.
Notera: Du kan bara komma åt de avancerade startalternativen med en USB-återställningsenhet om du har skapat en USB-återställningsenhet.
Steg 3: När din dator startar om och du kommer till den blå skärmen Välj ett alternativ klickar du på Felsök.

Steg 4: Klicka på Avancerade alternativ.

Steg 5: Klicka på Kommandotolken.

Steg 6: Skriv följande kommando i kommandotolksfönstret och tryck på Enter för att skanna din C:-enhet efter problem och åtgärda dem. Om du vill skanna andra enheter på din PC, byt ut c: i kommandot med någon annan enhetsbeteckning.
chkdsk /f C:
Kommandot chkdsk utför en sekvens av skanningar som kontrollerar din dators lagringsenheter. Medan den /f modifierare ansvarar för att fixa de dåliga sektorerna (fel i din hårddisks filsystem).

Om att köra skanningen inte hittade några problem, skulle du få ett meddelande som sa: 'Windows har skannat filsystemet och hittat inga problem. Ingen ytterligare åtgärd krävs.’ Men om några korrupta filer eller andra enhetsfel upptäcks kommer den automatiskt att reparera dem åt dig.

Alternativt kan du följa stegen som nämns i det andra avsnittet i den här artikeln för att göra en mer detaljerad genomsökning av din dators enhet.
Du kan använda någon av ovanstående metoder för att komma åt Check Disk Utility på din Windows 11 PC. Att köra Check Disk Utility på din PC hjälper till att upprätthålla integriteten och stabiliteten hos filsystem och uppgifterna.
Senast uppdaterad den 1 november 2022
Ovanstående artikel kan innehålla affiliate-länkar som hjälper till att stödja Guiding Tech. Det påverkar dock inte vår redaktionella integritet. Innehållet förblir opartiskt och autentiskt.



