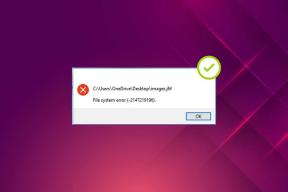Hur man ritar i Microsoft Word 2021
Miscellanea / / November 28, 2021
Microsofts kontorspaket har applikationer för alla behov och önskemål hos en datoranvändare. Powerpoint för att skapa och redigera presentationer, Excel för kalkylblad, Word för dokument, OneNote för att skriva ner alla våra att göra och checklistor och många fler applikationer för varje tänkbar uppgift. Även om dessa applikationer ofta blir stereotypa för sina förmågor, till exempel är Word bara associerat med skapa, redigera och skriva ut dokument men visste du att vi även kan rita i Microsoft ordbehandlare Ansökan?
Ibland hjälper en bild/diagram oss att förmedla information mycket mer exakt och enklare än ord. Av denna anledning har Microsoft Word en lista med fördefinierade former som kan läggas till och formateras som användarna vill. Listan över former inkluderar pilspetsade linjer, grundläggande som rektanglar och trianglar, stjärnor, etc. Klotterverktyget i Word 2013 låter användare släppa loss sin kreativitet och skapa en frihandsteckning. Word konverterar automatiskt frihandsritningarna till en form, vilket tillåter användare att ytterligare anpassa sin skapelse. Med hjälp av klotterverktyget kan användare rita var som helst på dokumentet, även över den befintliga texten. Följ stegen nedan för att förstå hur du använder klotterverktyget och ritar i Microsoft Word.

Hur man ritar i Microsoft Word (2021)
1. Starta Microsoft Word och öppna dokumentet du vill rita in. Du kan öppna ett dokument genom att klicka på Öppna andra dokument och sedan hitta filen på datorn eller genom att klicka på Fil och då Öppen.

2. När du har öppnat dokumentet byter du till Föra in flik.
3. I illustrationsavsnittet utökar du Former urvalsmeny.

4. Som nämnts tidigare, Klottra, den sista formen i undersektionen Linjer, tillåter användare att rita på fri hand vad de vill, så klicka på formen och välj den. (Du bör också överväga att klottra på en ritduk för att undvika att förstöra dokumentformateringen. Föra in fliken > Former > Ny ritduk.)

5. Nu, vänsterklicka var som helst på ordsidan att börja rita; håll nere vänster musknapp och flytta musen för att skissa ut formen/diagrammet du önskar. I samma ögonblick som du släpper greppet över den vänstra knappen kommer ritningen att slutföras. Tyvärr kan du inte radera en liten del av ritningen och rätta till den. Om du gjorde ett misstag eller om formen inte liknar din fantasi, ta bort den och försök igen.
6. Word öppnar automatiskt fliken Ritverktyg Format när du är klar med ritningen. Använda alternativen i Fliken Format, kan du vidare anpassa din teckning till ditt hjärta.
7. Formmenyn längst upp till vänster låter dig lägga till fördefinierade former och frihandsrita igen. Om du vill redigera diagrammet du redan ritat, expandera Redigera form alternativ och välj Redigera poäng.

8. Du kommer nu att se flera punkter längs kanterna på ditt diagram. Klicka på valfri punkt och dra den någonstans för att ändra diagrammet. Du kan ändra positionen för varje punkt, föra dem närmare varandra eller sprida ut dem och dra dem inåt eller utåt.

9. För att ändra diagrammets konturfärg, klicka på Formkontur och välj en färg. På samma sätt, för att fylla upp ditt diagram med en färg, expandera Shape Fill och välj den färg du vill ha. Använd alternativen Position och Radbryt text för att placera ritningen korrekt. För att öka eller minska storleken, dra in och ut hörnrektanglarna. Du kan också ställa in de exakta måtten (höjd och bredd) i Storleksgrupp.

Eftersom Microsoft Word i första hand är en ordbehandlare kan det vara mycket svårt att skapa komplicerade diagram. Användare kan istället prova Microsoft Paint eller Adobe Photoshop att skapa mycket mer invecklade diagram och enkelt få fram poängen för läsaren. Hur som helst, allt det här var på väg att rita i Microsoft Word, klotterverktyget är ett snyggt litet alternativ om man inte kan hitta sin önskade form i förinställningslistan.
Rekommenderad:
- Skapa ifyllbara formulär i Microsoft Word
- Vilka är några av de bästa Cursive Fonts i Microsoft Word?
- Hur man tar bort en sektionsbrytning i Microsoft Word
- 5 sätt att ta bort hyperlänkar från Microsoft Word-dokument
Så det här handlade om Hur man ritar i Microsoft Wordår 2021. Om du har problem med att följa guiden eller behöver hjälp med något annat Word-relaterat problem, kontakta oss i kommentarerna.