Hur man tar bort delning av ett Google-dokument på mobil eller dator
Miscellanea / / April 05, 2023
När du arbetar i samarbete lyser Google Dokument med sina omfattande delningsverktyg som gör att du enkelt kan dela dina dokument med andra. Men vad händer när du inte längre vill dela dokumentet med andra? Finns det något sätt att sluta dela ett Google-dokument? Läs vidare för att ta reda på det.
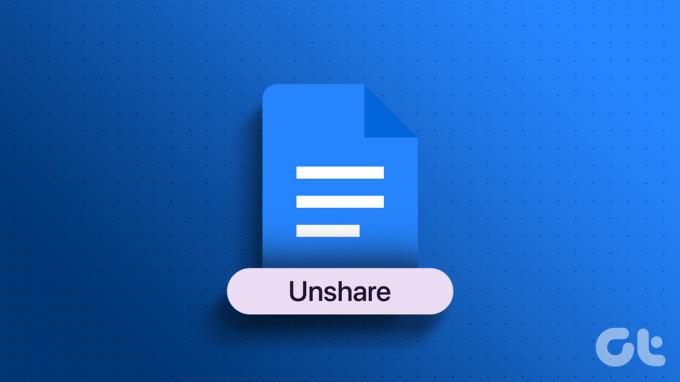
När du delar ett Google-dokument kan du antingen lägga till personer manuellt i det eller massdela det med hjälp av dokumentlänken. Det betyder att när du äntligen vill sluta dela i Google Dokument måste du se till att både länkdelning och e-postdelning återkallas. Låt oss visa dig hur du gör det på mobilen såväl som på skrivbordet.
Notera: Se till att du är inloggad på ditt Google-konto innan du fortsätter.
Hur man slutar dela i Google Dokument på skrivbordet
För att sluta dela ett dokument i Google Dokument med hjälp av ett skrivbord måste du se till att personerna som har länkar till dokumentet eller tidigare har lagts till i det kommer inte längre att kunna komma åt Det. Så här gör du.
Genom att stänga av länkdelning tar du i praktiken bort åtkomst för alla som har länken men som inte har lagts till separat i dokumentet. Följ stegen nedan för att göra det.
Steg 1: Öppna Google Dokument och klicka på relevant dokument.
Öppna Google Docs Desktop
Steg 2: Klicka på Dela i det övre högra hörnet.
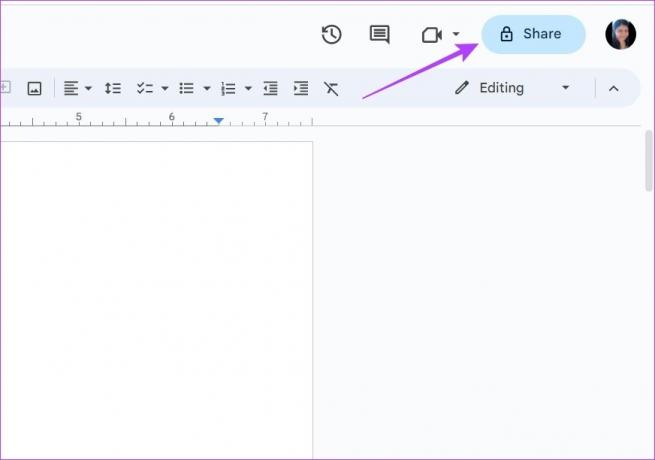
Steg 3: Klicka sedan på rullgardinsmenyn Allmän åtkomst och ändra den till Begränsad.
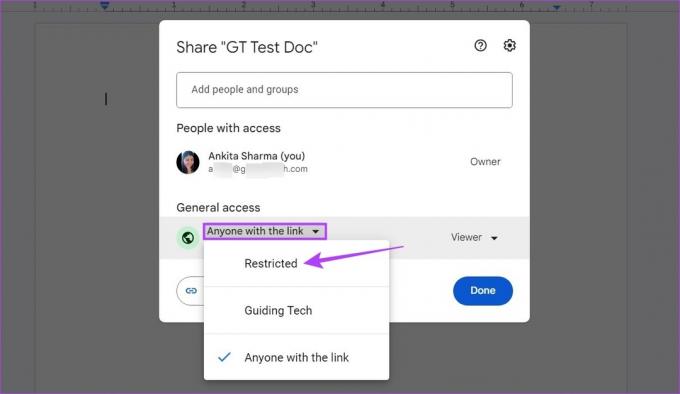
Steg 4: Klicka på Klar.
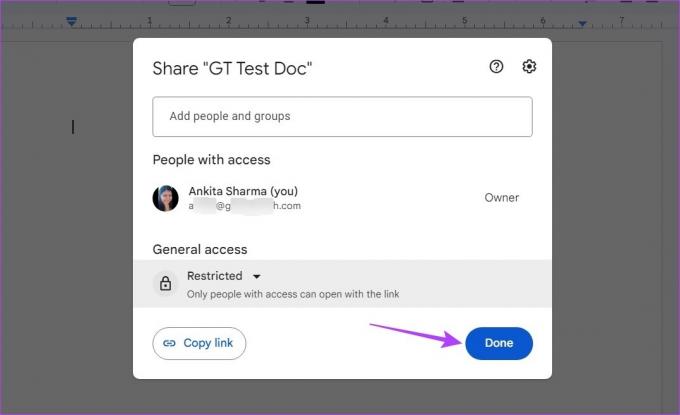
Detta kommer att stänga av länkdelningsåtkomsten för din Google Dokument-fil.
2. Begränsa e-postdelning
Efter att ha återkallat länkdelningsåtkomst är det nu dags att ta bort personer individuellt från Google Dokument. Detta kommer att säkerställa att ingen, oavsett om de har dokumentlänken eller inte, inte kommer att kunna komma åt dokumentet. Här är hur.
Steg 1: Öppna det relevanta dokumentet i Google Dokument.
Steg 2: Klicka sedan på Dela. Detta öppnar menyn Dela.
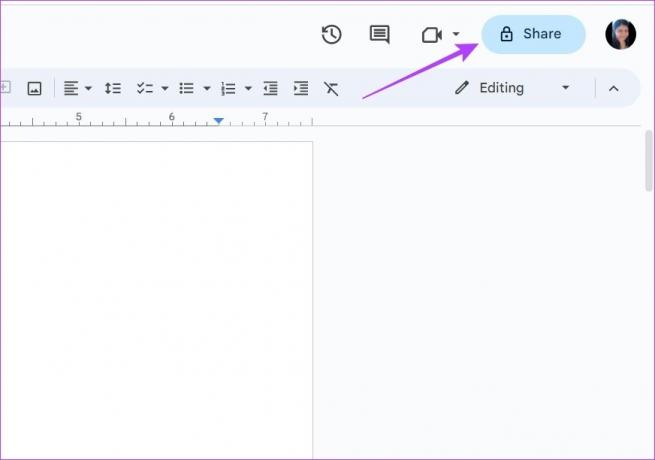
Steg 3: Gå här till den person vars åtkomst du vill återkalla och klicka på rullgardinsmenyn.
Steg 4: Klicka på Ta bort åtkomst.
Dricks: Du kan också upprepa det här steget för att ta bort åtkomst för alla andra personer som lagts till i ditt dokument.
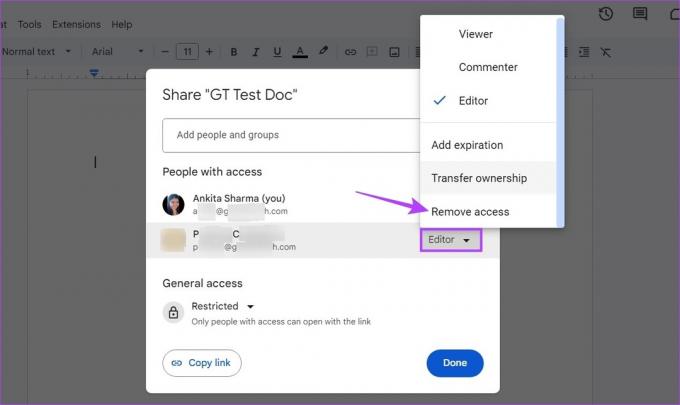
Steg 5: När alla relevanta personer har tagits bort, klicka på Spara.
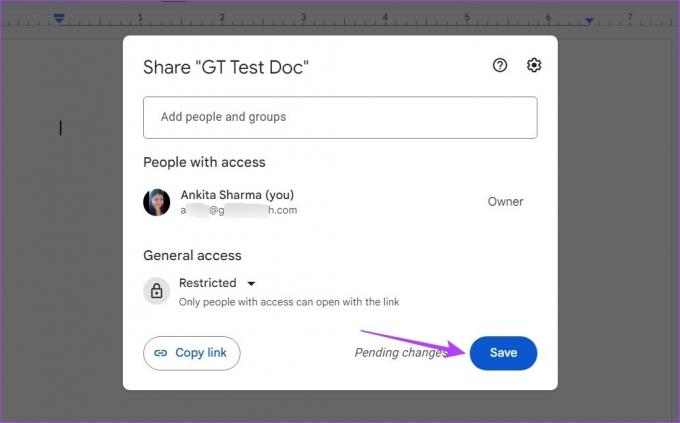
Detta kommer att spara dina inställningar och ta bort åtkomst från Google Dokument.
Ta bort åtkomst från Google Dokument med hjälp av mobilappen
På samma sätt som att ta bort åtkomst med en webbläsare kan du använda Android- och iOS-apparna i Google Dokument för att ändra behörigheterna och ta bort någons åtkomst. Följ stegen nedan för att återkalla länkdelningsåtkomst samt ta bort någon från Google Dokument.
Steg 1: Öppna dokumentet med mobilappen Google Dokument.
Öppna Google Dokument för iOS
Öppna Google Dokument för Android
Steg 2: Tryck på delningsikonen.
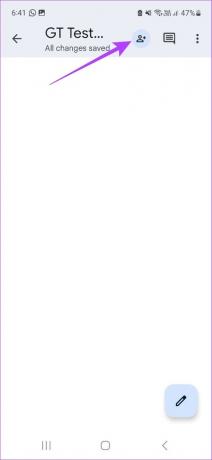
Steg 3: Tryck sedan på ikonen med tre punkter i det övre högra hörnet.
Steg 4: Tryck på Hantera åtkomst.
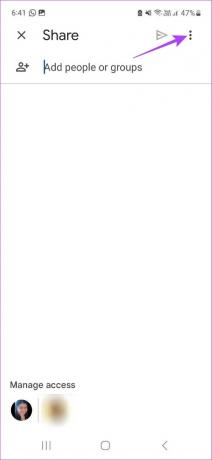
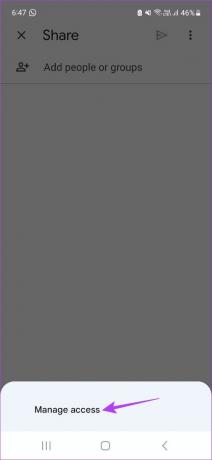
Steg 5: Gå till avsnittet Allmän åtkomst och tryck på "Alla med länken".
Steg 6: Återigen, tryck på "Alla med länken". Detta öppnar inställningarna för länkdelning.
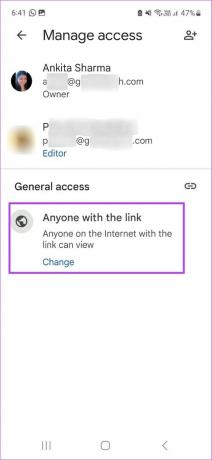
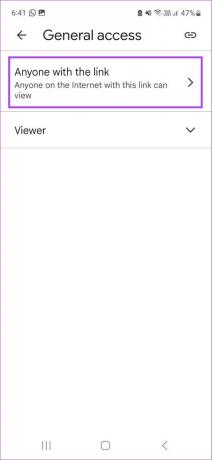
Steg 7: Välj här Begränsad.
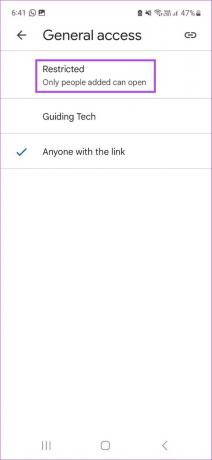
Detta tar bort åtkomst från Google Dokument genom att stänga av länkdelning.
2. Stäng av e-postdelning
När länkdelningen har stängts av är det nu dags att återkalla e-postdelning för att säkerställa att ingen kan komma åt dokumentet. Så här gör du.
Steg 1: Öppna Google Dokument-mobilappen och tryck på det relevanta dokumentet.
Steg 2: Tryck sedan på delningsikonen.
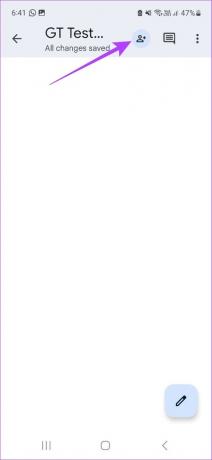
Steg 3: Klicka här på ikonen med tre punkter i det övre högra hörnet.
Steg 4: Välj sedan Hantera åtkomst.
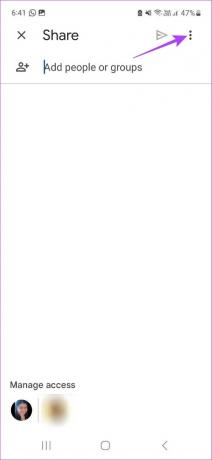
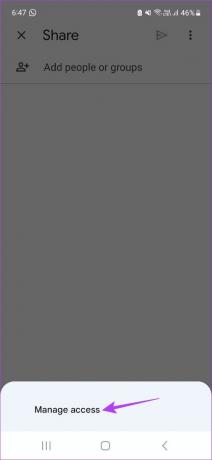
Steg 5: Tryck på den person du vill ta bort från dokumentet.
Steg 6: Välj Ta bort.
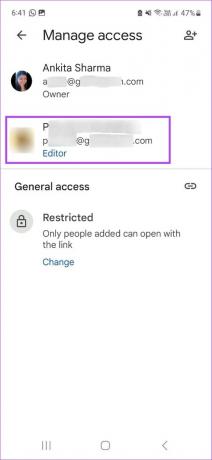
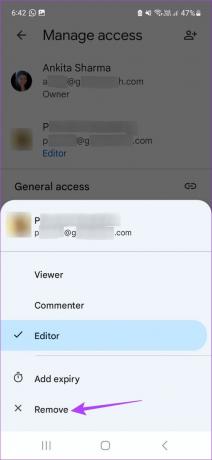
Detta tar bort den personen från dokumentet. Upprepa stegen ovan om du vill ta bort någon annan från Google Dokument.
Hur man hittar alla delade filer i Google Dokument
Alla Google Dokument-filer får en liten delningsikon på dem när de har delats. Att hitta den här symbolen är ett säkert sätt att hitta alla delade Google Dokument-filer för närvarande. Här är hur.
Steg 1: Öppna Google Dokument och bläddra igenom dokumenten för att leta efter delningsikonen.
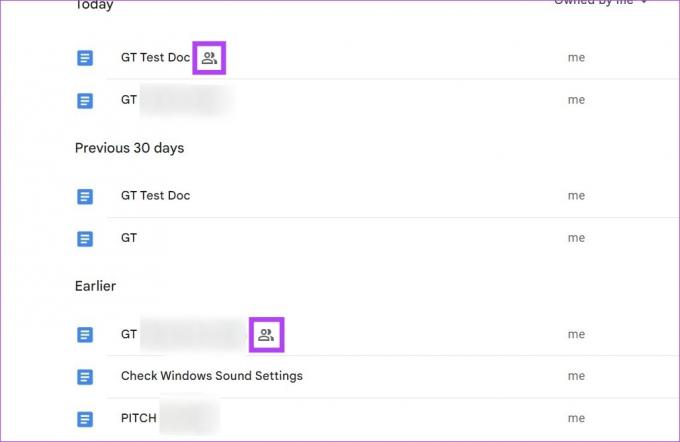
Detta kommer att visa dig alla dokument som för närvarande delas. Dessutom kan du också använda sökfältet i Google Drive för att hitta delade dokument. Använd den här funktionen om du känner till namnen eller e-post-ID: n för de personer som du tidigare har delat dina dokument med.
Steg 1: Öppna Google Drive.
Öppna Google Drive för skrivbordet
Steg 2: Klicka sedan på ikonen "Visa sökalternativ" i sökfältet.
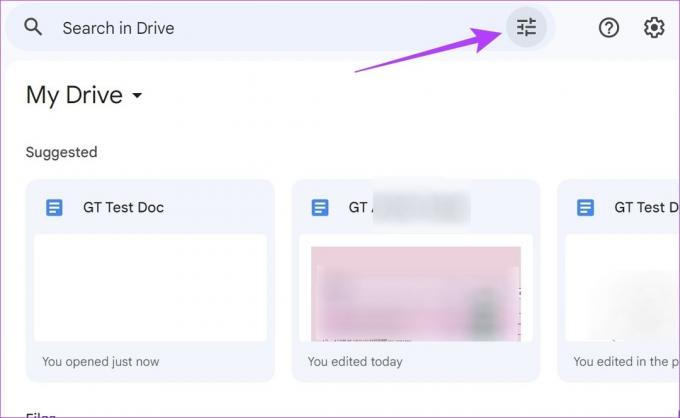
Steg 3: Klicka här på rullgardinsmenyn Typ och välj Dokument.
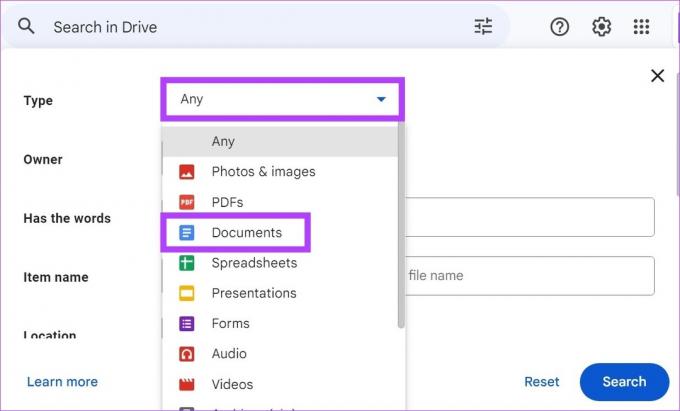
Steg 4: Scrolla sedan ned och klicka på sökfältet Delat för att.
Steg 5: Lägg till relevanta namn eller e-post-ID och klicka på Sök.
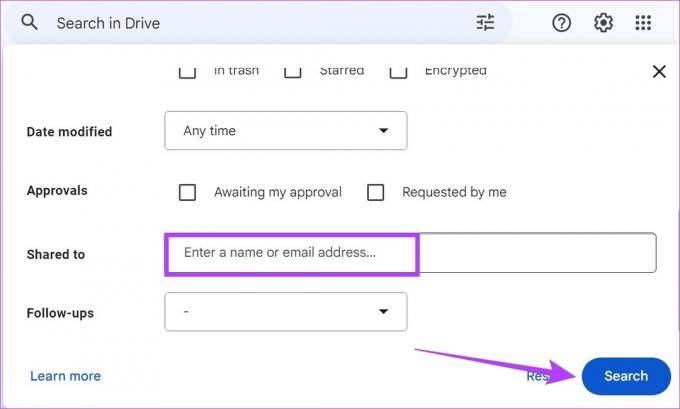
Google Drive kommer sedan att söka och visa alla filer som matchar sökkriterierna. När sökningen är klar kan du fortsätta att ta bort åtkomst från Google Dokument genom att använda stegen ovan.
Dricks: Du kan också lägga till ovanstående dokument i en fil och sedan använda stegen nedan för att massavbryta delning i Google Dokument.
Stäng av Delningsåtkomst till Mass Unshare Google Docs
Även om stegen ovan är effektiva för att ta bort åtkomst från Google Dokument, kan de ta ett tag om du har ett stort antal dokument som du vill ta bort. Så, för att göra den här processen enklare, följ stegen nedan för att massavbryta delning i Google Dokument.
Steg 1: Öppna Google Drive och gå till mappen där alla dokument är sparade.
Steg 2: Tryck sedan på Kommando + A (macOS) eller Ctrl + A (Windows) för att välja alla filer på en gång.
Steg 3: När du har valt det högerklickar du på valfritt dokument och klickar på Dela. Detta öppnar fönstret Dela.
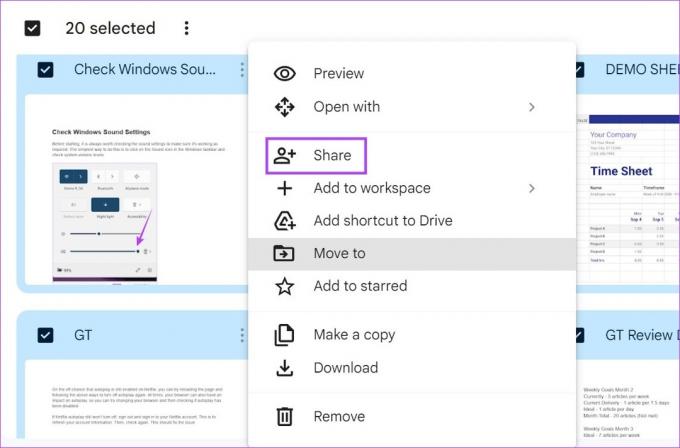
Steg 4: Klicka på rullgardinsmenyn för länkdelning och ändra den till Begränsad. Detta säkerställer att länkdelningsåtkomst tas bort från alla valda Google-dokument.
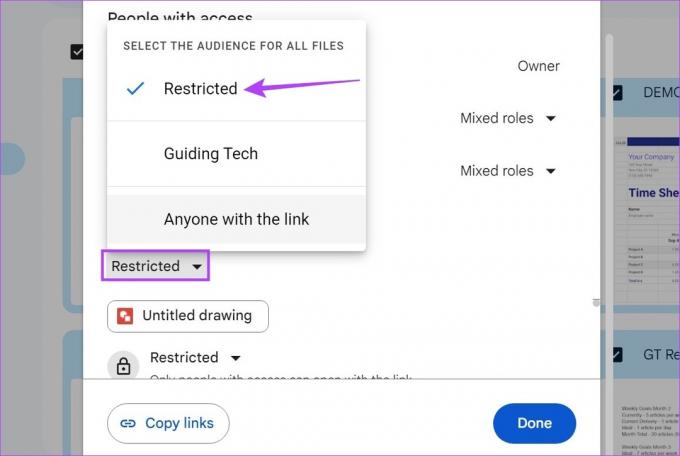
Steg 5: Sedan, för att ta bort någon från Google Dokument, klicka på rullgardinsmenyn framför relevanta personer.
Steg 6: Klicka på Ta bort åtkomst. Upprepa dessa steg för att ta bort delningsåtkomst för andra personer på den här listan.
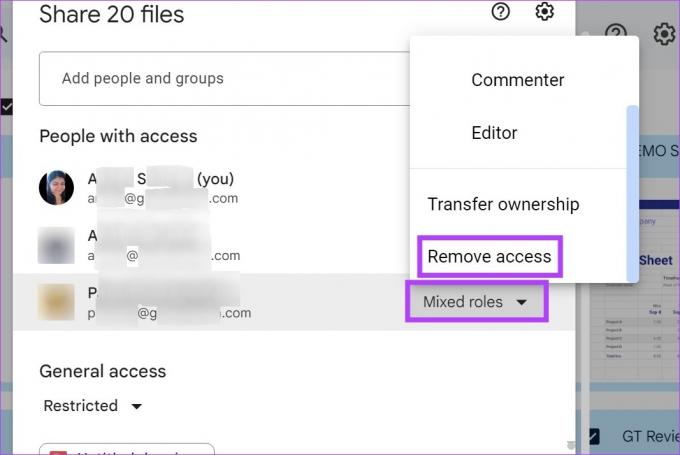
Steg 7: Klicka sedan på Spara.

Detta kommer att ta bort delning av Google Dokument.
Vanliga frågor om att ta bort delning av Google Dokument
Ja, du kan aktivera länk- eller e-postdelningsalternativen för att dela ett dokument i Google Dokument igen.
Ja, du kan använda tillägg som Filewatch för att sortera igenom dina dokument och se vilka som har delats tidigare. Använd sedan, om det behövs, ovannämnda steg för att ta bort delade dokument.
Sluta dela Google Dokument
Så det här var alla sätten du kan ta bort delning av ett Google-dokument med hjälp av skrivbords- och mobilappen. Vi hoppas att den här artikeln hjälpte till att göra din Google Dokument-upplevelse bättre. Kolla in vår andra artikel om lägga till hyperlänkar i Google Dokument och rensa dina dokument.
Senast uppdaterad den 28 mars 2023
Ovanstående artikel kan innehålla affiliate-länkar som hjälper till att stödja Guiding Tech. Det påverkar dock inte vår redaktionella integritet. Innehållet förblir opartiskt och autentiskt.



