Fixa Malwarebytes som inte uppdateras i Windows 10
Miscellanea / / April 05, 2023
Malwarebytes är ett PC-skyddsprogram som fungerar på samma sätt som ett antivirusprogram. Denna verktygsprogram kommer med en gratis testversion och en premiumversion. Båda versionerna ger realtidsskydd till din PC. Programmet måste dock uppdateras regelbundet för att hålla ditt system skyddat. Om du har problem med att Malwarebytes inte uppdaterar din PC, oroa dig inte! Vi ger dig en perfekt guide som kommer att lösa din fråga om hur jag fixar problemet med att Malwarebytes inte uppdaterar. Så fortsätt läsa artikeln!
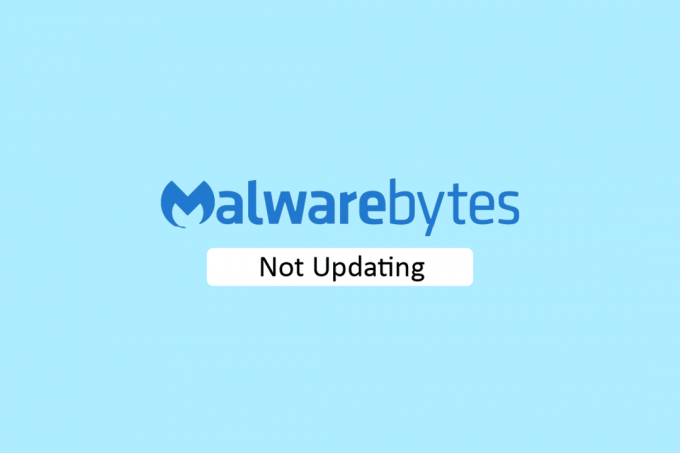
Innehållsförteckning
- Hur man fixar Malwarebytes som inte uppdateras i Windows 10
- Metod 1: Aktivera automatiska uppdateringar
- Metod 2: Installera uppdateringar manuellt
- Metod 3: Vitlista Malwarebytes i Windows-brandväggen
- Metod 4: Uppdatera Windows
- Metod 5: Installera om Malwarebytes
- Metod 6: Besök Malwarebytes Support
Hur man fixar Malwarebytes som inte uppdateras i Windows 10
Malwarebytes verktygsapp har olika funktioner för att skydda din dator från virus och skadlig programvara. Den har också en sekretessfunktion online för att säkert surfa på internet från webbläsaren. Men appen måste uppdateras regelbundet. Om du står inför ett problem med att Malwarebytes inte kommer att uppdateras på Windows 10, kan detta bero på följande orsaker.
- Automatiska uppdateringar är inaktiverat.
- Windows-brandväggen blockerar appen.
- Föråldrat Windows OS.
- Korrupt installation av appen.
Här är felsökningsmetoderna för att fixa problem med att Malwarebytes inte uppdateras.
Metod 1: Aktivera automatiska uppdateringar
För att lösa din fråga om hur jag åtgärdar problemet med att malwarebytes inte uppdaterar, kan du aktivera funktionen Automatiska uppdateringar från appinställningarna. Följ dessa steg för att göra det.
1. Öppna Malwarebytes verktygsapp.
2. Klicka på kugghjulsikonen att öppna inställningar.
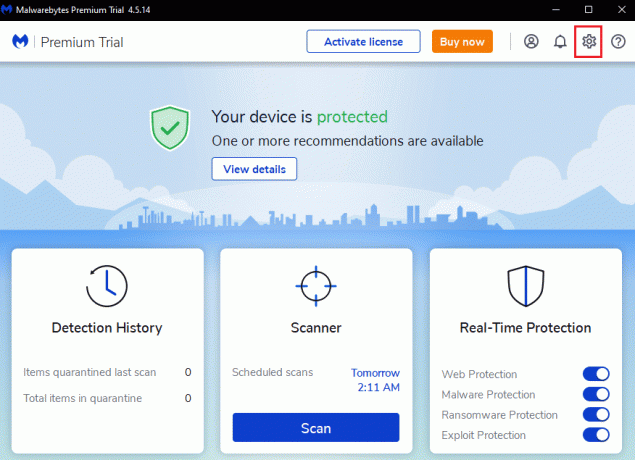
3. Nu, sätta på växeln för Ladda ner och installera uppdateringar automatiskt alternativ.
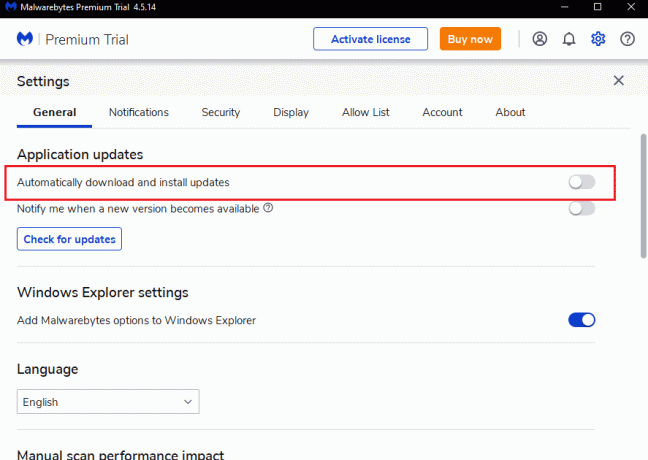
4. Nu kommer uppdateringarna att installeras automatiskt på din dator.
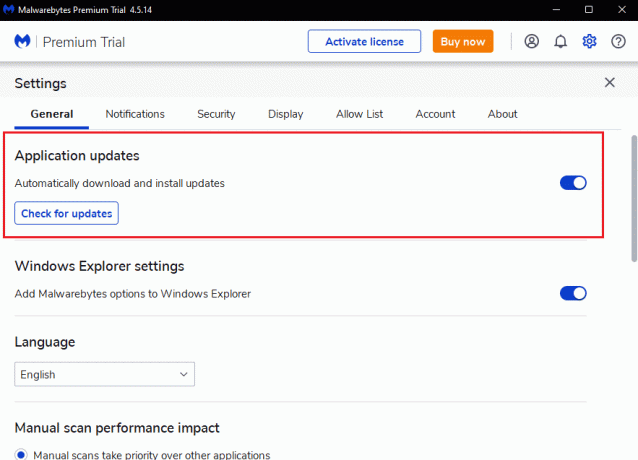
Läs också:Fix Malwarebytes Kan inte ansluta tjänsten
Metod 2: Installera uppdateringar manuellt
Om aktivering av funktionen för automatiska uppdateringar inte löser problem med att Malwarebytes inte uppdaterar, försök sedan installera uppdateringarna manuellt. Följ stegen nedan för att manuellt ladda ner och installera uppdateringarna.
1. Starta Malwarebytes app.
2. Gå till inställningar.
3. Här, klicka vidare Sök efter uppdateringar alternativ.
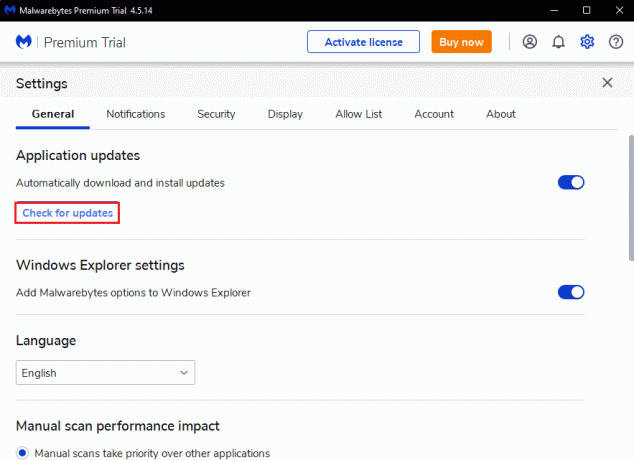
4. Malwarebytes kommer att starta ladda ner och installera uppdateringar om någon.
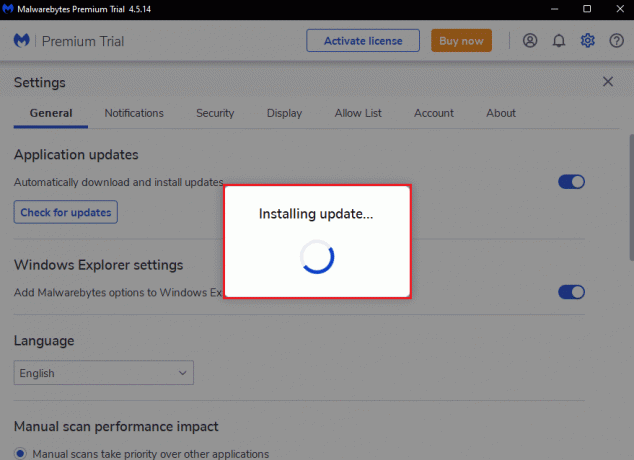
5. Efter installation av uppdateringen får du Uppdateringen slutförd meddelande. Klicka på OK.

Läs också:Hur man använder Malwarebytes Anti-Malware för att ta bort skadlig programvara
Metod 3: Vitlista Malwarebytes i Windows-brandväggen
Om du inte kan uppdatera Malwarebytes-appen på din PC kan det bero på att Windows-brandväggen blockerar appen. Ibland, för att skydda ditt system från hot blockerar brandväggen tredjepartsappar. Så vitlistning av Malwarebytes i Windows-brandväggen kan fixa Malwarebytes kommer inte att uppdateras i Windows 10-problem. För att tillåta Malwarebytes i din Windows Defender-brandvägg, följ vår guide Tillåt eller blockera appar via Windows-brandväggen och implementera stegen enligt instruktionerna.

Metod 4: Uppdatera Windows
Ett föråldrat Windows-operativsystem kan skapa problem med appar från tredje part. Om ditt operativsystem inte uppdateras kan Malwarebytes ha buggar och fel som kommer att resultera i att Malwarebytes inte uppdateras vid Windows 10-problem. Så du bör hålla din dator uppdaterad. Läs vår guide på Hur man laddar ner och installerar den senaste uppdateringen för Windows 10.

Läs också:Fixa Malwarebytes realtidswebbskydd slår inte på fel
Metod 5: Installera om Malwarebytes
På grund av korrupt installation av appen kan du möta problem med att Malwarebytes inte uppdaterar i Windows 10. Du kan installera om appen på din dator för att lösa det här problemet.
1. Slå Windows-nyckel och typ appar och funktioner, klicka sedan på Öppen.
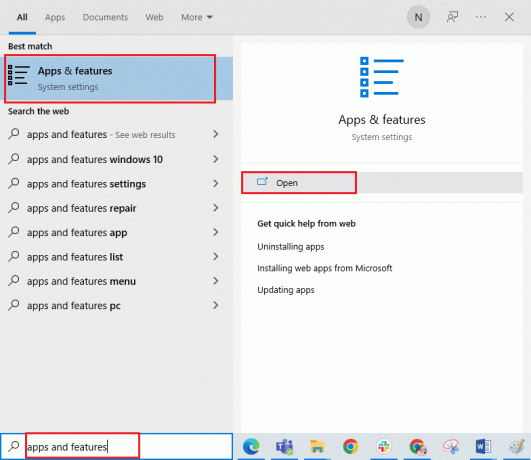
2. Sök nu efter Malwarebytes app i listan och klicka på den. Välj sedan Avinstallera alternativ.
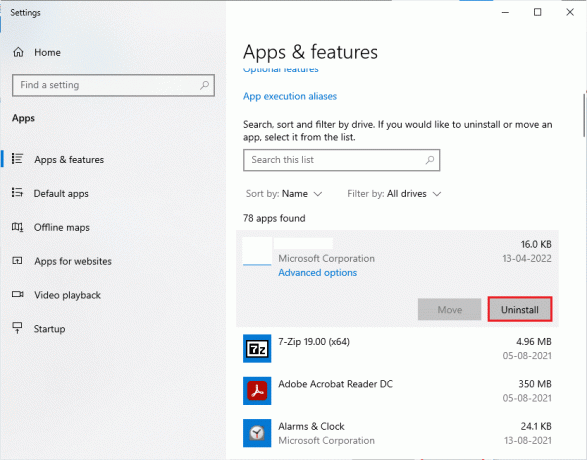
3. Om du uppmanas, klicka igen på Avinstallera.
4. Klicka på Avinstallera i Malwarebytes avinstallationsprogram fönster.
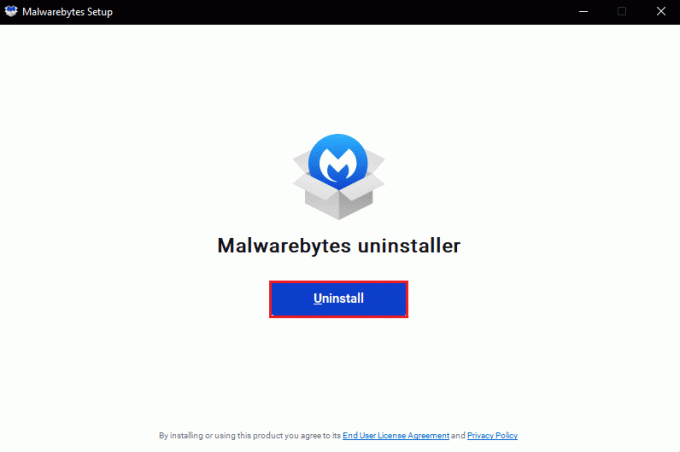
5. Vänta tills avinstallationsprocessen är klar.
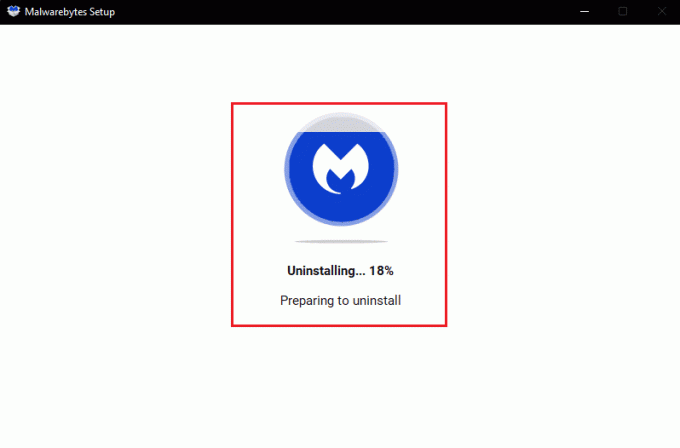
6. Klicka sedan på Gjort och starta om datorn.
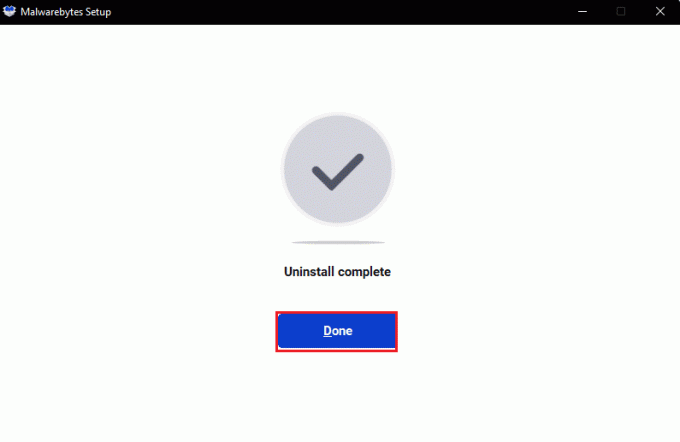
7. Besök nu Malwarebytesnedladdningssida och klicka på GRATIS NEDLADDNING för att ladda ner den senaste versionen av programmet för att fixa problem med Malwarebytes som inte uppdateras.

8. Efter nedladdning, kör Malwarebytes-installation fil.
9. Klicka på Installera knapp.
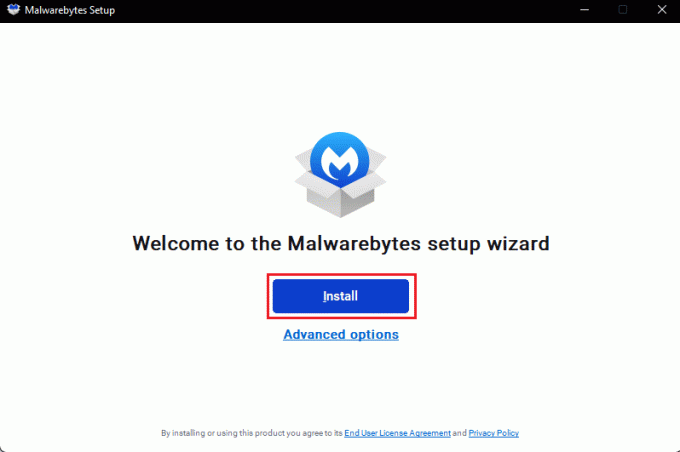
10. Välja Vem du försöker skydda från de angivna alternativen och klicka på Nästa knapp.
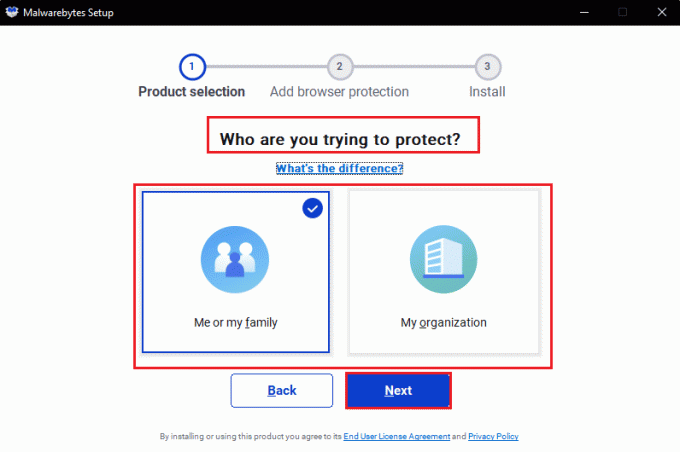
11. Du kan också Inkludera webbläsarskydd i installationsinställningarna.
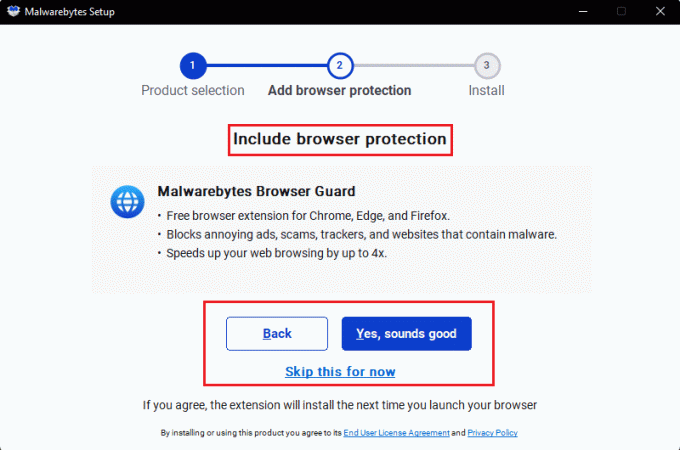
12. Vänta tills installationsprocessen är klar.
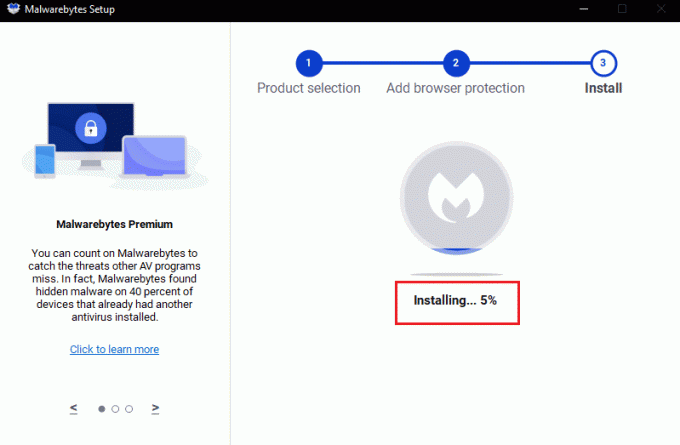
13. Slutligen kommer du att få meddelandet där det står Installationen lyckades. Klicka på Gjort.
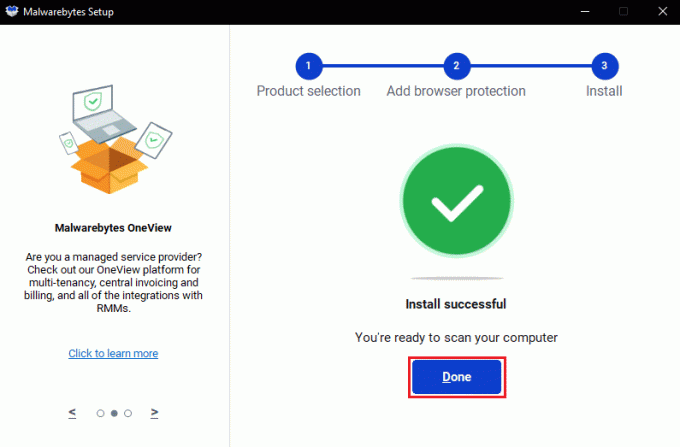
Om du installerar om appen löser du problem med att Malwarebytes inte uppdaterar i Windows 10.
Läs också: Återställ filer från virusinfekterad pennenhet (2022)
Metod 6: Besök Malwarebytes Support
Slutligen kan du prova att besöka Malwarebytes Personlig supportsida och sök efter din fråga om hur jag åtgärdar problemet med att malwarebytes inte uppdaterar. Följ instruktionerna där för att åtgärda problemet.

Rekommenderad:
- Hur man tar bort Square Account
- Hur man stänger av McAfee Antivirus på Windows
- Fixa Avast som inte uppdaterar virusdefinitioner
- 26 bästa gratis verktyg för borttagning av skadlig programvara
Vi hoppas att den här guiden var till hjälp och att du kunde fixa Malwarebytes uppdateras inte fel i Windows 10. Låt oss veta vilken metod som fungerade bäst för dig. Dessutom, om du har några frågor/förslag, skriv dem gärna i kommentarsfältet.

Elon Decker
Elon är en teknisk skribent på TechCult. Han har skrivit instruktionsguider i cirka 6 år nu och har täckt många ämnen. Han älskar att ta upp ämnen relaterade till Windows, Android och de senaste tricken och tipsen.

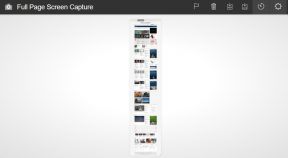
![Foto-appen fortsätter att krascha i Windows 10 [LÖST]](/f/8023ca187499ca351426cf7abc7e7fab.png?width=288&height=384)
