Fixa World of Warcraft Kan inte validera spelversionen
Miscellanea / / April 05, 2023
Som en mäktig hjälte i Azeroth kan det vara svårt att hålla sig borta från spelet. Vad händer om ett felmeddelande som säger att det inte går att validera spelversionen WOW, är den överhängande faktorn som stoppar din spelupplevelse? På grund av den breda populariteten och mångfalden av magi och karaktärer har onlinespelet World of Warcraft varit ett av de mest spelade spelen. Felmeddelandet, som inte kan validera spelversionen World of Warcraft, uppstår vanligtvis på grund av viss störning. Artikeln fokuserar på metoderna för att fixa kan inte validera spelversionens WOW-felmeddelande.

Innehållsförteckning
- Hur man fixar World of Warcraft Kan inte validera spelversionen
- Metod 1: Grundläggande felsökningsmetoder
- Metod 2: Byt namn på körbar fil
- Metod 3: Utöka antalet tillåtna patchar
- Metod 4: Reparera WOW-spelet
- Metod 5: Återställ till föregående version
- Metod 6: Uppdatera WOW-spelet
- Metod 7: Installera om WOW Game
- Metod 8: Kontakta Blizzards supportteam
Hur man fixar World of Warcraft Kan inte validera spelversionen
De troliga orsakerna till att felmeddelandet kan visas på WOW-spelet listas nedan.
- Korrupt spelfil- Om WOW-spelfilen eller installationsfilen är korrupt eller har några vilseledande poster kan felmeddelandet uppstå.
- Störningar från andra program- WOW-spelet kan störas av de motstridiga programmen som körs i bakgrunden på din PC.
- Föråldrad WOW-klient- Om WOW-spelet är föråldrat eller om patchen inte tillämpas på spelet efter vissa ändringar, kan felmeddelandet visas.
- Servern är under underhåll- Om Blizzard-servern är under underhåll kan du få felmeddelandet när du försöker spela spelet.
- WOW patchar är utplacerade- I vissa fall distribuerar operativteamet lapparna till World of Warcraft-spelet under perioder utan underhåll för att åtgärda brådskande problem. Under denna tid kan felmeddelandet visas i appen.
- Inkompatibilitet med spelserver- Om du använder en privat server och inte har ändrat den accepterade klientversionen, inkompatibilitetsproblem med servern på spelet kan orsaka att spelversionen World of inte kan valideras Warcraft fel. Utöver detta, om du använder någon specifik version av den tidigare privata servern, kan du möta detta fel på grund av inkompatibilitetsproblem.
Metod 1: Grundläggande felsökningsmetoder
Som ett första tillvägagångssätt för att fixa inte kan validera spelversionens WOW-felmeddelande, prova följande felsökningsmetoder som ges här.
1A. Kontrollera kompatibilitet med server
I vissa fall kanske den privata servern du ansluter till inte stöder spelversionen du använder. Du kan kontrollera om den privata servern stöder spelversionen med en enkel googlesökning. Till exempel WoWFusion server kan stödja patchen 2,4x version av spelet.
IB. Kontrollera serverstatus
Du kan kontrollera status för WOW-servern med hjälp av länken som ges här på din standardwebbläsare. Om servern är nere bör felet lösas automatiskt efter några minuter, eller i det andra fallet kan felet uppstå på grund av någon annan orsak.
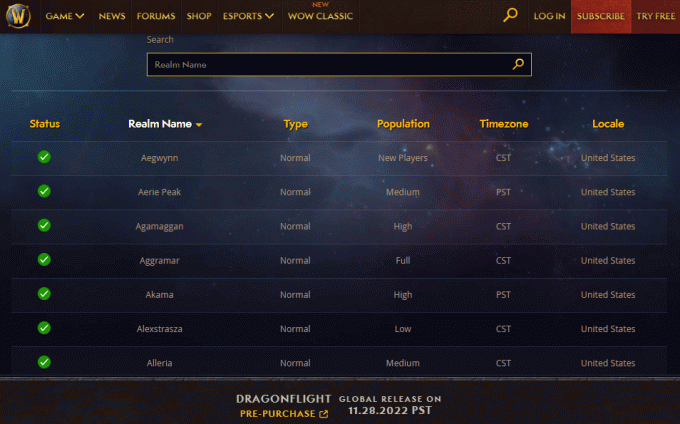
1C. Reparera systemfiler
Om spelfilen är korrupt eller om någon annan virusinfekterad fil är i konflikt med spelet, kan du försöka reparera systemfilerna. Använd länken här för att lära dig mer om alternativen för att reparera systemfilerna.
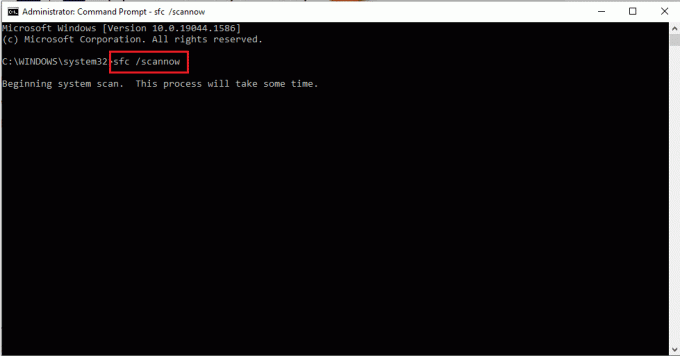
1D. Stäng alla bakgrundsapplikationer
Som en orsak kan applikationer som körs i bakgrunden som är i konflikt med WOW-spelet orsaka att World of Warcraft-versionen inte kan valideras. Du kan försöka stänga alla dessa applikationer med hjälp av Aktivitetshanteraren på din PC. Klicka på länken här för att lära dig mer om processen stäng bakgrundsapplikationerna.

Metod 1E: Byt namn på WOW-spelmappen
Om du står inför ett WOW-fel som inte går att validera spelversionen kan du prova att byta namn på WOW-spelmappen till World of Warcraft.
1. tryck på Windows + E-tangenter samtidigt för att öppna Windows utforskaren och navigera till WOW mapp.

2. Högerklicka på WOW mapp och klicka på Döp om alternativ.

3. Typ World of Warcraft och tryck på Stiga på för att byta namn på mappen.
1F. Logga in med kontonamn
Om du försöker logga in med din registrerade e-postadress kan det orsaka viss konflikt med data och de kan inte validera spelversionen WOW-fel kan uppstå. Du kan prova att logga in på ditt konto med ditt kontonamn eller kontouppgifter.
1G. Skapa nytt konto
Som ett annat alternativ kan du prova att skapa ett annat konto på WOW-spelet och sedan kontrollera om World of Warcraft-felmeddelandet inte kan validera spelet kvarstår i spelet.
Om du nyligen har laddat ner något annat spel och har skapat ett konto på spelet, använd den angivna e-postadressen för att skapa ett annat konto i WOW-spelet. I det här fallet kan du slå samman kontot med en annan befintlig inloggning och lösa inkompatibilitetsproblemen.
1H. Spela WOW-spel på en annan dator
Prova att spela WOW-spelet på en annan dator, helst med en annan specifikation, för att ta reda på om felmeddelandet visas på den andra datorn. Om det inte visas på den andra datorn kan problemet bero på din dator.
Metod 2: Byt namn på körbar fil
Den första metoden för att fixa felmeddelandet är att byta namn på den körbara filen i WOW-spelet. Detta kan vara extremt användbart om du använder en bärbar dator med Mac OS, eftersom det återställer konfigurationen och kodningen av spelet till ett nytt tillstånd.
1. Öppen Utforskaren slå på Windows + E-tangenter tillsammans och navigera till World of Warcraft mapp.

2. Högerklicka på den körbara filen och klicka på Döp om alternativet i listan.

3. Skriv filnamnet som WoW.exe och tryck på Stiga på för att byta namn på filen.
Läs också:Åtgärda WOW51900314-fel i Windows 10
Metod 3: Utöka antalet tillåtna patchar
Om antalet korrigeringar som kan appliceras på WOW-spelet är begränsat, kan det hända att du inte kan validera spelversionen av World of Warcraft-felet. I det här fallet kan du prova att utöka gränsen till att applicera patchen och sedan försöka applicera patchen på spelet.
1. Gå till uppstigning mapp med Windows Explorer.
Notera: Denna mapp motsvarar den särskilda privata server som du har anslutit ditt spel till.
2. Högerklicka på logonserver.conf fil, klicka på Öppna med alternativet och klicka på Anteckningsblock alternativ på den intilliggande menyn.

3. Ändra data maxbuild till 9999 och tryck på Ctrl + S-tangenter för att spara filen.
Metod 4: Reparera WOW-spelet
Nästa alternativ för att fixa WOW-felmeddelandet om det inte går att validera spelversionen är att reparera WOW-spelet med hjälp av installationsfilen. Detta skulle hjälpa till att återställa felet och felen i spelet som kan ha orsakat att World of Warcraft-felet inte kunde valideras.
1. Starta Utforskaren och navigera till installationsfilen eller WoW.exe.
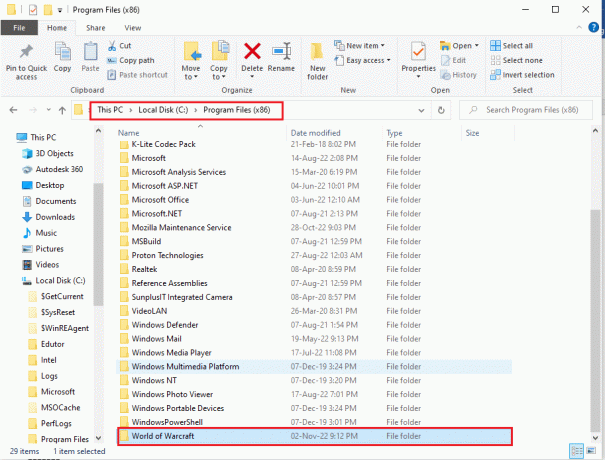
2. Högerklicka på installationsfilen och klicka på Kör som administratör alternativet i listan.

3. Klicka på Ja knappen i fönstret User Account Prompt (UAC) för att tillåta programvaran.
4. I fönstrets övre hörn byter du till Spel alternativ.
5. Välj World of Warcraft spelet i listan.
6. Klicka på alternativ och klicka sedan på Skanna och reparera alternativ.
7. Klicka på Börja skanna knappen på fönstret.
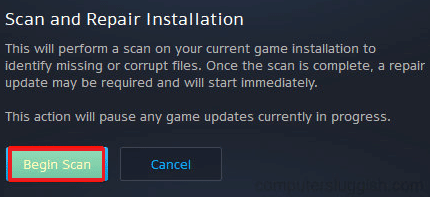
8. Vänta tills processen är klar och sedan Omstart WOW-spelet.
Läs också:Åtgärda WoW 64 EXE-applikationsfel
Metod 5: Återställ till föregående version
Om WOW-spelet uppgraderas eller uppdateras till en annan version kan du prova att återställa spelet till den okonsoliderade tidigare versionen. Detta kräver att du patchar om spelet, vilket gör att installationsfilen inte kan validera spelversionen WOW-fel.
Denna metod är också effektiv för att fixa serverns inkompatibilitet med patchversionen av spelet och fixa felet att inte validera spelversionen av World of Warcraft, eftersom patchen återanvänds på spel.
1. Gå till World of Warcraft mapp.
Notera: De World of Warcraft mappen kommer vanligtvis att finnas i platssökvägen enligt följande.
C:\Program Files (x86)\World of Warcraft
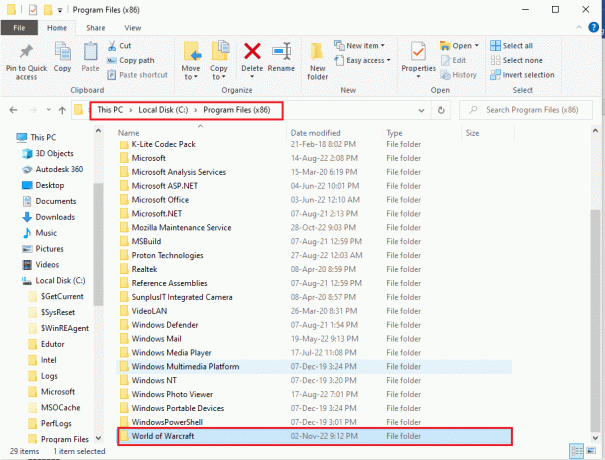
2. Öppna Data mapp.

3. Högerklicka på Lappa. MPQ fil och klicka på Radera alternativ.
Notera: Om du hittar någon annan fil med filtillägget mpq, till exempel wow-0-16826-Win-final.mpq, radera filen genom att följa instruktionerna ovan.
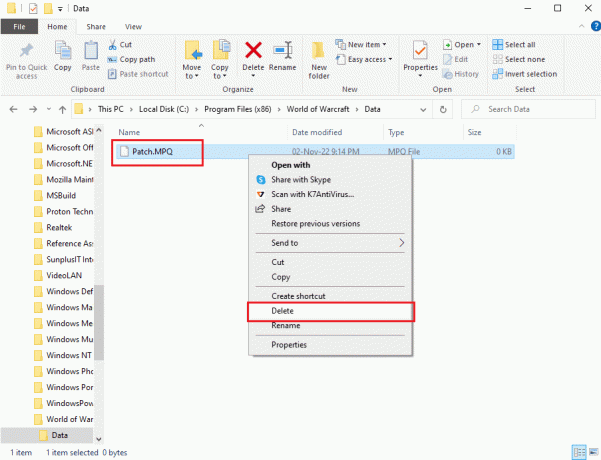
4. Springa det repair.exe verktygsfilen i mappen.
5. Klicka på Återställ och kontrollera filer knapp.
6. Vänta tills processen är klar och applicera sedan patchfilen på spelet igen.
Metod 6: Uppdatera WOW-spelet
Om WOW-spelet är föråldrat eller om patchen inte är uppdaterad på spelversionen, kan du prova att följa stegen som ges här för att uppdatera spelet.
1. Gå till World of Warcraft mapp med Windows Explorer som förklarats tidigare Metod 4.

2. Dubbelklicka på Launcher.exe fil för att köra uppdateringsfilen.
3. Klicka på Spela knappen och sedan logga in till ditt konto med dina kontouppgifter.
Läs också:Fixa Blizzard En annan installation som pågår i Windows 10
Metod 7: Installera om WOW Game
Som en sista utväg för att fixa felmeddelandet som inte kan validera spelversionen WOW, kan du prova att installera om WOW-spelet på din dator. Om problemet inte åtgärdas på något sätt kan det bero på ett fel i spelet. Att installera om spelet från en nystart kan hjälpa till att lösa alla problem.
Steg I: Avinstallera WOW Game
Det första steget för att fixa kan inte validera spelversionen WOW-felmeddelandet kan inte validera spelversionen World of Warcraft med den här metoden är att avinstallera WOW-spelet installerat på din PC. Du kan följa instruktionerna i länken här för att lära dig metod för att avinstallera spelet från din PC.

Steg II: Ta bort WOW-spelkataloger
Som nästa steg tar du bort katalogerna för WOW-spelet på din PC.
1. Navigera till WOW mapp med Windows Explorer genom att följa instruktionerna som ges tidigare.
2. Högerklicka på WOW mapp och klicka på Radera alternativ.
3. Klicka på Ja knappen om UAC-promptfönstret visas.
Steg III: Installera om WOW Game
Nästa steg för att fixa kan inte validera spelversion WOW-felet är att installera om WOW-spelet med din standardwebbläsare. Detta skulle rensa de korrupta dataposterna i den körbara filen i WOW-spelet.
1. Slå Windows-nyckel, typ Google Chrome och klicka på Öppen.

2. Öppna den officiella webbplatsen för Snöstorm och klicka på World of Warcraft spel i SPEL BLIZZARD sektion.
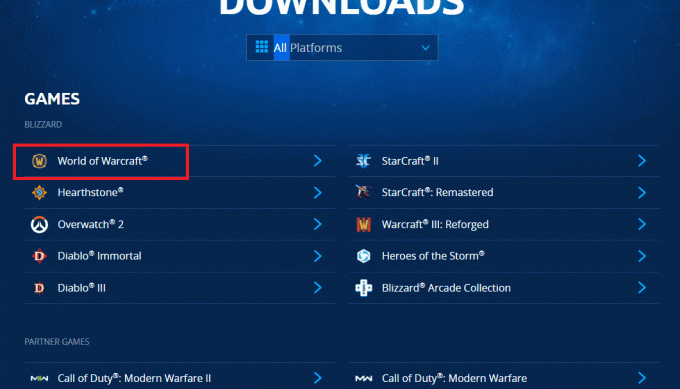
3. Klicka på Ladda ner för Windows knapp.

4. Öppen Windows utforskaren genom att trycka på Windows+ E tangenterna på en gång och navigera till Nedladdningar mapp med hjälp av platssökvägen.
5. Dubbelklicka på installationsfilen för att köra den och följ instruktionerna på skärmen för att installera om spelet.
Läs också:Fixa WOW High Latency Men Internet är bra i Windows 10
Metod 8: Kontakta Blizzards supportteam
Om ingen av metoderna var effektiv för att fixa felmeddelandet kan du försöka kontakta Blizzard supportteam. Om felet uppstår på grund av några oidentifierade buggar eller fel, kan teamet göras medvetet om problemet omedelbart.
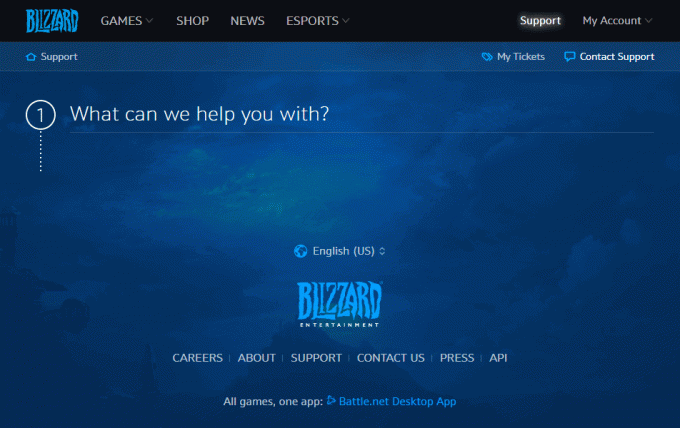
Vanliga frågor (FAQs)
Q1. Vad är WOW-spel?
Ans. World of Warcraft-spelet, förkortat WOW, är ett onlinespel som släpptes av Blizzard Entertainment 2004. Det är ett online-rollspel för flera spelare som har vunnit popularitet och även vunnit många utmärkelser. Spelet kommer i ett kombinerat prenumerationserbjudande, där spelaren kan spela spelet gratis till nivå 20 och ett engångsabonnemang krävs för att spela vilken karaktär som helst över nivån 20.
Q2. Vilka är de troliga orsakerna till felet Kan inte validera spelversionen i WOW-spelet?
Ans. Vanligtvis uppstår felet om den körbara spelfilen eller installationsfilen för WOW-spelet är korrupt eller har några vilseledande datainmatningar. Detta kan också inträffa om vissa program stör spelet.
Rekommenderad:
- Hur man får obegränsade fjärranfallspass i Pokémon Go
- Fixa PayDay 2-mods som inte fungerar
- Fix Kan inte uppdatera World of Warcraft BLZBNTAGT00000840-fel
- Åtgärda WOW51900309-fel i Windows 10
Metoderna för att fixa felmeddelandet kan inte validera spelversionen World of Warcraft anges i artikeln. Vänligen avsätt några minuter för att meddela oss om dina värdefulla förslag och frågor i kommentarsfältet. Använd dessutom fältet för att dela det bästa alternativet som hjälpte till att rensa det här felmeddelandet i WOW-spelet.

Elon Decker
Elon är en teknisk skribent på TechCult. Han har skrivit instruktionsguider i cirka 6 år nu och har täckt många ämnen. Han älskar att ta upp ämnen relaterade till Windows, Android och de senaste tricken och tipsen.



