3 snabba sätt att stoppa Mac från att sova
Miscellanea / / April 05, 2023
Har du någonsin lagt märke till hur din Macs skärm dämpas om du lämnar den i några minuter och så småningom går i viloläge? Tja, det gör detta för att förlänga batteriprestanda, vilket alla Mac-användare förväntar sig. Ibland kan du dock tycka att detta är irriterande och önskar att det kunde inaktiveras. Lyckligtvis kommer vi att visa dig hur du stoppar Mac från att sova med några klick.

I viloläge stoppar din Mac all synlig aktivitet samtidigt som de viktiga processerna körs, vilket tydligt skiljer den från avstängningsalternativet. Men om du tycker att det är irriterande kommer vi att gå igenom 3 sätt att förhindra att Mac sover.
Notera: Vi kör på macOS Ventura på en MacBook. Så alternativen som visas på skärmdumpen kan skilja sig, men stegen kommer mer eller mindre att förbli desamma på alla Mac-enheter.
Hur man stänger av viloläge på en Mac med systeminställningar
Detta är en enkel process. Men efter macOS Venturas uppdatering har några inställningar tagits bort, varav en är Energy Saver.
Om du använder en stationär Mac eller Mac Studio kan du se Energisparläge. Men om du använder en MacBook finns det inget sådant alternativ. Istället slogs alternativet ihop med låsskärmen.Så vi separerar metoden baserat på de enheter du använder:
1. Hur du hindrar din stationära Mac från att sova
Steg 1: Tryck på Cmd + Mellanslag på tangentbordet, skriv Systeminställningaroch tryck på Retur.

Steg 2: Scrolla nedåt, hitta Energy Saver (en glödlampsikon) och klicka på den.

Steg 3: Markera nu rutan bredvid "Förhindra datorn från att automatiskt vila när skärmen är avstängd."

Steg 4: Avmarkera rutan bredvid "Sätt hårddiskar i viloläge när det är möjligt."
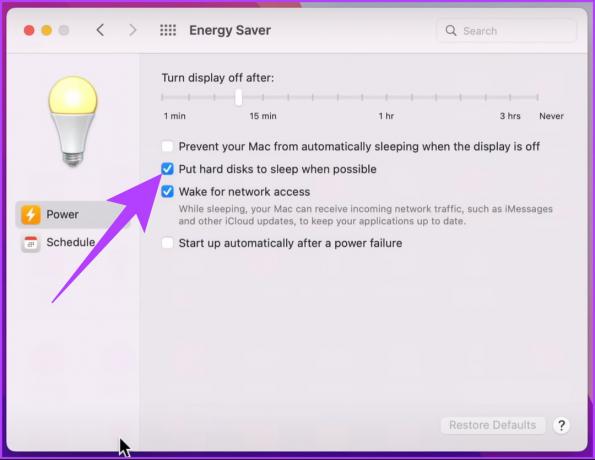
Steg 5: Slutligen drar du skjutreglaget "Stäng av displayen efter" till Aldrig.

Där har du det. Inget mer att skriva och skriva om lösenordet. Om du använder en MacBook, följ metoden nedan.
2. Förhindra MacBook från att sova
Steg 1: Tryck på Cmd + Mellanslag på tangentbordet, skriv Systeminställningar, och tryck på Retur.

Steg 2: Rulla ned och klicka på Låsskärm.

Steg 3: Klicka på rullgardinsmenyn bredvid "Stäng av skärmen på batteriet när det är inaktivt" och välj Aldrig.

Steg 4: Klicka nu på rullgardinsmenyn bredvid "Stäng av skärmen på nätadaptern när den är inaktiv" och välj Aldrig.

Det är allt! Så enkelt är det. Nu, om du inte vill göra det genom systeminställningar, finns det ytterligare två metoder genom vilka du kan stoppa din Mac från att sova.
Hur man tillfälligt stänger av viloläge på din Mac med hjälp av terminal
Vi kommer att använda ett kommando som heter Koffeinat. Så länge som terminalfönstret är öppet stoppar kommandot din Mac från att gå i viloläge. Är det inte ganska coolt? Låt oss börja med stegen.
Steg 1: Tryck på Cmd + Mellanslag på tangentbordet, skriv Terminaloch tryck på Retur.

Steg 2: I Terminal, skriv koffein och tryck på Retur.

Den enda förändring du kommer att märka är att markören hoppar till en ny rad och koffein kommer att visas bredvid ditt användarnamn i terminalfönstret.

Tänk på att detta fungerar bara så länge som terminalfönstren är öppna.

Om du försöker stänga fönstret visas en varning som frågar "Vill du avsluta körningen processer i det här fönstret?’ Om du klickar på Avsluta kommer din Mac att återgå till systemspecifik energi inställningar.
Hur man hindrar MacBook från att sova med Sleep Control Center
Många tredjepartsprogram håller din Mac vaken, till exempel Amphetamine, som vi har redan täckt i vår guide på hindrar Mac från att sova när du stänger locket. Så i den här artikeln kommer vi att utforska en annan applikation som heter Sleep Control Center.

Det är en freemium-app som låter dig förhindra att din Mac går i viloläge. Det är en annonsfri app, och dess gratisversion är mer än tillräckligt för alla vanliga användare. Men om du vill kan du uppgradera till Pro för ungefär 2 USD/år, vilket kommer att lägga till några fler funktioner som Mouse Emulation Timer, Auto Unmount och Eject before sleep, och så vidare. Allt sagt, låt oss börja med stegen.
Steg 1: Ladda ner Sleep Control Center från App Store på din Mac. När du är klar trycker du på "Öppna".
Ladda ner Lungo

Steg 2: Du kommer nu att se en ögonikon på din Macs menyrad. Klicka på det.

Steg 3: Välj "Förhindra Display Sleep" och "Förhindra System Sleep".

Där har du det. Sleep Control Center är nu konfigurerat på din MacBook. Detta är en engångsprocess.
Vanliga frågor om att förhindra Mac från att sova
Om skärmsläckaren har blivit svart betyder det förmodligen att din Mac har gått in i viloläge. Du kan trycka på valfri tangent eller klicka på musen eller styrplattan för att få tillbaka displayen.
Mac somnar när du stänger locket. Du kan förhindra att Mac går in i viloläge även efter att du stänger locket genom att använda tredjepartsappar som Amfetamin eller Owly. Du kan läsa vår detaljerade guide för att lära dig hur man förhindrar Mac från att sova när locket är stängt.
Gör din Mac sömnlös
Sedan Apples kisel lades till Mac-datorer har de blivit snabbare och håller längre på en enda laddning. För att bibehålla optimal prestanda är det vettigt att behålla systemet som det är, men närhelst skärmen behöver vara vaken kan du använda alternativen ovan.


