Aktivera eller inaktivera lösenordsutgång i Windows 10
Miscellanea / / November 28, 2021
Om Lösenordsförfallotid är aktiverat för lokala konton i Windows 10 och efter att deadline för utgången har gått ut, kommer Windows att varna dig för att ändra ditt mycket irriterande lösenord. Som standard är funktionen Lösenordsförfall inaktiverad, men vissa tredjepartsprogram eller program kan aktivera den här funktionen, och tyvärr finns det inget gränssnitt i kontrollpanelen för att inaktivera den. Det största problemet är att ständigt byta lösenord, vilket i vissa fall leder till att du glömmer ditt lösenord.
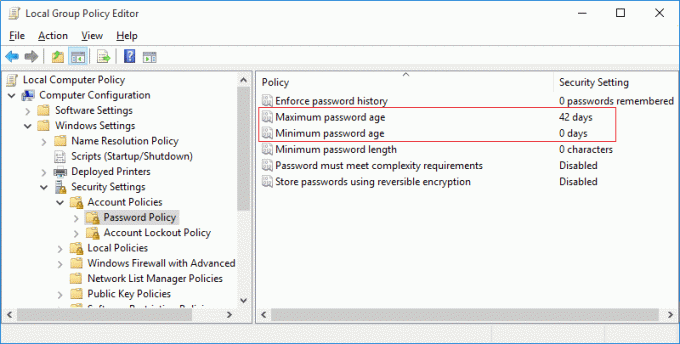
Även om Microsoft gör det omöjligt för Windows-användare att ändra inställningarna för Lösenordsutgång för lokala konton, finns det fortfarande en lösning som fungerar för de flesta användare. För Windows Pro-användare kan de enkelt ändra den här inställningen via grupprincipredigeraren medan för hemanvändare kan du använda kommandotolken för att anpassa inställningarna för lösenordsutgång. Så utan att slösa någon tid, låt oss se hur du aktiverar eller inaktiverar lösenordsförfall i Windows 10 med hjälp av guiden nedan.
Innehåll
- Aktivera eller inaktivera lösenordsutgång i Windows 10
- Metod 1: Aktivera eller inaktivera lösenordsutgång för lokalt konto med kommandotolken
- Metod 2: Aktivera eller inaktivera lösenordsutgång för lokalt konto med hjälp av grupprincipredigeraren
- b. Inaktivera lösenordsutgång för lokalt konto
Aktivera eller inaktivera lösenordsutgång i Windows 10
Se till att skapa en återställningspunkt bara om något går fel.
Metod 1: Aktivera eller inaktivera lösenordsutgång för lokalt konto med kommandotolken
a. Aktivera lösenordsförfall i Windows 10
1. Öppna kommandotolken. Användaren kan utföra detta steg genom att söka efter "cmd" och tryck sedan på Enter.

2. Skriv följande kommando och tryck på Enter:
wmic UserAccount där Namn=”Användarnamn” set PasswordExpires=True
Notera: Ersätt användarnamnet med ditt kontos faktiska användarnamn.
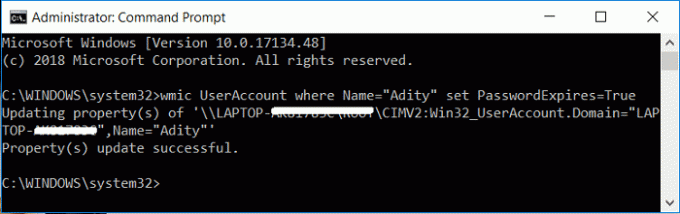
3. För att ändra högsta och lägsta lösenordsålder för lokala konton skriv följande i cmd och tryck på Enter:
nettokonton
Notera: Anteckna den nuvarande högsta och lägsta lösenordsåldern.

4. Skriv nu följande kommando och tryck på Enter, men se till att komma ihåg att den lägsta lösenordsåldern måste vara lägre än den maximala lösenordsåldern.
nettokonton /maxpwage: dagar
Notera: Ersätt dagar med ett nummer mellan 1 och 999 för hur många dagar lösenordet upphör.
nettokonton /minplön: dagar
Notera: Ersätt dagar med ett nummer mellan 1 och 999 för hur många dagar efter ett lösenord kan ändras.

5. Stäng cmd och starta om din dator för att spara ändringarna.
b. Inaktivera lösenordsskydd i Windows 10
1. Öppna kommandotolken. Användaren kan utföra detta steg genom att söka efter "cmd" och tryck sedan på Enter.
2. Skriv följande kommando och tryck på Enter:
wmic UserAccount där Namn=”Användarnamn” set PasswordExpires=False

Notera: Ersätt användarnamnet med ditt kontos faktiska användarnamn.
3. Om du vill inaktivera utgången av lösenord för alla användarkonton, använd det här kommandot:
wmic UserAccount set PasswordExpires=False
4. Starta om din dator för att spara ändringarna.
Så här är du Aktivera eller inaktivera lösenordsförfall i Windows 10 med kommandotolken.
Metod 2: Aktivera eller inaktivera lösenordsutgång för lokalt konto med hjälp av grupprincipredigeraren
a. Aktivera lösenordsutgång för lokalt konto
Notera: Den här metoden fungerar endast för Windows 10 Pro, Enterprise och Education-utgåvor.
1. Tryck på Windows-tangenten + R och skriv sedan gpedit.msc och tryck på Enter.

2. Expandera från den vänstra fönsterrutan Lokala användare och grupper (lokala) välj sedan Användare.
3. Nu i höger fönsterruta högerklicka på användarkontot vars lösenordsutgång du vill aktivera välj Egenskaper.

4. Se till att du är i Fliken Allmänt sedan avmarkera Lösenordet upphör aldrig att gälla och klicka på OK.
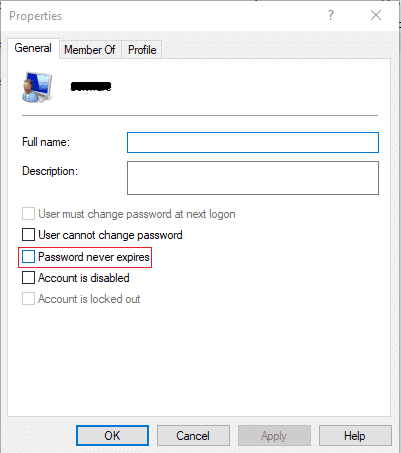
5. Tryck nu på Windows-tangent + R och skriv sedan secpol.msc och tryck på Enter.
6. Expandera i Lokal säkerhetspolicy Säkerhetsinställningar > Kontopolicyer > Lösenordspolicy.

7. Välj Lösenordspolicy och dubbelklicka sedan på i den högra fönsterrutan Maximal lösenordsålder.
8. Nu kan du ställa in den maximala lösenordsåldern, ange valfritt nummer mellan 0 och 998 och klicka på OK.

5. Starta om din dator för att spara ändringarna.
b. Inaktivera lösenordsutgång för lokalt konto
1. Tryck på Windows-tangenten + R och skriv sedan gpedit.msc och tryck på Enter.

2. Expandera från den vänstra fönsterrutan Lokala användare och grupper (lokala) välj sedan Användare.

3. Högerklicka nu i den högra fönsterrutan på det användarkonto vars lösenord löper ut du vill aktivera då
Välj Egenskaper.
4. Se till att du är på fliken Allmänt då bockLösenordet upphör aldrig att gälla rutan och klicka på OK.
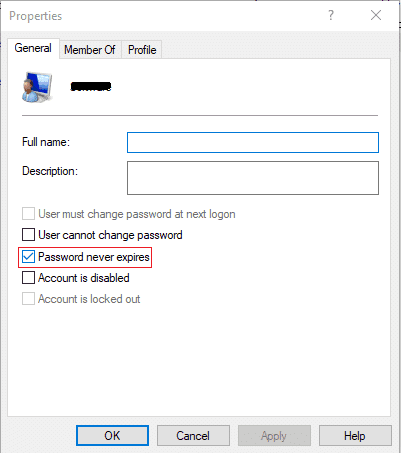
5. Starta om din dator för att spara ändringarna.
Rekommenderad:
- Fixa Windows 10 som fastnat vid förberedelse av säkerhetsalternativ
- Fixa att Windows Time Service inte fungerar
- Hur man schemalägger Windows 10 automatisk avstängning
- Åtgärda CD- eller DVD-enhet som inte läser skivor i Windows 10
Det är det du framgångsrikt har lärt dig Hur man aktiverar eller inaktiverar lösenordsförfall i Windows 10 men om du fortfarande har några frågor angående den här guiden får du gärna fråga dem i kommentarsavsnittet.



