Så här fixar du Firefox som använder mycket minne på Windows-enheten
Miscellanea / / April 05, 2023
Även om Mozilla Firefox har byggts med effektivitet i åtanke, finns det tillfällen då det slutar använda mer systemresurser (RAM) än väntat. Detta kan sakta ner ditt system och påverka prestandan för andra appar också. Så här är 12 enkla sätt att lösa problemet med Firefox med mycket minne.
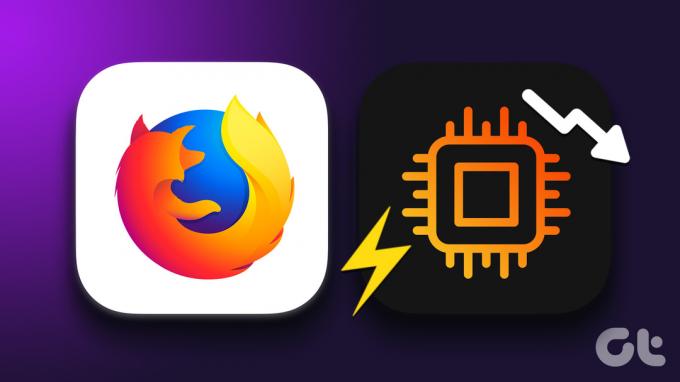
Om du också tittar på din Task Manager och undrar varför Firefox använder så mycket minne, är du inte ensam. Dessutom är ingenting så irriterande som en långsam dator. Så här är några beprövade korrigeringar för att få ner RAM-användningen.
1. Starta om din Windows-dator
Att starta om systemet kan hjälpa till att lösa flera problem eftersom det hjälper apparna att stängas helt och starta om. Så om du har problem som att Firefox har hög CPU-användning, kan det hjälpa att starta om ditt system för att fixa det. Så här kan du starta om ditt Windows-skrivbord.
Steg 1: Klicka på Start och sedan på Power.

Steg 2: Klicka här på Starta om.

Du kan också hänvisa till den här artikeln veta mer om att starta om din Mac PC
. När ditt system startar om, öppna Firefox igen och kontrollera dess minnesanvändning. Om Firefox fortfarande använder för mycket minne, följ stegen nedan.2. Avsluta uppgift med Firefox Task Manager
Vissa Firefox-flikar kan använda för mycket minne, vilket ökar Firefoxs CPU-användning. För att fixa det, öppna helt enkelt Firefox Task Manager och kontrollera minnesanvändningen för alla öppna flikar. Avsluta sedan de som antingen använder högt minne eller för närvarande inte används. Så här gör du.
Steg 1: Öppna Firefox och klicka på menyikonen.
Steg 2: Klicka här på Fler verktyg.
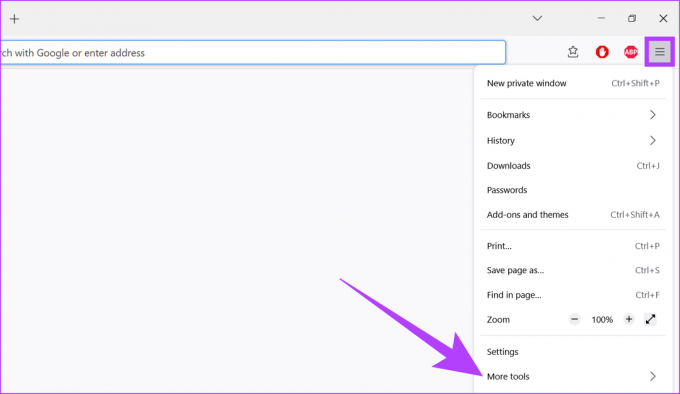
Steg 3: Klicka på Aktivitetshanteraren.

Steg 4: Kontrollera minnesanvändningen för flikarna. Från den här listan stänger du de flikar som har hög minnesanvändning eller för närvarande inte krävs.

3. Rensa cache för Firefox
Även om cachen hjälper Firefox att ladda sidor snabbare genom att spara webbplatsdata från dina tidigare besök, kan det också försämra prestanda genom att öka webbläsarens storlek på ditt system. Det finns också möjlighet att Firefox lagrar en kopia av den skadade cachen, vilket leder till en ökning av systemresurser som krävs för att ladda webbsidorna.

För att fixa detta, rensa helt enkelt cachefilerna för Mozilla Firefox. Du kan också hänvisa till våra guider om rensa cache för Firefox att veta mer.
4. Uppdatera Mozilla Firefox
Webbläsaruppdateringar tillhandahåller inte bara nödvändiga säkerhetsuppdateringar och buggfixar utan hjälper också till att förbättra prestandan. Detta kan i sin tur hjälpa dig att lösa problemet med Firefox med för mycket minne. Därför rekommenderas det alltid att se till att du kör den senaste versionen av webbläsaren.
Du kan också hänvisa till våra guider för att lära dig mer om hur du gör kontrollera och installera Firefox-uppdateringar.
5. Inaktivera tillägg i Firefox
Tillägg kan hjälpa till att främja produktivitet och lägga till funktioner i din webbläsare. Men dessa tillägg kan ibland också öka webbläsarens minnesanvändning. Så här är hur du kan fixa hög minnesanvändning i Firefox genom att inaktivera tilläggen.
Steg 1: Öppna webbläsaren Firefox.
Steg 2: Klicka på menyikonen och välj Inställningar.

Steg 3: Klicka här på Tillägg och teman.

Steg 4: Gå nu till tillägget du vill inaktivera och stäng av växeln.

Tillägget kommer nu att inaktiveras. Kontrollera nu minnesanvändningen för Firefox. Om problemet fortfarande inte är löst upprepar du stegen ovan och inaktiverar alla Firefox-tillägg.
6. Installera Auto Tab Discard Extension på Firefox
Tillägget Auto Tab Discard hjälper till att minska minnesanvändningen på Firefox genom att tillfälligt upphöra funktionerna på webbläsarflikarna efter en viss period av inaktivitet. Så här kan du installera det.
Steg 1: Starta Firefox, öppna tilläggssidan Auto Tab Discard med hjälp av länken nedan och klicka på Lägg till i Firefox.
Installera Auto Tab Discard på Firefox

Steg 2: Klicka här på Lägg till.

Tillägget Auto Tab Discard har nu installerats i din Firefox-webbläsare. Klicka nu helt enkelt på tilläggsikonen och stäng de flikar som för närvarande inte används.
7. Inaktivera Firefox-teman
Medan tillägg som teman hjälper till att anpassa Firefox, kan de också lägga till den totala minnesanvändningen genom att öka webbläsarens laddningstid. Så här kan du fixa det genom att inaktivera teman för Firefox.
Steg 1: Öppna Firefox.
Steg 2: Klicka på menyikonen och välj sedan "Tillägg och teman".

Steg 3: Gå nu till Teman.
Steg 4: Klicka här på Inaktivera.

Ditt Firefox-tema kommer nu att inaktiveras. Detta bör bidra till att minska Firefox minnesanvändning.
8. Minska Firefox sessionshistorik
De flesta webbläsare registrerar dina tidigare onlinebesök för att förbättra din framtida surfupplevelse. Detta kan inkludera webbplatsdata som användarhistorik, sparade lösenord etc. I Firefox är maxgränsen för antalet sidor som sparas 50. Du kan minska detta antal för att frigöra lite minne från Firefox, vilket gör att det använder färre systemresurser. Så här gör du.
Steg 1: Öppna webbläsaren Firefox. Typ om: config i sökfältet och tryck på enter.

Steg 2: Klicka på "Acceptera risken och fortsätt".

Steg 3: Skriv nu browser.sessionhistory.max_entries i sökfältet.
Steg 4: Klicka på redigera-knappen.
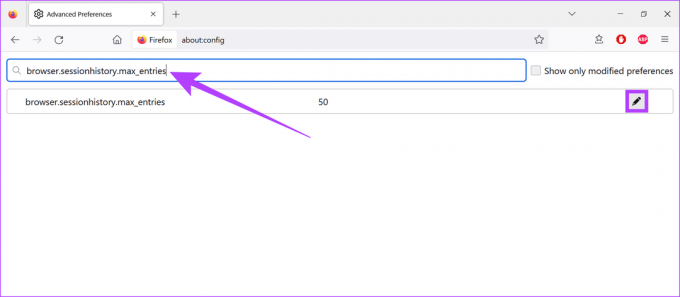
Steg 5: Ange sedan ett lägre nummer och klicka på ok.

När du är klar, stäng fliken och starta om Firefox. Efter detta, kontrollera dess minnesanvändning. Om det fortfarande är högt, fortsätt med nästa metod.
9. Kontrollera inställningar för hårdvaruacceleration
Firefox använder ofta ditt systems hårdvaruacceleration för att det ska fungera snabbare och smidigare. Men detta kan också sluta med att förbruka för mycket av ditt systems minne. Så här är hur du kan kontrollera hårdvaruaccelerationsinställningarna för din Firefox-webbläsare och inaktivera den.
Steg 1: Öppna webbläsaren Firefox.
Steg 2: Klicka på menyikonen och välj Inställningar.

Steg 3: Nu, under Prestanda, avmarkera alternativet "Använd rekommenderade prestandainställningar".
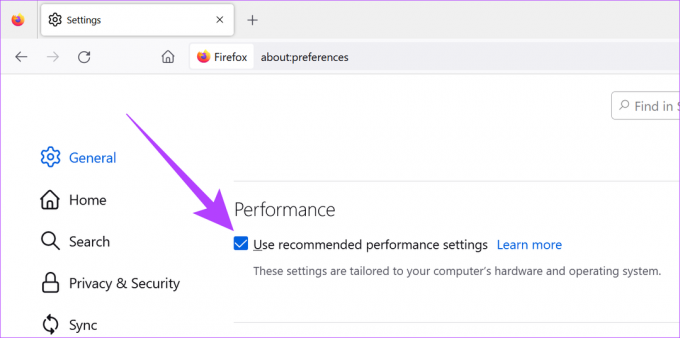
Steg 4: Avmarkera sedan alternativet "Använd hårdvaruacceleration när tillgängligt" också.

När detta är gjort, starta om webbläsaren. Maskinvaruacceleration för Firefox kommer nu att stängas av.
Mozilla Firefox har ett inbyggt minnesverktyg som hjälper till att ge omfattande rapporter om webbläsarens minnesanvändning för flikar, webbläsarfönster och mer. Den kan också användas för att rensa användningsminne för att fixa Firefoxs höga RAM-användning. Så här gör du.
Steg 1: Öppna Firefox.
Steg 2: Skriv i sökfältet om: minne, och tryck på enter.

Steg 3: Gå till alternativet Ledigt minne och klicka på "Minimera minnesanvändning".
Steg 4: När detta är gjort, klicka på GC och CC också.

Stäng nu fliken, starta om Firefox och kontrollera CPU-användningen igen.
11. Kör Firefox i felsökningsläge
Webbläsaren Firefox kommer med en funktion för felsökningsläge, även kallat säkert läge, som låter dig ladda din webbläsare utan några tillägg, teman eller andra anpassade inställningar. Så om Firefox använder mycket minne kan detta hjälpa dig att avgöra om någon av de ovannämnda inställningarna stör vanliga funktioner. Så här kontrollerar du.
Steg 1: Öppna Firefox.
Steg 2: Typ om: stöd i sökfältet och tryck på enter.

Steg 3: Klicka här på Felsökningsläge.

Steg 4: Klicka nu på Starta om.

När detta är gjort, använd din Firefox-webbläsare medan du övervakar ditt systems minnesanvändning. Om minnesanvändningen inte är inom acceptabla gränser, inaktivera eller ta bort eventuella återstående tillägg, teman eller andra anpassade inställningar från din webbläsare.
Notera: Om Firefox fortfarande har hög CPU-användning i felsökningsläge kan du vara säker på att tillägg och teman inte orsakar det.
12. Använd Firefox Refresh för att återställa den
Om du fortfarande står inför problemet med att Firefox använder mycket minne, överväg att använda Firefox Refresh. Till skillnad från vanliga återställningsalternativ hjälper Firefox Refresh dig att uppdatera din webbläsare genom att bli av med icke-essentiell data som webbläsaranpassningsinställningar, tillägg, behörigheter, etc. utan att påverka de faktiska användaruppgifterna. På så sätt kan du enkelt återställa din webbläsare för att lösa eventuella återkommande Firefox-problem.

Du kan hänvisa till våra guider till lär dig hur du använder Firefox Refresh.
Vanliga frågor om hur du använder Mozilla Firefox
Ja, du kan stänga av automatiska uppdateringar för Firefox. Gå till menyn Inställningar, scrolla ner till avsnittet Firefox-uppdateringar och välj alternativet "Sök efter uppdateringar men låt dig välja att installera dem".
De senaste uppdateringarna för både Chrome och Firefox har hjälpt till att göra båda webbläsarna mer optimerade. Det har dock funnits tillfällen då Firefox har varit mindre minnesvärd än Chrome. Om du vill veta mer, läs vår förklaring om hur Firefox kan vara lättare än Chrome.
Helst kan Firefox använda uppåt 800 MB minne när det används för grundläggande uppgifter. Beroende på antalet öppna flikar kan denna användning öka. För att kontrollera din nuvarande minnesanvändning i Firefox öppnar du helt enkelt systemets Aktivitetshanterare och tar en titt under fliken Process. Om det är mer än vanligt, följ de ovannämnda stegen för att felsöka och åtgärda problemet.
Bläddra som du vill
Även om Firefox alltid har varit på toppen av sitt webbläsarspel, ger den ständiga innovationen sin beskärda del av problem och buggar. Så vi hoppas att den här artikeln hjälpte dig att lösa problemet med varför Firefox plötsligt använder så mycket minne. Låt oss veta i kommentarsfältet om några andra fixar fungerade för dig.



