17 sätt att fixa Windows 11 Start-menyn fungerar inte
Miscellanea / / April 06, 2023
Alla Windows-operativsystem kommer med ett grundläggande funktionellt verktyg som kallas Start-menyn. Det blir mer problematiskt när det finns problem som börjar med Start-menyn. Men ibland har detta varit ett vanligt problem för användare av Windows 11. Medan orsakerna kan vara allt från bara felaktig laddning av program efter uppstart eller något större som skadade filer. I den här artikeln kommer vi att gå igenom några lösningar som vi har kommit fram till för att lösa problemet med att Windows 11 startmenyn inte fungerar. Dessutom kan även dessa metoder användas om du fortfarande inte har uppgraderat till Windows 11 och har att göra med Windows 10-startmenyn som inte fungerar.
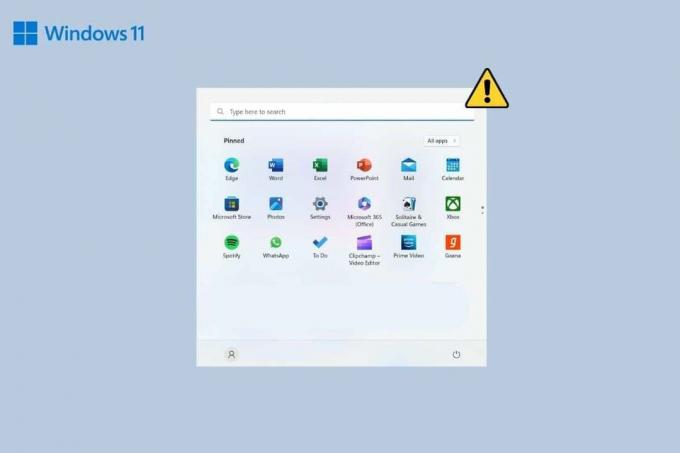
Innehållsförteckning
- Så här fixar du startmenyn i Windows 11 som inte fungerar
- Metod 1: Grundläggande felsökningsmetoder
- Metod 2: Ta bort program från tredje part
- Metod 3: Tillåt inte att visa aktivitetsfältet
- Metod 4: Uppdatera enhetsdrivrutinen
- Metod 5: Felsök Dropbox-problem
- Metod 6: Starta om Windows Explorer Process
- Metod 7: Starta om Windows Background Services
- Metod 8: Logga in igen med den lokala administratören
- Metod 9: Ändra Iris Service
- Metod 10: Reparera systemfiler
- Metod 11: Bygg om sökindex
- Metod 12: Ta bort alla registerändringar som gjorts i Start-menyn
- Metod 13: Skapa ny registernyckel
- Metod 14: Använd PowerShell för att installera om grundläggande appar
- Metod 15: Avinstallera den senaste uppdateringen
- Metod 16: Återställ Windows 11
- Metod 17: Nedgradera tillbaka till Windows 10
Så här fixar du startmenyn i Windows 11 som inte fungerar
Följande är metoderna som vi har tagit fram för dig att följa om du står inför ovannämnda problem.
Metod 1: Grundläggande felsökningsmetoder
Det finns några allmänna steg som kan användas för att felsöka och åtgärda eventuella fel som orsakas på Windows. Några av dem inkluderar att starta om datorn, uppdatera OS, köra en skanning
1A. Starta om datorn
Ibland är det inte bara rätt start som kan få dig att uppleva mindre problem. Starta bara om din PC. Starta om din dator på vanligt sätt eller följ stegen nedan.
1. Tryck Alt + F4-tangenter tillsammans för att öppna Stäng av Windows fönster.
2. Välj Omstart alternativ.
3. Slutligen, klicka på OK.

IB. Uppdatera Windows OS
Detta är nästa felsökningssteg för att lösa sådana minimala fel som kraschar en tjänst eller hindrar en uppgift som startmenyn. Att uppdatera fönster för de senaste säkerhetskorrigeringarna och buggfixarna kan lösa problemet. Du kan gå igenom vår artikel om Hur man laddar ner och installerar valfria uppdateringar i Windows 11.
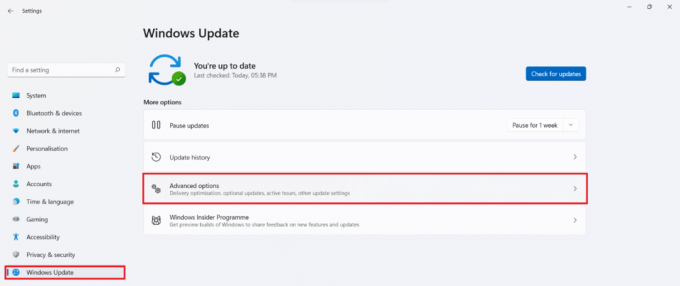
1C. Kör virussökning
Om det av någon slump finns någon skadlig programvara eller kanske ett virus på ditt system, kan det onekligen orsaka problem med Start-menyn. Du kan köra en fullständig genomsökning av systemet genom Windows eget antivirus, Windows Defender för att åtgärda problemet. Följ vår guide på Hur kör jag en virussökning på min dator?
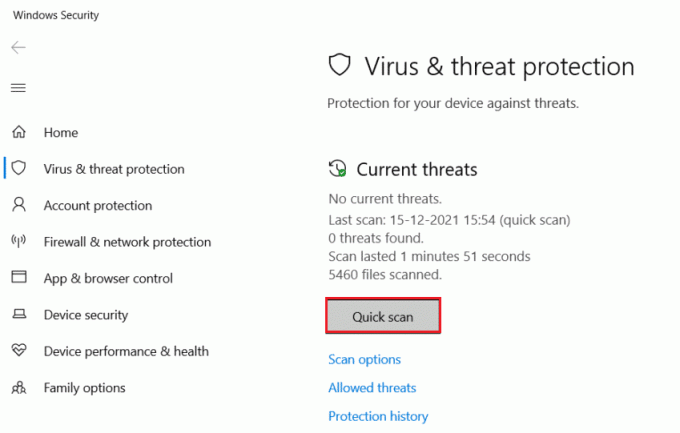
Metod 2: Ta bort program från tredje part
Med möjligheten att anpassa med hjälp av tredjepartsappar har det gått långt i den utsträckning som Windows 11, har användare börjat installera appar från tredje part som ändrar utseendet eller funktionerna på startmenyn. Haken är dock felet de ibland tenderar att orsaka. Det är troligt att det ena eller det andra du har installerat inte är särskilt kompatibelt med din startmeny. För att åtgärda detta, ta bort alla sådana program. Du bör återställa inställningarna de har gjort till startmenyn och avinstallera dessa appar.
1. Lansera Kontrollpanel på din PC.
2. Klicka på Program alternativ.
3. Klick Program och funktioner.
4. Navigera till programmet du vill ta bort och högerklicka på det.
5. Klicka på Avinstallera.
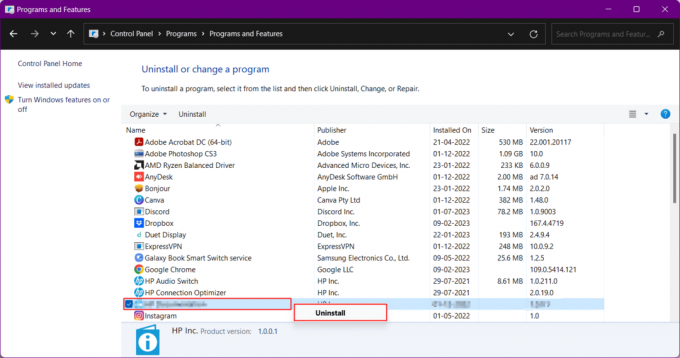
Läs också:Hur man laddar ner Google Maps för Windows 11
Metod 3: Tillåt inte att visa aktivitetsfältet
Ändringar i inställningarna i Aktivitetsfältet resonerar också ibland till den saknade Start-menyn. Så här fixar du detta:
1. Tryck Windows + I-tangenter samtidigt för att öppna Windows-inställningar.
2. Flytta till Personalisering från den vänstra rutan och öppna sedan Aktivitetsfältet inställningar från den högra rutan.
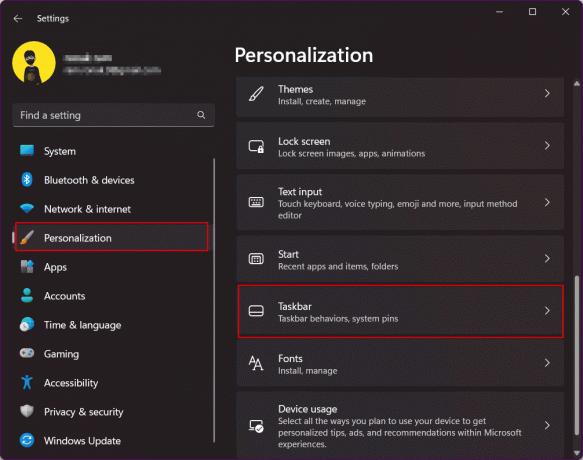
3. Bygga ut Aktivitetsfältets beteenden och inaktivera Dölj aktivitetsfältet automatiskt.
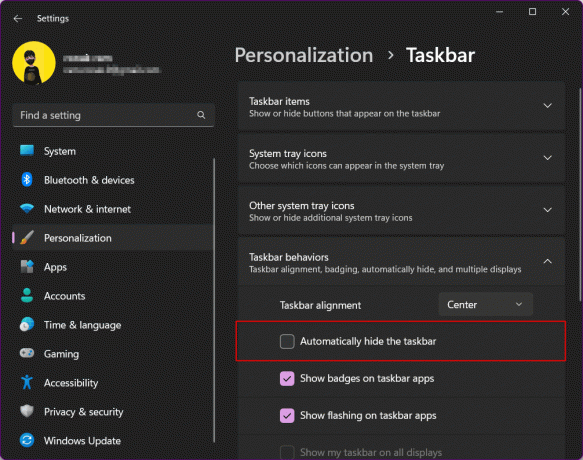
Metod 4: Uppdatera enhetsdrivrutinen
Föraren kopplar ihop systemet med enheter som en bro. Föråldrade drivrutiner kanske inte erbjuder korrekt funktionalitet och kan därigenom orsaka fel. Uppdatera drivrutinerna genom följande process.
Du kan också följa följande steg för att uppdatera din GPU-drivrutin:
1. Gå till Enhetshanteraren av din PC.
2. Dubbelklicka på Grafikkort för att se listan över drivrutiner som är installerade i ditt system. I mitt fall har jag integrerat AMD Radeon-grafik.
3. Högerklicka på dina drivrutiner.
4. Klicka på Uppdatera drivrutinen.

5. Klicka på Sök automatiskt efter drivrutiner.
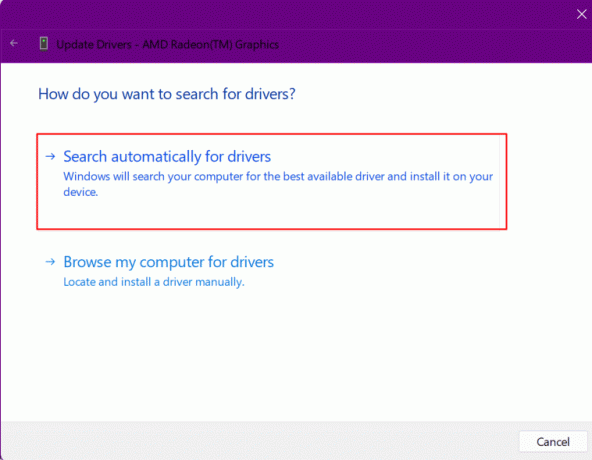
6. Installera uppdateringen.
Läs också:Hur man ändrar DNS-server i Windows 11
Metod 5: Felsök Dropbox-problem
Det finns tillfällen då Dropbox-programvaran kan vända orsaken till att störa Start-menyn och därmed inte startikonen visas. Du kan åtgärda saknad startmenyikon i Windows 11 genom att följa följande steg:
1. Tryck Windows + R-tangenter tillsammans för att öppna Springa dialog ruta.
2. Här, skriv regedit och slå på Enter-tangent att avfyra Registerredigerare.

3. Kopiera denna adress och klistra in i Regedit adressfält:
Dator\HKEY_LOCAL_MACHINE\SYSTEM\CurrentControlSet\Services\WpnUserService
4. Högerklicka på den högra rutan Start fil.
5. Välj Ändra.
6. Gå in i Värdedata som 4 och klicka på OK.

Metod 6: Starta om Windows Explorer Process
Windows Explorer, för närvarande känd som File Explorer är det primära verktyget som får åtkomst till filsystem i Windows operativsystem, Aktivitetsfältet, startmenyn och åtgärdscentret gör tillsammans Windows Utforskare. Att starta om det är som att starta om datorn. Använd aktivitetshanteraren för att starta om aktivitetshanteraren genom att följa stegen:
1. Tryck Ctrl + Shift + Esc-tangenter samtidigt för att direkt starta Aktivitetshanteraren.
2. Navigera till Windows utforskaren och högerklicka på den.
3. Klicka på Omstart alternativ från rullgardinsmenyn.
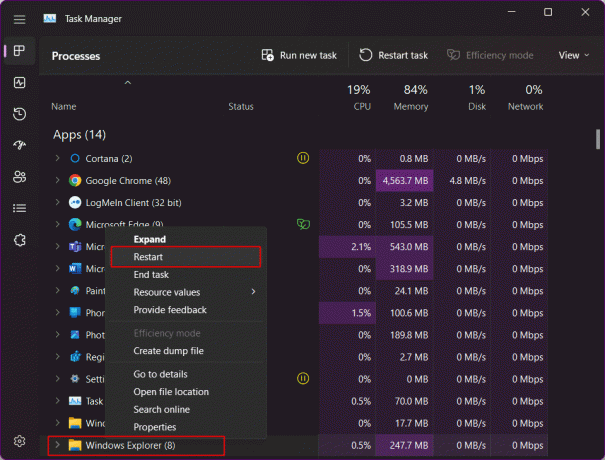
Metod 7: Starta om Windows Background Services
Windows kör bakgrundstjänsterna för apparna när de används. Flera av dem som körs i bakgrunden kan orsaka problem och påverka startmenyns funktionalitet, vilket gör att Windows 11 startmenyn inte fungerar fel. Starta om Windows bakgrundstjänst:
1. Starta Aktivitetshanteraren genom att trycka på Ctrl + Shift + Esc.
2. Växla till fliken Detaljer och navigera till StartMenuExperienceHost.exe.
3. Högerklicka på den och välj Avsluta uppgiften.
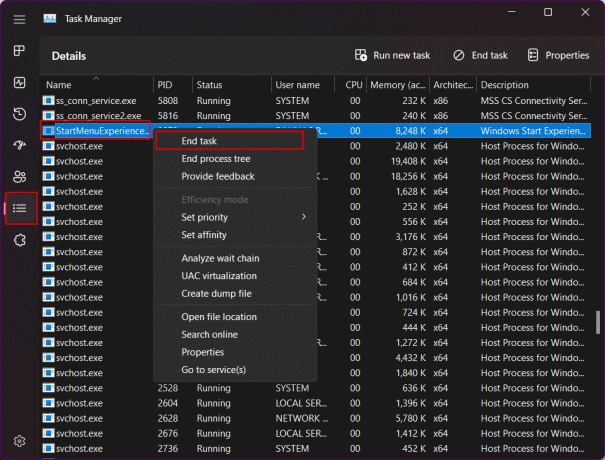
4. Klicka på Avsluta process att bekräfta.
Metod 8: Logga in igen med den lokala administratören
Det här steget är att kontrollera om Start-menyn faktiskt är tillgänglig under installationen av Windows 11. För detta måste du logga ut från ditt Microsoft-konto på din PC och logga in med ett lokalt administratörskonto. Om startmenyn aktiverar och fungerar med att logga in med det nya kontot, så är det tydligen ett problem med ditt nuvarande användarkonto.
1. Tryck Windows + I för att direkt starta Inställningar på din PC.
2. Klicka på konton på den vänstra panelen.
3. Från menyn, klicka på Andra användare.
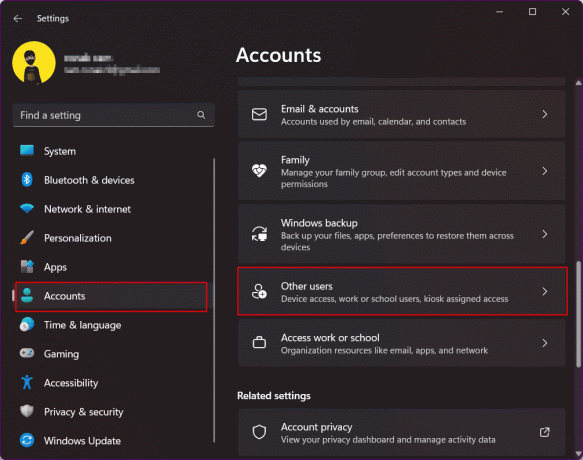
4. Klicka på Lägg till konto bredvid Lägg till andra användare.

5. Välj på nästa skärm Jag har inte den här personens inloggningsinformation.
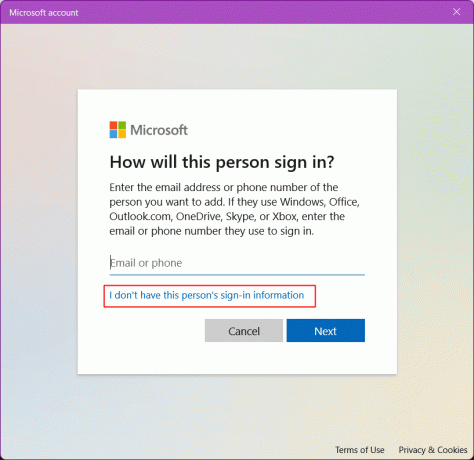
6. Välj Lägg till en användare utan ett Microsoft-konto och klicka på Nästa.
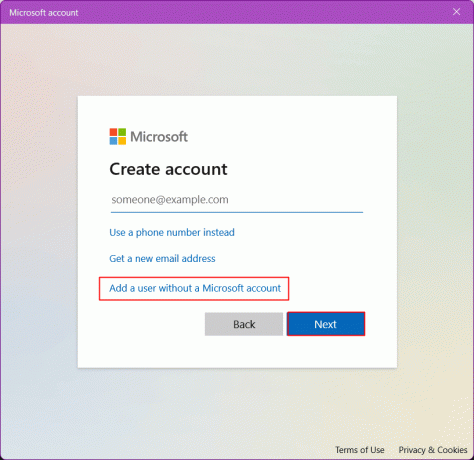
7. Ange a Användarnamn och a Lösenord för det nya kontot och klicka på Nästa för att skapa ett nytt användarkonto.
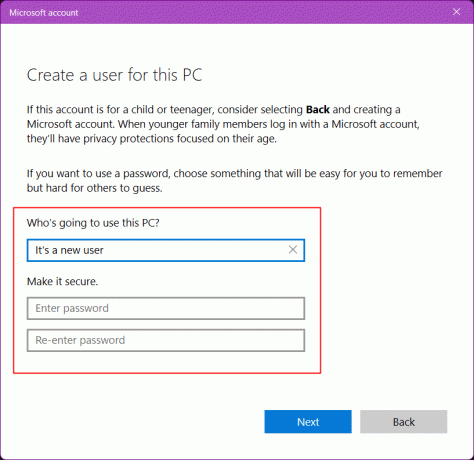
8. Nu, Logga ut av det befintliga kontot och Logga in med den nya.
Läs också:Hur man tvingar avsluta ett program i Windows 11
Metod 9: Ändra Iris Service
Den här metoden tar bort registervärdet för Iris Service som tvångsinstalleras när systemet startar om.
Notera: Detta kommando startar omedelbart om datorn. Se till att skydda om du kör några osparade uppgifter innan du använder lösningen.
1. Söka efter Kommandotolken på din PC
2. Klicka på Kör som administratör.

3. Kopiera och klistra in detta kommando i terminalen.
reg radera HKCU\SOFTWARE\Microsoft\Windows\CurrentVersion\IrisService /f && shutdown -r -t 0
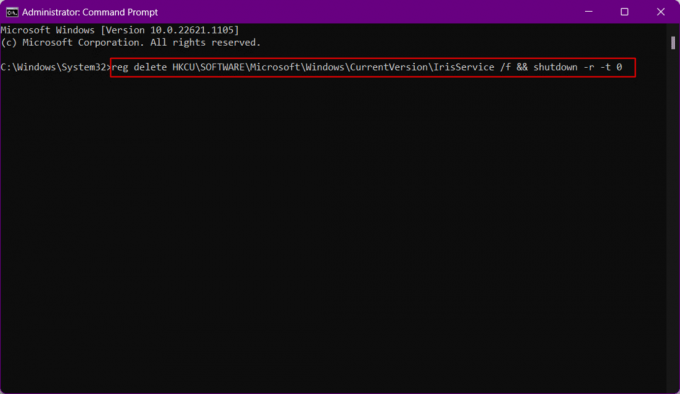
Datorn kommer nu att starta om. Logga in igen när den startar upp.
Metod 10: Reparera systemfiler
Överanvändning av systemet och inte uppmärksamma temporära filer och skadlig programvara gör det lite buggigt och korrupt. Att bli av med dem kan förhindra att Windows 11-startmenyn inte fungerar fel. Denna metod hjälper dig att reparera korrupta Windows-installationsfiler. För detta kan du köra DISM (Deployment Image Servicing and Management) och SFC (System File Checker) som identifierar och reparerar korrupta Windows-installationer.
1. Lansera Kommandotolken som administratör.

2. Skriv följande kommando och slå på Enter-tangent.
DISM /Online /Cleanup-Image /RestoreHealth

3. Vänta ett tag tills processen är slut. DISM kommer nu att återställa filerna som behöver repareras i den aktuella installationen.
4. När processen är över, kör du sfc /scannow kommando.

När processen är över kommer filerna att repareras.
Läs också:Hur man skapar skrivbordsgenvägar i Windows 11
Metod 11: Bygg om sökindex
Eftersom Windows Search är en del av startmenyn, kan eventuella problem med sökningen vara den potentiella orsaken till fel i startmenyn också. Prova den här metoden för att fixa saknad startmenyikon i Windows 11 och kontrollera om det fungerar för dig.
1. Öppna Springa dialog ruta.
2. Klistra in följande kommando och klicka på OK att avfyra Indexeringsalternativ.
kontroll /namn Microsoft. Indexeringsalternativ

3. I popup-fönstret Indexeringsalternativ klickar du på Ändra alternativ.
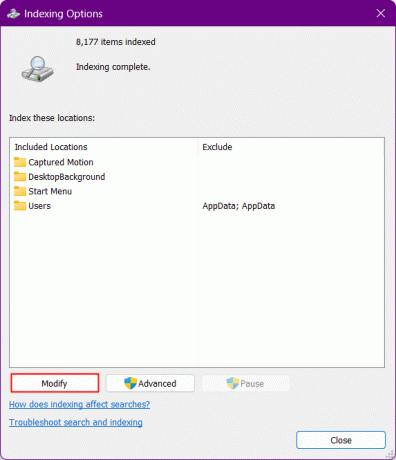
4. Klicka på Visa alla platser knapp.
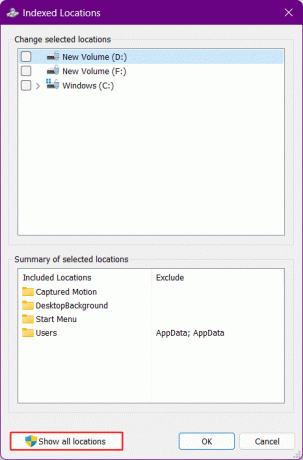
5. Avmarkera alla platser och klicka på OK.
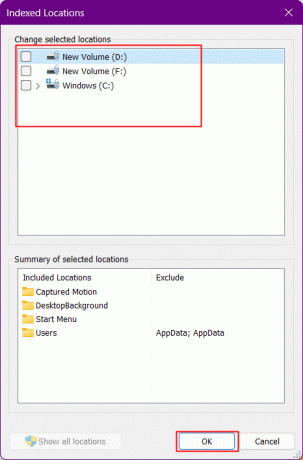
6. Klicka på Avancerad alternativ.
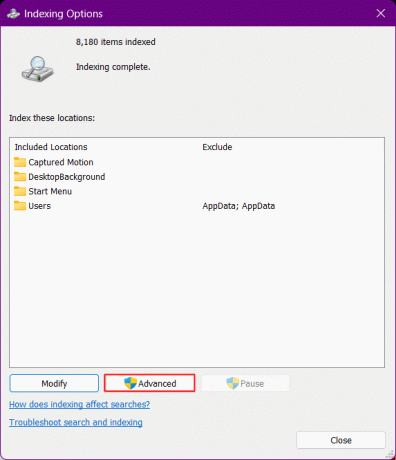
7. Klicka nu på Återuppbygga.
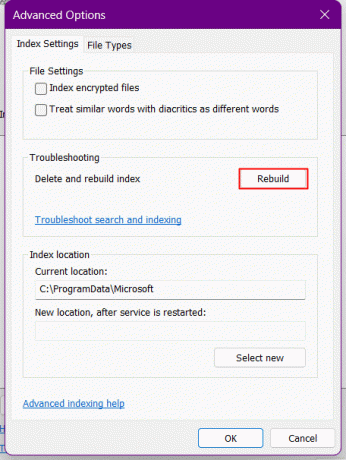
Efter detta börjar Windows bygga om sökindexet. Vänta tills Windows slutför processen.
8. Starta om datorn efter att Windows bygger om sökindexet.
Metod 12: Ta bort alla registerändringar som gjorts i Start-menyn
Sedan Windows 11 lanserades har många Windows-användare klagat på att de ogillar startmenyn i den jämfört med Windows 10. Det var utseendet, funktionaliteten och hur komplicerat och inte så användarvänligt det kändes. Alla dessa fick dem att prova ett registerhack för att få den äldre Windows 10-startmenyn på Windows 11, som kan ha gått sönder i efterföljande uppdateringar. Om du har försökt utföra ett hack på din startmeny tidigare, återställ ändringarna med hjälp av följande steg.
1. Starta Springa dialog ruta.
2. Typ regedit och slå på Enter-tangent att öppna Registerredigerare.

3. Navigera till följande plats väg i Registereditorn.
Dator\HKEY_CURRENT_USER\Software\Microsoft\Windows\CurrentVersion\Explorer\Advanced
4. I grenen StartMode letar du efter Start_ShowClassicMode i den högra rutan och högerklicka på den.
5. Klicka på Ändra från menyn.
6. Ändra dess värde till 0 och klicka på OK. Stäng inte registret redaktör.
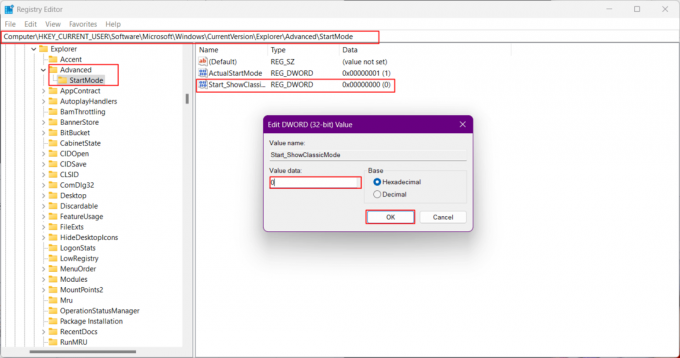
7. Tryck Ctrl + Shift + Escför att starta Aktivitetshanteraren.
8. Byt till Fliken Detaljer.
9. Navigera till Explorer.exe från listan.
10. Högerklicka på den och välj från menyn Avsluta uppgift.

11. Klicka på Avsluta process att bekräfta.
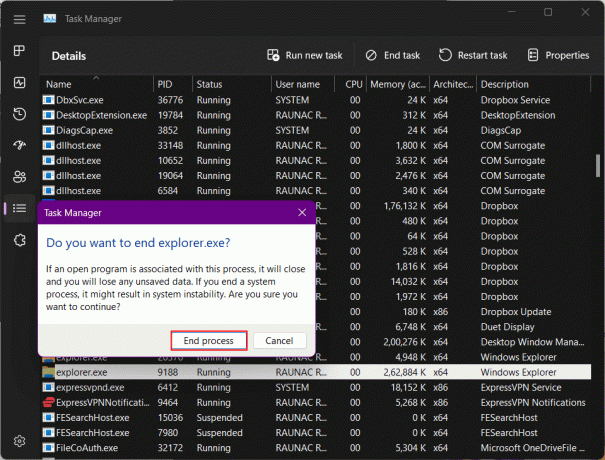
12. Klicka nu på Kör ny uppgift.
13. Typ Explorer.exe och klicka på OK.
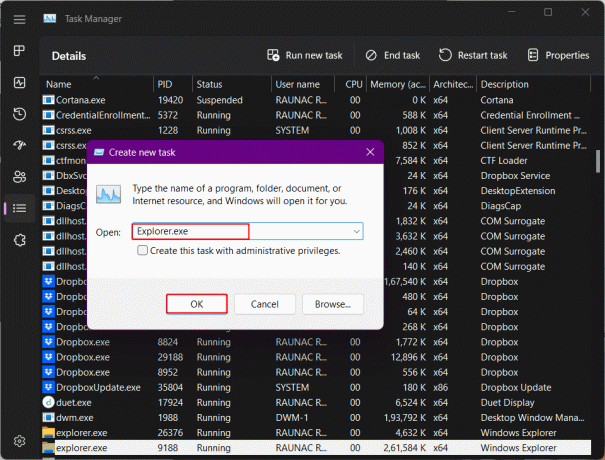
Utforskaren kommer nu att startas om.
14. Växla tillbaka till registerredigeraren och högerklicka igen på Start_ShowClassicMode.
15. Välj Radera och bekräfta genom att klicka på Ja i nästa popup.

Läs också:Hur man åtgärdar ljudsurrande i Windows 11
Metod 13: Skapa ny registernyckel
Att lägga till en ny registernyckel till systemet kan lösa problemet på din dator.
1. Starta Registerredigerare.
2. Gå sedan till följande plats väg.
Dator\HKEY_CURRENT_USER\SOFTWARE\Microsoft\Windows\CurrentVersion\Explorer\Advanced
4. Högerklicka på Avancerad gren och välj Ny.
5. Från listan, välj DWORD-värde (32-bitars)..
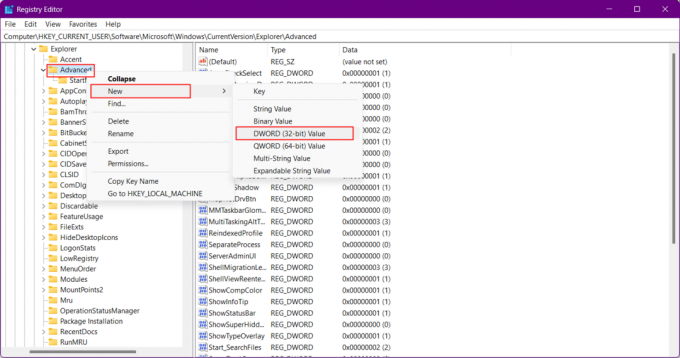
6. Namnge den nya filen som AktiveraXamlStartMenu.
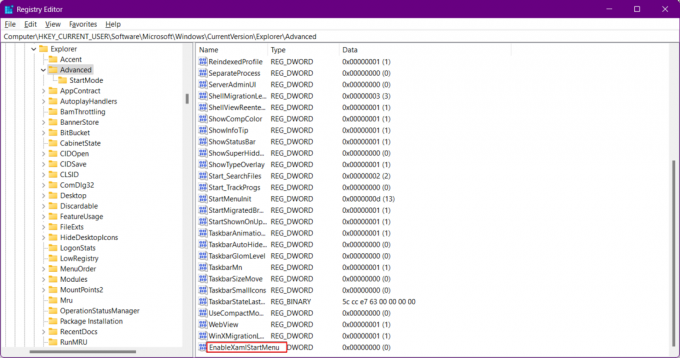
Metod 14: Använd PowerShell för att installera om grundläggande appar
Windows 11 är fördelaktigt för att tillåta felsökning på grund av dess dedikerade paket för varje element. Att installera om någon av dem är inte så svårt. Om Start-menyn inte dyker upp efter de felsökningslösningar som vi har diskuterat hittills, kan du installera om de grundläggande elementen som också skulle inkludera Start-menymodulen. Detta kommer att lösa eventuella konflikter i bakgrunden och fixa Windows 11-startmenyn som inte fungerar.
1. Tryck Windows-nyckel, typ Windows PowerShell, och klicka på Kör som administratör.
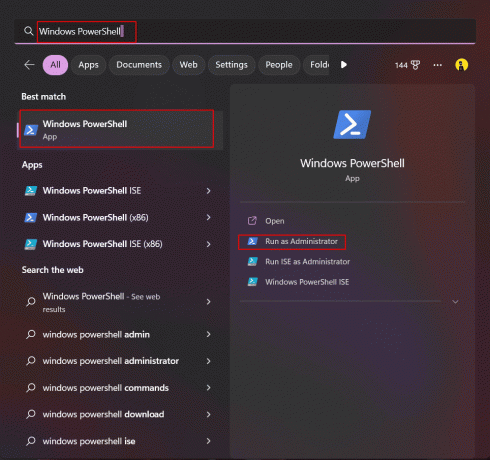
2. Skriv följande kommando och tryck på Enter-tangent.
Get-appxpackage -all *shellexperience* -packagetype bundle |% {add-appxpackage -register -disabledevelopmentmode ($_.installlocation + “\appxmetadata\appxbundlemanifest.xml”)}
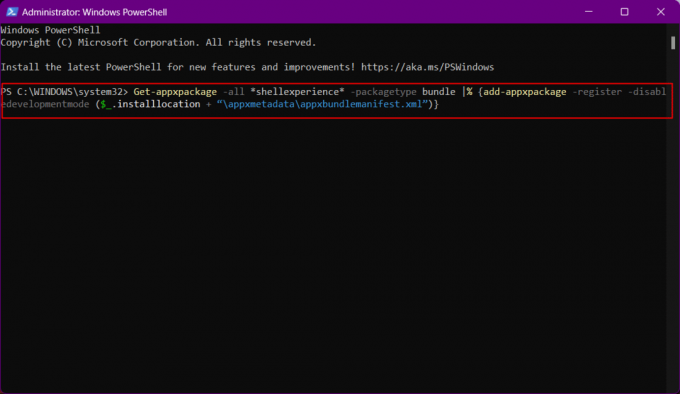
3. Ignorera eventuella varningar och när processen väl är klar, Omstart din PC.
Nu skulle Start-menyn ha installerats om på ditt system och den skulle behöva bygga om systemets index. Att göra det:
1. Öppna Springa dialog ruta.
2. Skriv följande kommando och klicka på OK att avfyra Indexeringsalternativ.
kontroll /namn Microsoft. Indexeringsalternativ

3. Här, klicka på Ändra alternativ.
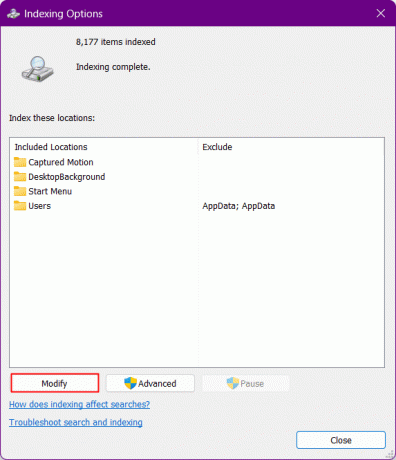
4. Klicka på Visa alla platser knapp
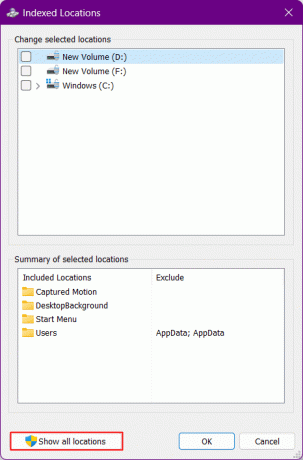
5. Avmarkera rutorna och klicka på OK.
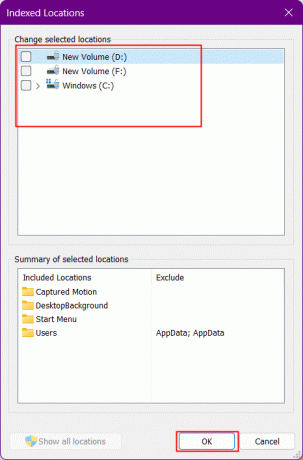
6. Klicka på Avancerad alternativ.
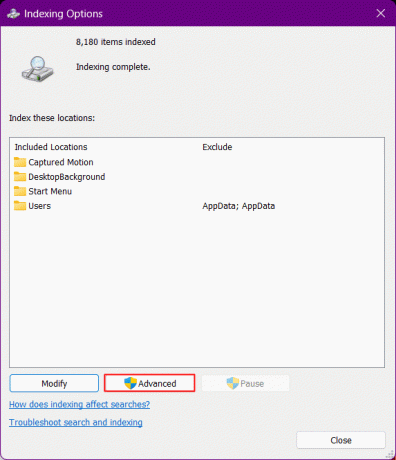
7. Klicka nu på Återuppbygga och OK.
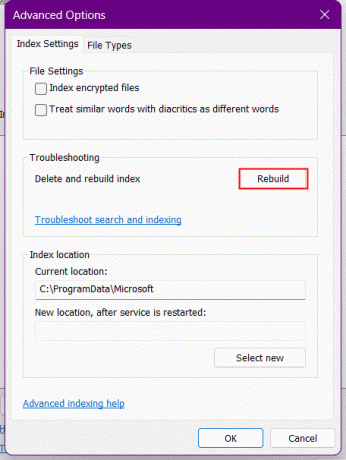
8. Till sist, starta om datorn.
Läs också:Hur man flyttar ett fönster som är off-screen i Windows 11
Metod 15: Avinstallera den senaste uppdateringen
Om behovet av att åtgärda saknad startmenyikon i Windows 11-fel uppstod efter den senaste Windows-uppdateringen, kan det vara ett fel. Om du avinstallerar den senaste uppdateringen och flyttar tillbaka till den tidigare versionen kommer det att lösa problemet med startmenyn i Windows 11.
1. Tryck Windows + I för att starta Windows-inställningar.
2. Flytta till Windows uppdatering i den vänstra rutan och klicka på Uppdatera historik till höger.
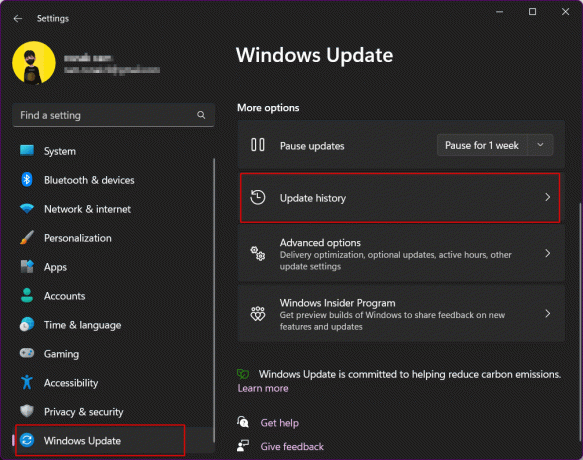
3. Scrolla ner och klicka på Avinstallera uppdateringar.
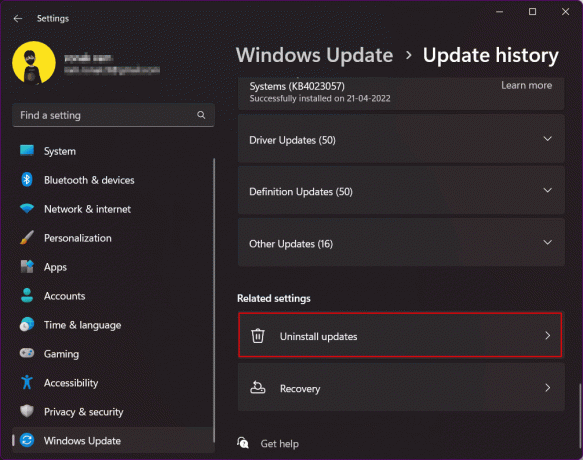
4. Från listan över uppdateringar, kontrollera den senaste uppdateringen högst upp i listan. Klicka på Avinstallera alternativ.
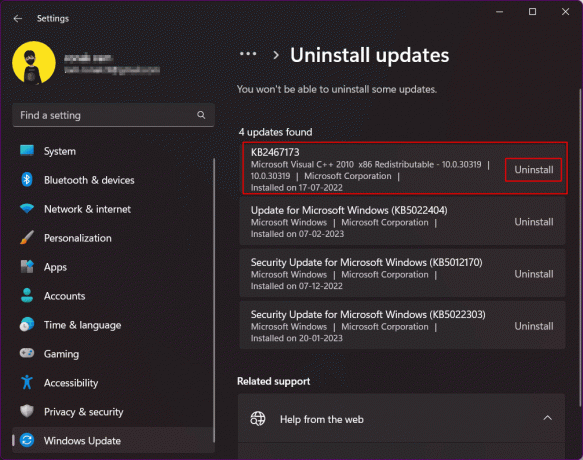
Metod 16: Återställ Windows 11
Detta är en extrem metod du kan välja att följa om felsökningslösningarna inte fungerar i något fall. Att återställa Windows 11 kommer säkert att åtgärda saknad startmenyikon i Windows 11. Det finns ett inbyggt alternativ i Windows som låter användaren återställa operativsystemet till den senaste versionen med alla filer intakta. Operativsystemet laddas ner och installeras automatiskt utan att filerna hindras.
Notera: Du kommer att förlora alla program och filer i C/: driva. Så vi föreslår att du skapar en säkerhetskopia.
Se vår guide på Hur man återställer Windows 11.

Metod 17: Nedgradera tillbaka till Windows 10
Detta är det ultimata sättet att bli av med felet du står inför i Windows 11 med startmenyn och ingen av korrigeringarna kunde vända tabellen åt dig. Tekniskt sett är det inte direkt möjligt att gå tillbaka till Windows 10 efter att du har använt Windows 11 i mer än tio dagar. Vi har dock några knep som du kan följa om du väljer att nedgradera till den gamla versionen av Windows operativsystem, dvs. från Windows 11 till Windows 10.
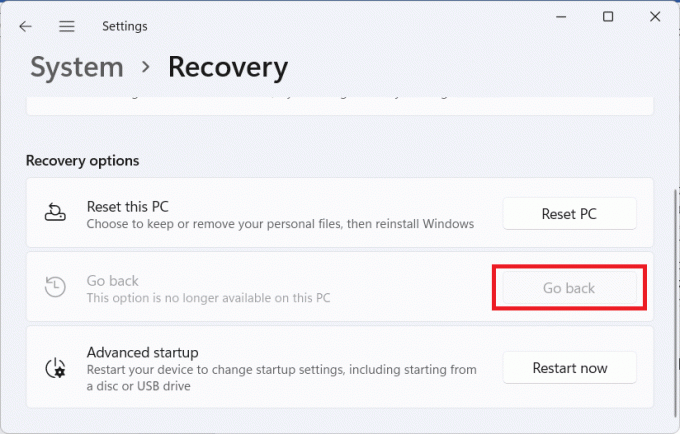
Om du möter samma problem med att Windows 10 startmenyn inte fungerar, se vår guide på Fixa startmenyn som inte fungerar i Windows 10.
Rekommenderad:
- Hur får jag mitt nummer olistat och borttaget från TrueCaller
- Hur man tar bort länken till WhatsApp från Facebook-sidan
- 16 inställningar du bör ändra för att skydda din integritet i Windows 11
- 14 sätt att rensa cache i Windows 11
Vi hoppas att den här guiden var till hjälp och att du kunde fixa Startmenyn i Windows 11 fungerar inte problem. Låt oss veta vilken metod som fungerade bäst för dig. Om du har några frågor eller förslag, skriv dem gärna i kommentarsfältet nedan.

Elon Decker
Elon är en teknisk skribent på TechCult. Han har skrivit instruktionsguider i cirka 6 år nu och har täckt många ämnen. Han älskar att ta upp ämnen relaterade till Windows, Android och de senaste tricken och tipsen.



