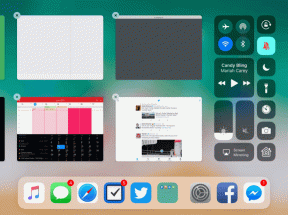Hur man spelar in och transkriberar en ljudfil med Microsoft Word
Miscellanea / / April 06, 2023
Som ett ordbehandlingsverktyg är fokus för att använda Microsoft Word att skapa och redigera textfiler. Oavsett om det gäller föreläsningsanteckningar eller mötesprotokoll, kan du använda Microsoft Word för att fånga viktiga punkter, eventuellt för framtida granskning eller delning. Det kanske inte är bekvämt att skriva från en källa till Microsoft Word. Det är här en underskattad funktion i Microsoft Word kommer in.

Microsoft Word har en röstfunktion som innehåller Alternativ för diktering och transkribering som hjälper till att konvertera ljud till text. Du kan spela in ljudet direkt eller ladda upp det i Word och konvertera det till text. Transkriptionen av texten kan redigeras och exporteras. Så här använder du Microsoft Word för att spela in och transkribera dina ljudinspelningar.
Hur man spelar in ljud i Microsoft Word
Du kan spara tid och energi genom att diktera dina tankar till Microsoft Word. Microsoft Word fångar orden du säger och konverterar dem till text. Nackdelen är dock att det inte kommer att finnas några ljudinspelningar för dig att hänvisa till i framtiden. Så här spelar du in ljud i Microsoft Word.
Steg 1: På din dator, sök efter Microsoft Word-appen genom att klicka på Start-menyn.

Steg 2: Klicka på Microsoft Word-appen för att öppna den.

Steg 3: På Microsoft Office-bandet klickar du på fliken Hem.

Steg 4: Håll utkik efter röstgruppen och klicka på ikonen Dictate.
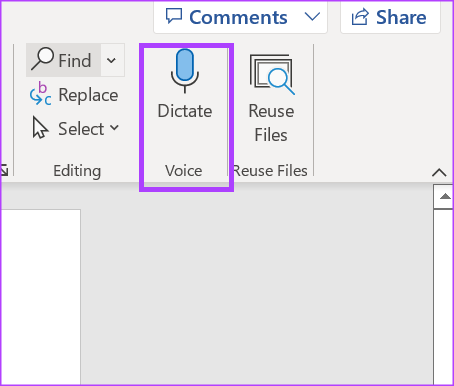
Steg 5: Klicka på Starta dikteringsmikrofonen för att börja spela in.
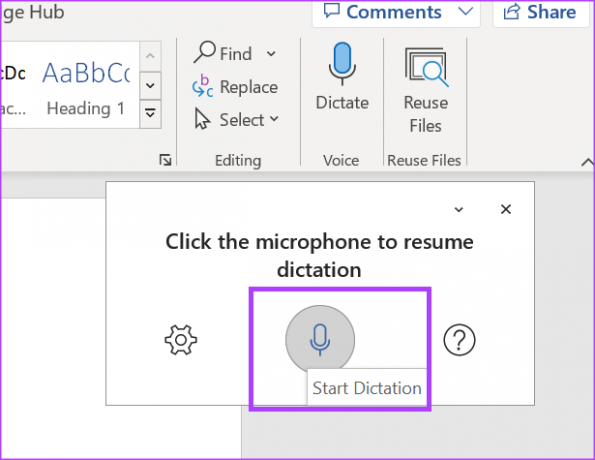
Steg 6: När du börjar tala, se till att mikrofonikonen pulserar med en blå färg. Du bör se orden du talar inspelade i grå text på Word-duken.

Hur man transkriberar ljud i Microsoft Word
När du använder Microsoft Word-appen kommer du att märka att endast funktionen Dictate visas i Voice-gruppen. Detta beror på att funktionen för att spela in och transkribera endast fungerar på Word för webben för dem med en Microsoft 365-prenumeration. Om du vill uppmärksamma mer när du är i ett möte eller en föreläsning, då är den här funktionen för dig. Genom att spela in direkt i Microsoft Word kan du ge mer energi till aktivt deltagande i dina möten.
Steg 1: Öppna din föredragna webbläsare och logga in på ditt Microsoft 365-konto.
Logga in på Microsoft 365
Steg 2: I sidofältet klickar du på Microsoft Word-ikonen för att starta programmet.

Steg 3: Välj ett "Nytt tomt dokument" eller ett befintligt dokument för att öppna det.
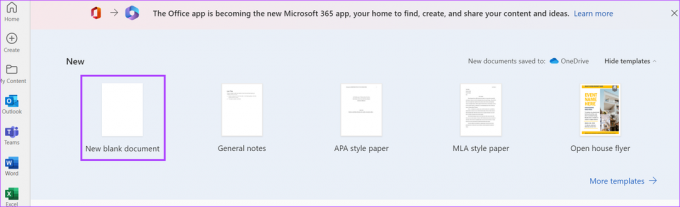
Steg 4: På ditt Word-dokument klickar du på fliken Hem på menyfliksområdet.
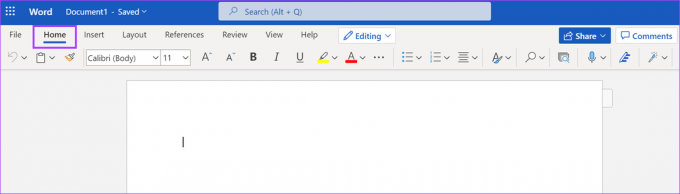
Steg 5: Håll utkik efter en mikrofonikon på bandet, som representerar Dictate, och klicka på den för att starta en rullgardinsmeny.

Steg 6: Välj Transkribera i rullgardinsmenyn.
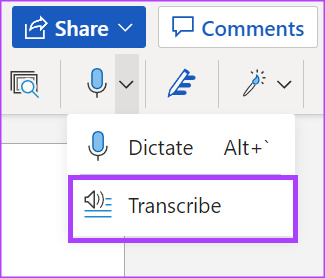
Steg 7: Om du har ljud från en annan källa, klicka på Ladda upp ljud. Om du vill spela in direkt på Word och få appen att transkribera åt dig istället väljer du Starta inspelning.

Notera: Se till att du ger din webbläsare nödvändiga behörigheter för att börja spela in ljud på Word.
Steg 8: När du har laddat upp ditt ljud eller din inspelning direkt på Word, välj Spara och Transkribera nu eller Transkribera respektive för att påbörja transkriptionen. Se till att du lämnar transkriptionsfönstret öppet under hela processen.
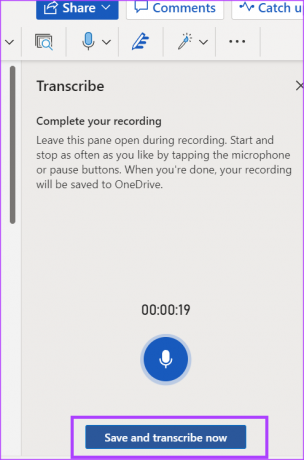
Notera: Dina inspelningar kommer att sparas på OneDrive i en mapp med titeln Transcribed Files.
Steg 9: När du har sparat transkriptionen bör du se tidsstämplar och texter i rutan Transkription, som är innehållet i din inspelning.

Hur du redigerar din transkription i Microsoft Word
När Word har transkriberat din ljudfil kan du göra ytterligare redigeringar av den. Så här gör du:
Steg 1: På transkriptionsrutan håller du muspekaren över avsnittet du vill redigera.

Steg 2: Klicka på knappen Redigera avskrift.

Steg 3: Klicka på högtalaretiketten för att ändra namnet som används. Om du vill att alla ytterligare referenser till högtalarnamnet ska representera ditt nya namnbyte, markera rutan med "Ändra alla högtalare".
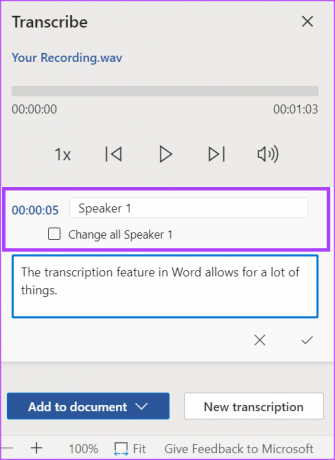
Steg 4: Om den transkriberade texten saknar något eller om du vill omformulera den, klicka på textrutan och gör dina ändringar direkt.

Steg 5: Klicka på ikonen Bekräfta för att spara dina ändringar.

Fixa dikteringsverktyget som inte fungerar på Microsoft Word
Dictate-verktyget är en praktisk funktion när du inte känner för att skriva flera rader text. Om dikteringsverktyget fungerar inte på Word, se till att du har en Microsoft 365-prenumeration. Det är också viktigt att kontrollera att du har aktiverat rätt behörigheter på din PC.
Senast uppdaterad den 23 november 2022
Ovanstående artikel kan innehålla affiliate-länkar som hjälper till att stödja Guiding Tech. Det påverkar dock inte vår redaktionella integritet. Innehållet förblir opartiskt och autentiskt.
Skriven av
Maria Victoria
Maria är en innehållsskribent med ett stort intresse för teknik och produktivitetsverktyg. Hennes artiklar finns på sajter som Onlinetivity och Delesign. Utanför jobbet kan du hitta hennes minibloggar om hennes liv på sociala medier.