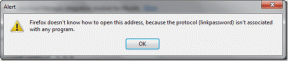Hur man använder versionshistorik i Microsoft Excel
Miscellanea / / April 06, 2023
Som standard sparar Microsoft Excel flera versioner av din arbetsbok i samma fil och ordnar dem baserat på datum och tid. Den här funktionen låter dig granska eller återställa en tidigare version av din arbetsbok när det behövs. Excels versionshistorikfunktion kan vara särskilt användbar om du gör något oavsiktligt ändringar i din arbetsbok.

Det är viktigt att notera att versionshistorikfunktionen i Microsoft Excel endast fungerar för filer lagrade i Microsoft OneDrive. Den här guiden leder dig genom stegen för att visa och återställa tidigare versioner av en arbetsbok på skrivbordet och webbversioner av Excel.
Observera att antalet versioner du kan se varierar beroende på om du har ett personligt eller arbets-/skola Microsoft-konto. Med ett personligt konto kan du visa upp till 25 versioner av en Excel-arbetsbok sparas i OneDrive. För arbets- eller skolkonton beror antalet återtagbara versioner på din bibliotekskonfiguration.
Hur man visar versionshistorik i Microsoft Excel för PC eller Mac
Att komma åt en äldre version av en Excel-arbetsbok på din PC eller Mac tar bara några få steg. Så här kan du gå tillväga.
Steg 1: Starta Microsoft Excel-appen på din dator och öppna filen som du vill se versionshistoriken för.
Steg 2: Klicka på Arkiv-menyn i det övre vänstra hörnet.

Steg 3: Navigera till fliken Info och klicka på alternativet Versionshistorik.

Alternativt kan du klicka på filnamnet högst upp och välja Versionshistorik från menyn som visas.

Steg 4: I panelen Versionshistorik som visas till höger ser du olika versioner av din arbetsbok. Klicka på den version du vill se för att öppna den i ett separat Excel-fönster. Du kan sedan kopiera innehåll från den tidigare versionen om du vill.
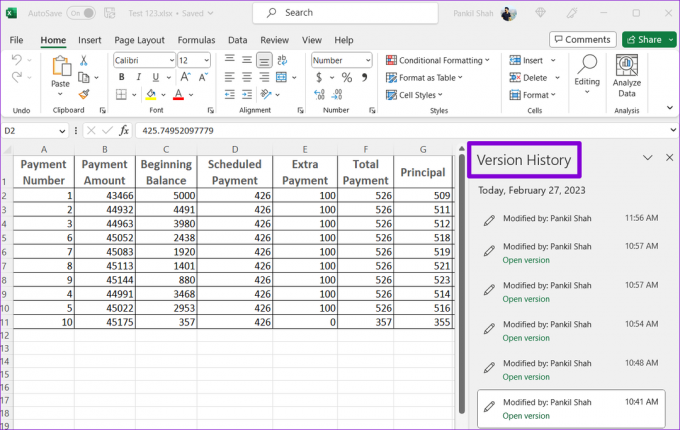
Hur man återställer tidigare version av en arbetsbok i Microsoft Excel för PC eller Mac
När du har gått igenom alla tidigare versioner av en Excel-arbetsbok kan du enkelt återställa till någon av dem och spara den som en separat fil. Så här gör du.
Steg 1: Starta Microsoft Excel på din PC eller Mac och öppna arbetsboken.
Steg 2: Klicka på filnamnet högst upp och välj Versionshistorik från menyn som visas.

Steg 3: I panelen Versionshistorik väljer du den version du vill återställa.
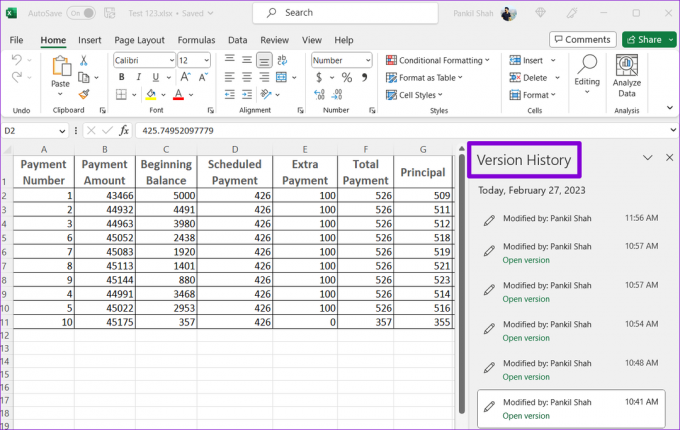
Steg 4: Klicka på knappen Återställ högst upp.

När du har återställt versionen kan du göra önskade ändringar och spara Excel-arbetsboken som en separat fil.
Hur man visar versionshistorik i Microsoft Excel Online
Att visa versionshistoriken för en arbetsbok i Microsoft Excel Online liknar den för skrivbordsversionen. Här är stegen du kan följa.
Steg 1: Öppna valfri webbläsare och besök Microsoft Excel för webben. Logga in med ditt Microsoft-konto och öppna arbetsboken som du vill visa versionshistoriken för.
Besök Microsoft Excel för webben
Steg 2: Klicka på Arkiv-menyn i det övre vänstra hörnet.
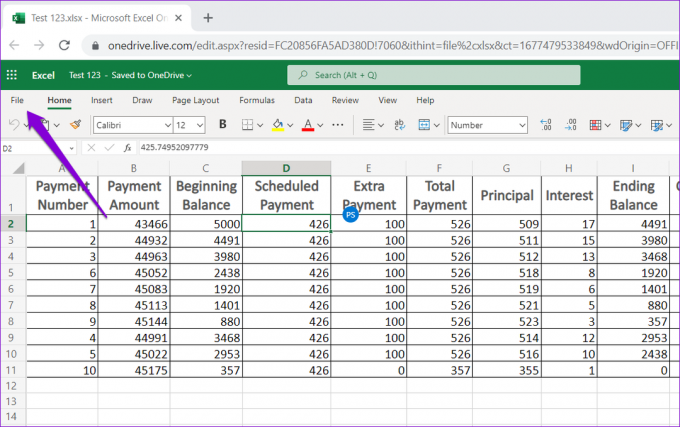
Steg 3: Växla till fliken Info och klicka på Versionshistorik.
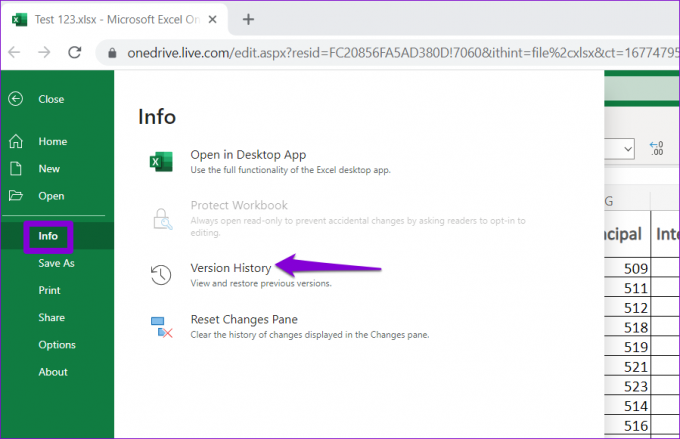
Steg 4: I panelen Versionshistorik ser du olika versioner av arbetsboken, tillsammans med datum, tid och författarens namn.

Steg 5: Välj den version du vill se. Den angivna versionen bör öppnas i samma fönster.

Hur man återställer tidigare version av en arbetsbok i Microsoft Excel Online
När du har hittat den tidigare versionen av en arbetsbok som du vill använda kan du återställa den versionen och börja arbeta med den. Alternativt kan du ladda ner den äldre versionen av arbetsboken och redigera den med Excels skrivbordsapp. Så här gör du båda.
Steg 1: Besök Excel för webben i din föredragna webbläsare och öppna din arbetsbok.
Besök Microsoft Excel för webben
Steg 2: Klicka på filnamnet högst upp och välj Versionshistorik från menyn som visas.

Steg 3: I panelen Versionshistorik letar du upp den version du vill använda. Klicka på menyikonen med tre horisontella prickar bredvid den och välj Ladda ned för att spara filen på din dator och redigera den med skrivbordsappen.

Alternativt kan du återställa till den tidigare versionen genom att klicka på knappen Återställ högst upp.

Ett skyddsnät för missöden i kalkylblad
När du arbetar med dina Excel-kalkylblad kommer de sannolikt att genomgå många förändringar. Att veta hur man visar och återställer tidigare versioner av en Excel-arbetsbok kan vara användbart i olika situationer. Dessutom har du också möjlighet att återställ en äldre version av din arbetsbok direkt från OneDrive.
Senast uppdaterad den 27 februari 2023
Ovanstående artikel kan innehålla affiliate-länkar som hjälper till att stödja Guiding Tech. Det påverkar dock inte vår redaktionella integritet. Innehållet förblir opartiskt och autentiskt.
Skriven av
Pankil Shah
Pankil är civilingenjör till yrket som började sin resa som författare på EOTO.tech. Han började nyligen med Guiding Tech som frilansskribent för att täcka instruktioner, förklarare, köpguider, tips och tricks för Android, iOS, Windows och webben.