Så här hanterar du platshistoriken på ditt Google-konto
Miscellanea / / April 06, 2023
Även om vi kan lita på att vårt minne kommer ihåg viktiga detaljer, glöms saker som platser som besöks vid en viss tid eller dag snabbt bort. Lyckligtvis kan du notera de specifika detaljerna för viktiga händelser eller platser på din telefon. Ibland behöver du inte ens göra det för din telefon gör det åt dig. Ditt Google-konto sparar din telefons Platshistorik via Google Maps.

Du kan hålla reda på varje plats du besöker genom funktionen Platshistorik på ditt Google-konto. På så sätt, om du inte kommer ihåg din plats vid en viss tidpunkt, kan du alltid återvända till den med platshistorik. Så här fungerar platshistorik.
Hur platshistorik fungerar
Platshistorik är en del av ditt Google-konto och den sparar information om vart du går med din mobila enhet. För att registrera platshistoriken måste dock följande villkor vara uppfyllda:
- Inloggad på ditt Google-konto på Android
- Aktivera platshistorik på ditt Google-konto
- Aktivera platsrapportering på din Android
Efter det kan du få tillgång till ett brett utbud av förmåner, från personliga kartor och platsrekommendationer till trafikuppdateringar.
Så här aktiverar du platshistorik på ditt Google-konto
Platshistorik är vanligtvis avstängd som standard på ditt Google-konto. För att aktivera det, följ stegen nedan:
Steg 1: Öppna sidan Google-konton i en webbläsare och logga in med dina kontouppgifter.
Besök Google-konton
Steg 2: Till vänster om det nya fönstret klickar du på Data & Sekretess.

Steg 3: Rulla ner i fönstret till Historikinställningar.

Steg 4: Klicka på Platshistorik.

Steg 5: I fönstret Aktivitetskontroller, rulla ner på sidan till Platshistorik och klicka på Aktivera.

Steg 6: Läs meddelandet om hur du aktiverar platshistorik och klicka på Aktivera för att bekräfta din åtgärd.

Steg 7: Klicka på rullgardinsmenyn bredvid "Enheter på det här kontot".

Steg 8: Om du har mer än en mobil enhet med dina Google-kontouppgifter, markera kryssrutan för den enhet du vill ha platsrapportering för.

Hur man tar bort platshistorik på ditt Google-konto
När du aktiverar platshistorik skapar detta en tidslinje för de platser du besöker på Google Maps. Du kan hantera denna tidslinje genom att radera en del eller all information som presenteras. Det finns två sätt att radera platshistorik, antingen manuellt eller genom att ställa in automatisk radering. Så här gör du:
Så här raderar du din platshistorik manuellt
Följ stegen nedan för att manuellt radera din platshistorik:
Steg 1: Öppna sidan Google-konton i en webbläsare och logga in med dina kontouppgifter.
Besök Google-konton
Steg 2: Till vänster om det nya fönstret klickar du på Data & Sekretess.

Steg 3: Rulla ner i fönstret till Historikinställningar.
Steg 4: Klicka på Platshistorik.

Steg 5: I fönstret Aktivitetskontroller, rulla ner på sidan till Platshistorik och klicka på Hantera historik. Detta bör ta dig till en ny sida med din Google Maps tidslinje.

Steg 6: Längst ned på Google Maps tidslinjesida klickar du på kortet Besökta platser längst ned på skärmen för att se din platshistorik.

Steg 7: Om du vill ta bort all platshistorik klickar du på ikonen Ta bort ovanför informationen om besökta platser. Om du vill radera platshistorik för en viss tid eller dag använder du filtret År, Månad och Dag överst i fönstret.

Steg 8: Bekräfta borttagning av platshistorik genom att välja Ta bort dag eller Ta bort alla i popup-fönstret.

Hur man automatiserar borttagning av din platshistorik
Följ stegen nedan för att automatisera borttagningen av din platshistorik:
Steg 1: Öppna sidan Google-konton i en webbläsare och logga in med dina kontouppgifter.
Besök Google-konton
Steg 2: Till vänster om det nya fönstret klickar du på Data & Sekretess.

Steg 3: Rulla ner i fönstret till Historikinställningar.
Steg 4: Klicka på Platshistorik.

Steg 5: I fönstret Aktivitetskontroller, rulla ner på sidan till Platshistorik och klicka på "Välj ett alternativ för automatisk radering."

Steg 6: I det nya fönstret markerar du cirkeln bredvid "Ta bort aktivitet äldre än automatiskt".

Steg 7: Klicka på rullgardinsmenyn under "Ta bort aktivitet äldre än automatiskt" och välj önskad tidslinje för radering från 3 månader, 18 månader och 36 månader.
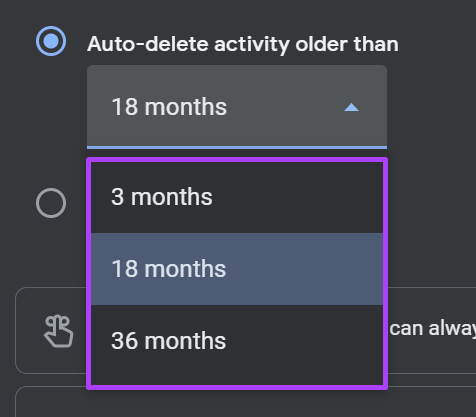
Steg 8: Klicka på Nästa längst ner på skärmen.
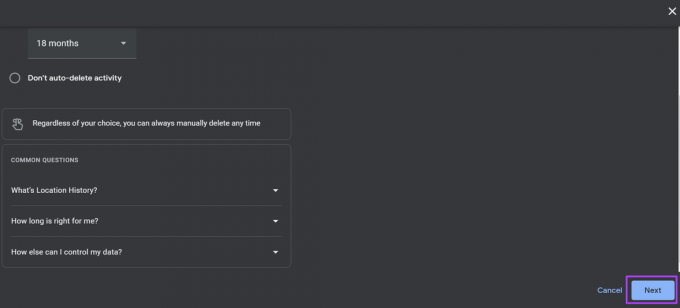
Steg 9: Klicka på Bekräfta i det nya fönstret för att spara dina ändringar.

Så här stänger du av platshistorik på ditt Google-konto
För att stänga av platshistorik på ditt Google-konto, så här behöver du göra:
Steg 1: Öppna sidan Google-konton i en webbläsare och logga in med dina kontouppgifter.
Besök Google-konton
Steg 2: Till vänster om det nya fönstret klickar du på Data & Sekretess.

Steg 3: Rulla ner i fönstret till Historikinställningar.
Steg 4: Klicka på Platshistorik.

Steg 5: I fönstret Aktivitetskontroller, rulla ner på sidan till Platshistorik och klicka på Stäng av.

Steg 6: Läs meddelandet om att pausa platshistorik och klicka på Pausa för att bekräfta din åtgärd.

Hitta din parkeringsplats på Google Maps
En stor fördel med att aktivera platshistorik på ditt Google-konto är de extra funktioner som den ger i Googles produkter. Till exempel fungerar platshistoriken bra med Google Maps. Du kan använda den för din fördel som hitta din bils parkeringsplats.
Senast uppdaterad 14 september 2022
Ovanstående artikel kan innehålla affiliate-länkar som hjälper till att stödja Guiding Tech. Det påverkar dock inte vår redaktionella integritet. Innehållet förblir opartiskt och autentiskt.
Skriven av
Maria Victoria
Maria är en innehållsskribent med ett stort intresse för teknik och produktivitetsverktyg. Hennes artiklar finns på sajter som Onlinetivity och Delesign. Utanför jobbet kan du hitta hennes minibloggar om hennes liv på sociala medier.



