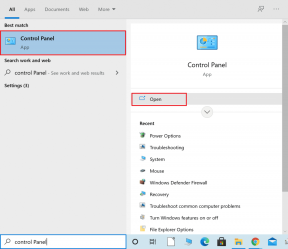Så här lägger du till betalningsmetod i Google Chrome på dator och mobil
Miscellanea / / April 06, 2023
Google Chrome har Autofyll-funktion som automatiskt lägger till information som e-post, adresser, lösenord, telefonnummer och mer. Du sparar tid eftersom den här funktionen automatiskt fyller i ett formulär eller adressuppgifter när du handlar på en webbplats. För att göra det enklare under snabbförsäljning eller webbplatser där du handlar ofta kan du lägga till information om önskad betalningsmetod i Chrome.

I det här inlägget kommer vi att visa dig hur du lägger till en betalningsmetod i Google Chrome på dator och mobil. Vi föreslår att du uppdaterar Chrome till den senaste versionen på din dator och mobil innan du följer stegen.
Ska du lägga till kreditkort i Google Chrome?
Det är helt upp till dig om du vill spara dina kreditkortsuppgifter i Google Chrome. Om du använder Chrome enbart för att shoppa från utvalda webbplatser eller betala för prenumerationer är det en bra idé. Men om Chrome är din favoritwebbläsare för allt, är det klokt att inte spara dina kreditkortsuppgifter. Vissa skändliga webbplatser eller tillägg kan extrahera och registrera dessa detaljer utan att du vet om det. Så trampa med försiktighet och följ stegen på eget initiativ.
Lägg till betalningsmetod i Google Chrome på skrivbordet
Vi kommer först att dela stegen för att lägga till en betalningsmetod i Google Chrome på Mac och Windows. När du gör ett köp online behöver du inte lägga till dina kreditkortsuppgifter manuellt. Stegen är också desamma för Mac- och Windows-användare.
Så här gör du.
Steg 1: Öppna Google Chrome på din Mac eller Windows PC.

Steg 2: Klicka på de tre vertikala prickarna i det övre högra hörnet.

Steg 3: Välj Inställningar från listan med alternativ.

Steg 4: Klicka på Autofyll i det övre vänstra hörnet.
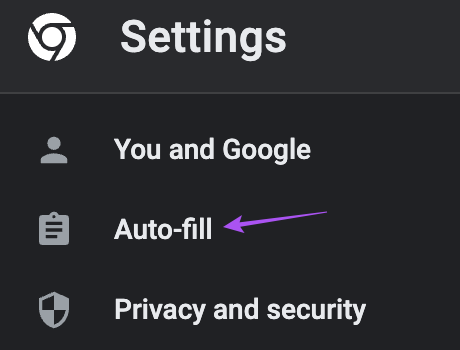
Steg 5: Klicka på Betalningsmetoder.

Steg 6: Klicka på Lägg till.

Steg 7: Lägg till detaljerna och klicka på Spara.

Steg 8: Klicka på reglaget bredvid "Spara och fyll betalningsmetoder" för att aktivera funktionen.
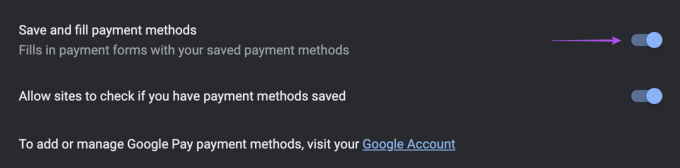
Steg 9: Klicka på reglaget bredvid "Tillåt webbplatser att kontrollera om du har sparat betalningsmetoder".

Observera att betalningsmetoden endast kommer att vara tillgänglig för användning på ditt skrivbord.
Bonustips – Redigera eller ta bort din betalningsmetod i Chrome på skrivbordet
Så här kan du redigera eller ta bort din betalningsmetod i Chrome på skrivbordet.
Steg 1: Öppna Google Chrome på din Mac eller Windows PC.

Ssteg 2: Klicka på de tre vertikala prickarna i det övre högra hörnet.

Steg 3: Välj Inställningar från listan med alternativ.

Steg 4: Klicka på Autofyll i det övre vänstra hörnet.
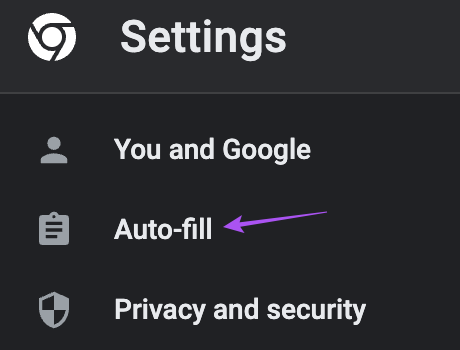
Steg 5: Klicka på Betalningsmetoder.

Steg 6: Klicka på de tre vertikala prickarna bredvid din betalningsmetod.

Steg 7: Välj Redigera eller Ta bort enligt ditt val.

Lägg till betalningsmetod i Google Chrome på Android
Därefter kan du lägga till en betalningsmetod i Chrome om du använder en Android-telefon. Vi föreslår att du uppdaterar webbläsaren Chrome på din Android innan du börjar med stegen.
Så här kan du lägga till en betalningsmetod.
Steg 1: Öppna Chrome på din Android-telefon.

Steg 2: Tryck på de tre vertikala prickarna i det övre högra hörnet.

Steg 3: Välj Inställningar från listan med alternativ.

Steg 4: Scrolla ner och tryck på Betalningsmetoder.
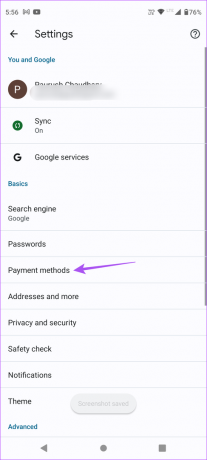
Steg 5: Klicka på Lägg till kort.

Steg 6: Lägg till dina kortuppgifter och tryck på Spara.
Steg 7: Tryck på reglaget bredvid "Spara och fyll betalningsmetoder" för att aktivera funktionen för automatisk fyllning.

Kolla vårt inlägg på hur du aktiverar förbättrat läge för säker webbsökning i Chrome på din Android-telefon.
Lägg till betalningsmetod i Google Chrome på iPhone
Även om Safari är standardwebbläsaren på iPhone, gillar många användare Google Chrome på iPhone. Så om du är en av dem, så här kan du lägga till en betalningsmetod i Chrome-webbläsaren på din iPhone.
Steg 1: Öppna Chrome på din iPhone.

Steg 2: Tryck på de tre horisontella prickarna i det nedre vänstra hörnet.

Steg 3: Svep åt vänster och tryck på Inställningar.

Steg 4: Klicka på Betalningsmetoder.

Steg 5: Tryck på reglaget bredvid "Spara och fyll betalningsmetoder" för att aktivera funktionen.

Steg 6: Tryck på Lägg till i det nedre vänstra hörnet för att lägga till dina kortuppgifter.
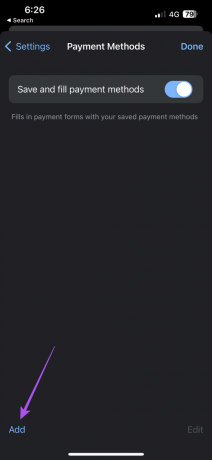
Steg 7: Lägg till information om din betalningsmetod och tryck på Lägg till i det övre högra hörnet.

Steg 8: Tryck på Klar i det övre högra hörnet för att bekräfta din betalningsmetod.
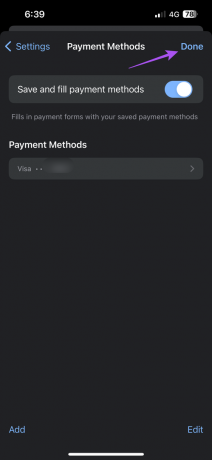
Bonustips – Redigera eller ta bort din betalningsmetod i Chrome på iPhone
Så här kan du redigera eller ta bort din betalningsmetod i Chrome på din iPhone.
Steg 1: Öppna Chrome på din iPhone.

Steg 2: Tryck på de tre horisontella prickarna i det nedre vänstra hörnet.

Steg 3: Svep åt vänster och tryck på Inställningar.

Steg 4: Klicka på Betalningsmetoder.

Steg 5: Tryck på Redigera i det nedre högra hörnet.

Steg 6: Välj din tidigare tillagda betalningsmetod.

Steg 7: Tryck på Ta bort i det nedre vänstra hörnet.

Steg 8: Tryck på Klar i det övre högra hörnet.

För att redigera din betalningsmetod, tryck på din betalningsmetod och tryck på Redigera i det nedre högra hörnet.

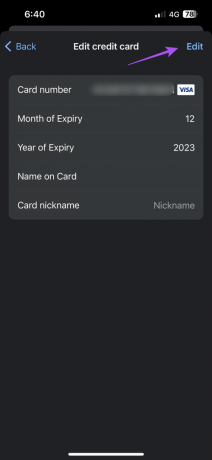
Se vårt inlägg om Google Chrome fungerar inte korrekt på din iPhone.
Spara din tid
Att lägga till en betalningsmetod i Chrome och använda den för att fylla i automatiskt medan du köper online är ett bra sätt att spara tid. Du kan också läsa vårt inlägg på hur du hittar Chrome-nedladdningar på dator och mobil.
Senast uppdaterad den 14 december 2022
Ovanstående artikel kan innehålla affiliate-länkar som hjälper till att stödja Guiding Tech. Det påverkar dock inte vår redaktionella integritet. Innehållet förblir opartiskt och autentiskt.
Skriven av
Paurush Chaudhary
Avmystifiera teknikens värld på det enklaste sättet och lösa vardagsproblem relaterade till smartphones, bärbara datorer, TV-apparater och innehållsströmningsplattformar.