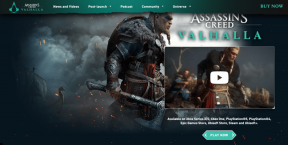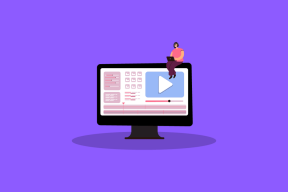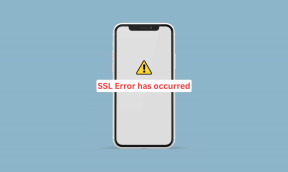Fixa extern hårddisk som inte är tillgänglig i Windows 10 — TechCult
Miscellanea / / April 06, 2023
En extern hårddisk som inte är tillgänglig, ens att tänka på det får mig att känna mig så nervös. Jag känner smärtan av att förlora sådan värdefull data för flera år sedan. Sedan dess har jag aldrig tagit lätt på min externa hårddisk; Jag har köpt ett bra hårt fodral, rengjort det regelbundet och sett till att det inte överhettas. Hårddiskar är vanligtvis känsliga och känsliga. Om du fick reda på att din enhet inte fungerar eller ansluter till datorn, först och främst, få inte panik. Utför inte heller några extrema metoder för att fixa det innan det är säkert, annars kommer du att förlora din data. Du måste tänka, kan externa hårddiskar repareras, och svaret är ja, det kan det. Men att identifiera problemet först kommer att göra processen enklare. Så låt oss börja med några grundläggande till medelnivåmetoder; prova dem, och förhoppningsvis behöver du inte besöka en verkstad.
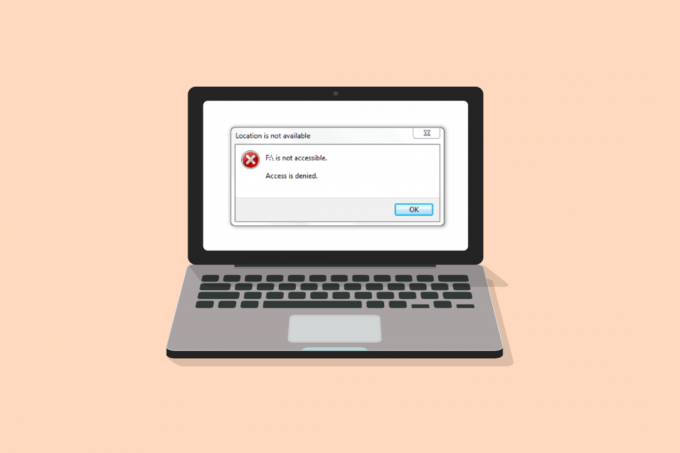
Innehållsförteckning
- Så här fixar du extern hårddisk som inte är tillgänglig i Windows 10
- Metod 1: Grundläggande felsökningssteg
- Metod 2: Verifiera hårddiskformatet
- Metod 3: Uppdatera enhetsdrivrutiner
- Metod 4: Installera om enhetsdrivrutiner
- Metod 5: Kör CHKDSK Scan
- Metod 6: Testa hårddisken i felsäkert läge
- Metod 7: Ändra enhetsbeteckning
- Metod 8: Skapa partition för ny hårddisk
- Metod 9: Aktivera dolda enheter att visa
Så här fixar du extern hårddisk som inte är tillgänglig i Windows 10
Externa hårddiskproblem kan orsakas av flera orsaker, inklusive:
- Urkopplad hårddisk utan korrekt utmatning.
- Ej stödd eller inaktuell drivrutin.
- Nyligen fallen eller skadad.
- Fel i antingen enhetsportar eller hårddiskens USB-kabel.
- Skadad på grund av virus eller skadlig kod.
Notera: Innan vi börjar lösa din fråga om huruvida externa hårddiskar kan repareras eller inte, försök inte ens slå, knacka försiktigt eller skaka hårddisken. Knacka och slå mekanismen kan fungera med andra elektroniska enheter, men att göra det på hårddisken kommer att göra problemet ännu värre. Se också till att säkerhetskopiera eller överföra alla viktiga data medan du utför dessa metoder, eller om du någon gång kan komma åt din hårddisk på din PC.
Metod 1: Grundläggande felsökningssteg
Följ dessa grundläggande steg för att fixa problem med externa hårddiskar Windows 10.
- Starta om ditt system och försök sedan koppla tillbaka den.
- Ta bort enheten från locket eller höljet och placera den på en plan yta innan du ansluter den.
- Koppla ur och prova på andra portar av datorn. Om du använder en USB 3.0-port, försök sedan med USB 2.0.
- Också, försök att ansluta till andra externa enheter, till exempel ett tangentbord, skrivare eller mus. Om du har problem med att ansluta dessa enheter också, kan problemet vara med portarna eller drivrutinerna.
- Undersök USB-kabeln från båda ändarna. Kontrollera att den inte är trasig eller skadad. När du ansluter hårddisken, prova en annan USB-kabel; problemet kan ligga i kabeln.
- Testa hårddisken på en annan dator. Om det fungerar betyder det att problemet är med enheten eller portarna.
Metod 2: Verifiera hårddiskformatet
Det finns två stora enhetsformat, ExFAT som fungerar på både Mac och Windows operativsystem, medan NTFS bara är kompatibelt med Windows. Om du ansluter en hårddisk i Mac OS-format kommer Windows inte att upptäcka den. För att ansluta hårddisken till Windows måste du alltså formatera i ExFAT-format. Följ metod 8 steg för att ändra formatet på hårddisken. För att kontrollera formatet på din hårddisk, gör följande:
1. Öppen Utforskaren genom att slå på Windows + E-tangenter tillsammans.
2. Klicka på Denna PC, högerklicka sedan på din hårddisk och klicka på Egenskaper.

3. Formatet på din hårddisk kommer att skrivas på fliken Allmänt, bredvid Filsystem.
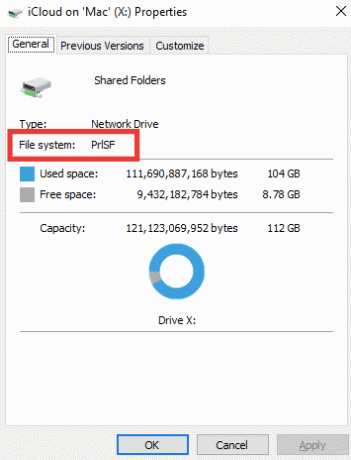
Läs också:Åtgärda diskkontrollen kunde inte utföras eftersom Windows inte kan komma åt disken
Metod 3: Uppdatera enhetsdrivrutiner
En av huvudorsakerna till att extern hårddisk inte är tillgänglig för felmeddelanden kan vara på grund av en felaktig eller föråldrad drivrutin som inte stöder din enhet. Följ vår guide på hur man uppdaterar drivrutiner i Windows 10.
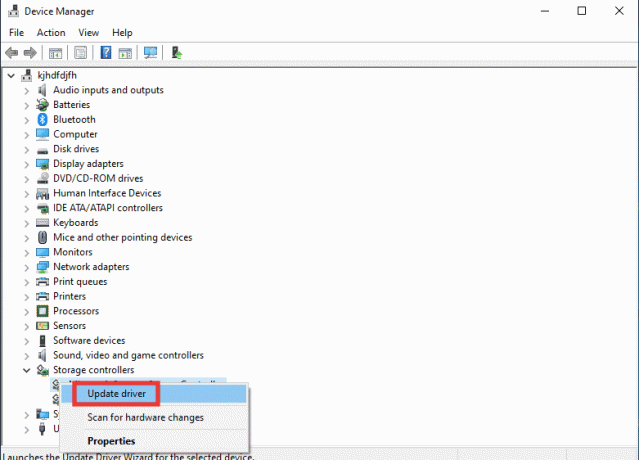
Metod 4: Installera om enhetsdrivrutiner
Alternativet Sök efter hårdvaruändringar kommer att identifiera all hårdvara som är ansluten till din PC och baserat på det kommer standarddrivrutinen att installeras. För att åtgärda felet måste du tillfälligt avinstallera diskenheterna och USB-drivrutinerna och installera om dem igen. Läs vår guide till avinstallera och installera om drivrutiner på Windows 10.
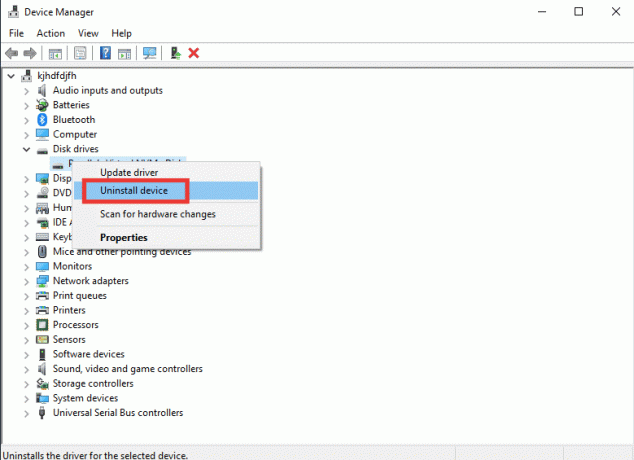
Läs också:Fixa Windows hittade drivrutiner för din enhet men stötte på ett fel
Metod 5: Kör CHKDSK Scan
Chkdsk står för Check Disk. Det är en inbyggd enhetsskanner som identifierar och fixar alla fel som inträffar på grund av skadlig programvara, korrupta systemfiler eller felaktig avstängning. Följ vår guide för att kontrollera diskfel med chkdsk kommando.
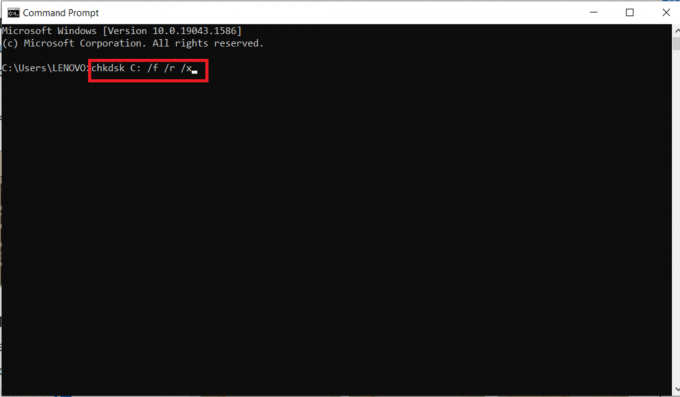
Metod 6: Testa hårddisken i felsäkert läge
Det finns stora chanser att du kan komma åt enheten i felsäkert läge om extern hårddisk inte är tillgänglig i normalt läge. Möjligen kan det finnas en fil eller inställningar som kan störa i normalt Windows-läge. I säkert läge är funktionaliteten begränsad och endast den primära drivrutinen laddas. Följ dessa steg för att aktivera felsäkert läge för att åtgärda problem med extern hårddisk.
1. tryck på Windows-nyckel, typ Systemkonfigurationoch tryck på stiga på nyckel.

2. Gå sedan till Känga fliken, klicka på Säker stövel och klicka på OK.
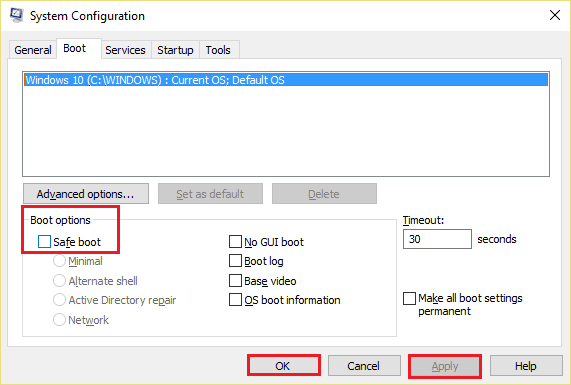
3. Efter det, klicka på Omstart.

4. När ditt system startar om i felsäkert läge, starta sedan Utforskaren och kontrollera om den externa hårddisken är tillgänglig eller inte.
5. Gå sedan tillbaka till Systemkonfiguration och klicka på Normal start för att starta normalt, annars fortsätter den att starta upp i felsäkert läge. Och klicka sedan på OK.
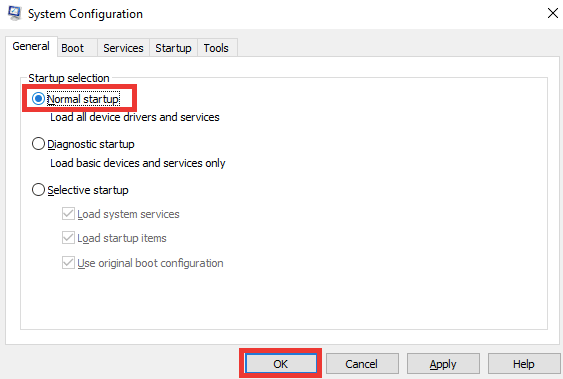
6. Klicka på Omstart.

Läs också:10 sätt att frigöra hårddiskutrymme på Windows 10
Metod 7: Ändra enhetsbeteckning
Extern hårddisk ej tillgänglig-fel uppstår om det finns två enheter med ett liknande namn vilket kan orsaka förvirring mellan sökvägarna. Se till att varje enhet har sitt eget unika namn/bokstav. Så här ändrar du det:
1. tryck på Windows-nyckel, typ Diskhantering, och klicka Öppen som visat.

2. Högerklicka på din kör och klicka sedan på Ändra enhetsbeteckning och sökvägar....
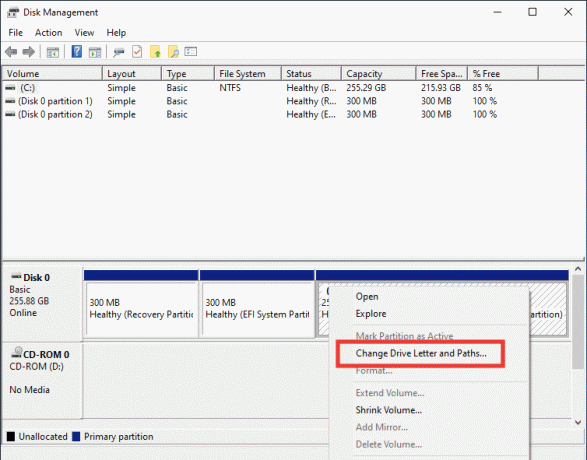
3. Klicka på Förändra….
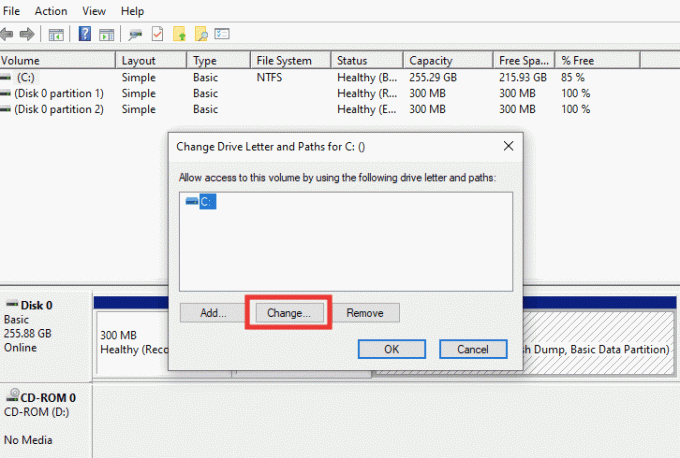
4. Välj sedan a nytt brev från rullgardinsmenyn och klicka på OK.
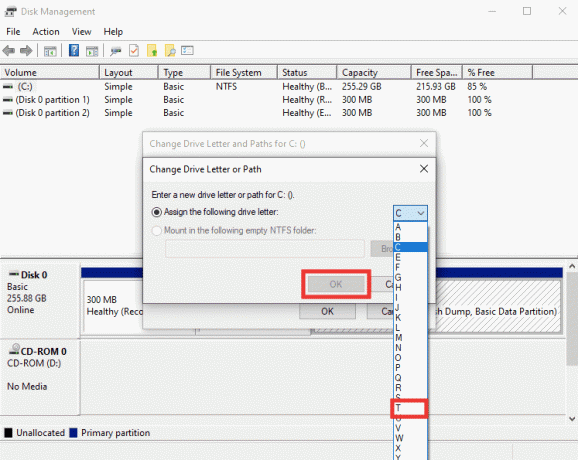
5. Till sist, starta om datorn.
Metod 8: Skapa partition för ny hårddisk
Om du försöker ansluta en ny eller formaterad hårddisk och stöter på problem med extern hårddisk som inte är tillgänglig, kan orsaken vara att enheten är utan partition. Partition används för att tillåta lagringsutrymme och tilldelning. Gör följande för att skapa en partition:
1. Koppla in din hårddisk.
2. Starta Diskhantering app.
3. Högerklicka på hårddisk där den svarta stapeln kan ses och klicka på Ny enkel volym... alternativ som visas nedan.
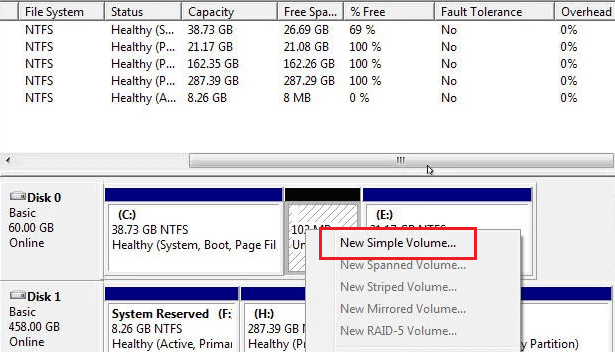
4. Klicka på Nästa > knapp.
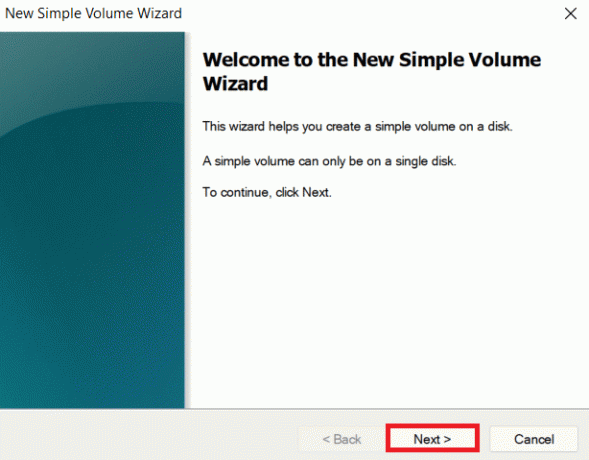
5. Ställ in storlek och namn för enheten på kommande skärmar och klicka på Nästa.
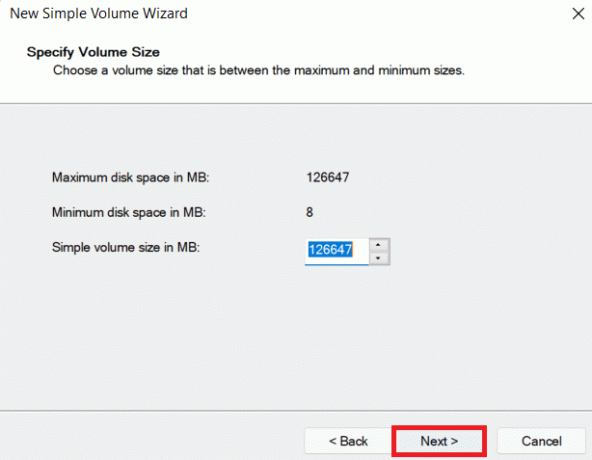
6. Välj sedan Formatera detta volymalternativ och välj NTFS filformat för Windows eller ExFat som är kompatibel på Mac också. Och klicka vidare Nästa>.
7. Och klicka på Avsluta.
Notera: Genom att välja formatalternativet raderas all data på din externa hårddisk.
Läs också:Fix: Ny hårddisk visas inte i Diskhantering
Metod 9: Aktivera dolda enheter att visa
I de flesta Windows-operativsystem är alternativet dölj tomma drivrutiner aktiverat som standard. Eller, om alternativet av misstag har aktiverats, kan det vara anledningen till att du går igenom problem med extern hårddisk. Gör följande för att bli av med det:
Alternativ I: Aktivera dold enhet
1. tryck på Windows-nyckel, typ Kommandotolken och klicka på Kör som administratör.

2. Klicka på Ja att ge tillstånd.
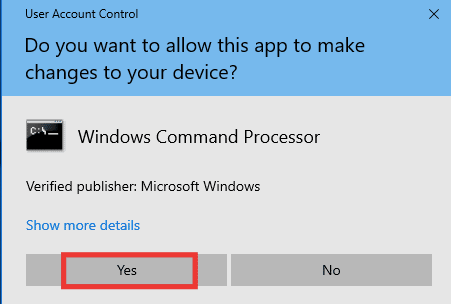
3. Skriv sedan följande kommando och slå på Enter-tangent.
ställ in devmgr_show_nonpresent_devices=1
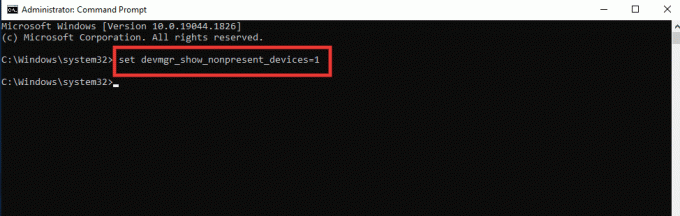
4. Tryck nu på Windows-nyckel, typ Enhetshanteraren och klicka på Öppen.

5. Klicka sedan på Se och klicka på Visa dolda enheter.
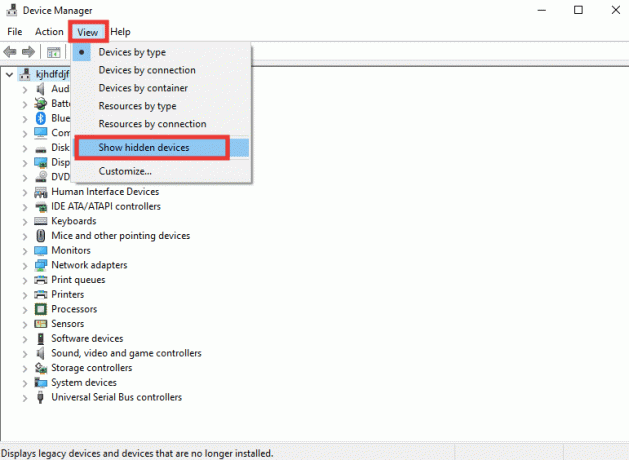
6. Sätt tillbaka din externa hårddisk och kontrollera om den är tillgänglig eller inte.
Alternativ II: Kontrollera dolda filer
1. Slå Windows+ E-tangenter tillsammans för att lansera Utforskaren.
2. Klicka sedan på Se fliken och klicka på alternativ.

3. Gå till Se flik, avmarkera Dölj tomma enheter alternativet och klicka på OK.
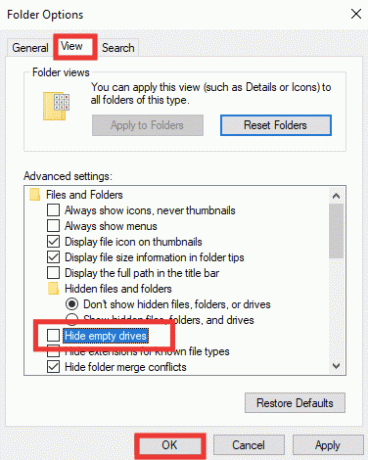
Vanliga frågor (FAQs)
Q1. Varför måste jag mata ut hårddisken innan jag kopplar ur den?
Ans. Enkelt uttryckt måste du instruera datorn att stoppa vilken process den än utför på hårddisken. Om du kopplar ur den utan att mata ut enheten kan filerna skadas, vilket resulterar i en skadad hårddisk.
Q2. Hur kan jag hålla min hårddisk i bättre skick?
Ans. Förvara den i ett bra fodral för att skydda den från damm och oavsiktliga olyckor. Förvara den svalt och koppla ur den när den inte används; ju mer den används, desto kortare blir livslängden. Det är en mycket känslig enhet, tappa eller skaka den inte. Placera på en plan yta medan den används och undvik att lägga över skakiga eller vibrerande ytor som högtalare eller ljud. Rengör den ofta med en torr trasa och undvik att använda den utomhus i direkt solljus.
Rekommenderad:
- Fixa systemfelkod 1231 i Windows 10
- Fixa fel 0x80070718 i Windows 10
- Fix C Drive fortsätter att fyllas utan anledning
- Fixa hårddiskproblem i Windows 10
Vi hoppas att den här guiden var till hjälp och att du kunde fixa Extern hårddisk inte tillgänglig problem och vet också om att externa hårddiskar kan repareras eller inte. Låt oss veta vilken metod som fungerade bäst för dig. Om du har några frågor eller förslag angående tekniska problem får du gärna släppa dem i kommentarsfältet nedan.
Elon är en teknisk skribent på TechCult. Han har skrivit instruktionsguider i cirka 6 år nu och har täckt många ämnen. Han älskar att ta upp ämnen relaterade till Windows, Android och de senaste tricken och tipsen.