Hur man inaktiverar cache i Chrome Developer Tools — TechCult
Miscellanea / / April 06, 2023
När vi surfar på internet vill vi att allt ska gå snabbt och smidigt. Oavsett om det är en dator eller en mobil enhet är det alltid bättre att använda en webbläsare för en grundlig sökning när det är gjort snabbt. För att inte tala om ett stort tack till att surfa på applikationer som Google Chrome, som tillsammans med deras Den inbyggda minneslagringskapaciteten gör det till en kaka att gå igenom olika sökningar och resultat inom sekunder. Även om cachen är ett utmärkt verktyg för en förbättrad surfupplevelse, kan det ibland byggas upp och kan bränna ditt diskutrymme. I ett sådant fall blir det viktigt att inaktivera cache i Chromes utvecklarverktyg. Till din lycka handlar vår dagens guide om att inaktivera Chrome-cache. Vi kommer att diskutera steg för att inaktivera cache-Chrome-tillägg och anledningar till att göra det. Så låt oss börja med vår informativa guide om Chrome inaktivera cache för webbplatsen direkt.

Innehållsförteckning
- Hur man inaktiverar cache i Chrome Developer Tools
- Chrome Cache-fördelar
- Vad behövs för att inaktivera Cache Chrome Extension?
- Fördelar med att inaktivera Chrome Cache
- Hur inaktiverar jag Cache Chrome Extension?
- Hur inaktiverar man cache i Chrome Developer Tools?
- Hur aktiverar jag cache i Chrome?
Hur man inaktiverar cache i Chrome Developer Tools
Ostörd surfning är endast möjlig med cachen, som antingen kan vara mjukvara eller hårdvara, och är det känd för att lagra all värdefull information inklusive data för att tjäna framtida förfrågningar om detsamma i en bättre sätt. Låt oss lära känna några detaljer om cache:
- En cache är en datorprogramvara eller hårdvara som lagrar en delmängd av data för att snabbt betjäna framtida förfrågningar om samma data.
- Data som lagras i cachen är temporär.
- Den lagrade datan hjälper webbplatser, webbläsare, och appar att ladda snabbare.
- Den lagrade cachedatan hjälper till förbättra användarupplevelsen vid framtida besök på webbplatsen eller till en app och kallas caching.
- Det måste finnas tillräckligt minne eller lagring för att cachad data ska lagras för återåtkomst.
- Det lagrade cacheminnet kan nås mycket snabbt.
Chrome Cache-fördelar
- Cachedatahjälp förbättra och snabba upp surfandet.
- Cache hjälper till hämta filer från din hårddisk snabbare.
- Cacheminne är också snabbare än a RAM-cache och den är också nära processorn.
- Det hjälper också till ladda webbsidor snabbare.
- Sökresultat är alltid snabbare med en lagrad cache.
- Det hjälper till att förbättra e-handel upplevelser.
- Det är extremt användbart för personer med mobildata med begränsad bandbredd eftersom den inte laddar ner samma statiska information varje gång.
Vad behövs för att inaktivera Cache Chrome Extension?
Även om de ovan nämnda fördelarna med cachen kommer att få dig att tvivla på titeln på dokumentet, måste du komma ihåg att inget över en gräns är fördelaktigt. Så är fallet med cache, när cacheminnet i din Chrome-applikation byggs upp finns det vissa händelser stött på och är kända för att försämra din surfupplevelse eller systemdrift, låt oss ta en titt på dessa händelser Nedan:
- Inaktivera cache i Chromes utvecklarverktyg om du kan upptäcka kontinuerliga rörelser av ladda spinner på din skärm även efter att flera sidor har uppdaterats på grund av den uppbyggda cachen.
- Om cachen lagras under lång tid på ditt system kan det sakta ner Ansökan.
- Om du fixar vissa problem som laddnings- eller formateringsproblem, kan det hjälpa dig att rensa appen.
- Genom att rensa Chrome-cachen hindrar du dig också från att använda gamla former.
Fördelar med att inaktivera Chrome Cache
- Maximera hastighet och prestanda: Du kan ha byggt upp en stor cache om du regelbundet ägnar din tid åt att surfa på olika webbplatser i Chrome. Denna uppbyggda cache påverkar hastigheten och prestanda på din dator, särskilt för låg hårddiskkapacitet. Så för att maximera prestanda för ditt system måste du rensa cachen.
- Upprätthålla säkerheten: Om du använder Google Chrome på en offentlig dator är det alltid bättre att inaktivera cacheminnet i Chromes utvecklarverktyg för att skydda din integritet. En annan användare kan gå igenom dina bläddrade saker och kan också få lite privat information ur det, så det är alltid bättre att rensa Chrome-cachen.
- Visa de senaste sidorna: En annan fördel med varför du bör inaktivera cache för webbplatsen i Chrome är att se de mest uppdaterade sidorna. Att rensa den hjälper dig att se uppdaterade sidor och information.
- Åtgärda webbläsarfel: Om du står inför att ladda vissa webbplatser i din webbläsare, öppna dem eller få ett felmeddelande, kan det hjälpa dig att lösa det här problemet genom att rensa cacheminnet.
Hur inaktiverar jag Cache Chrome Extension?
Inaktivera cache Krom tillägg betyder att den automatiskt kommer att rensa dina data, cookies från data, webbläsarnedladdningar, lagrade lösenord och all lagrad information i appen. Men som förklarats ovan är det extremt fördelaktigt att göra det eftersom det hjälper till att så småningom förbättra din webbläsarupplevelse i Chrome. Om du vill veta Hur man rensar cache och cookies i Google Chrome, du kan läsa vår detaljerade guide.

Hur inaktiverar man cache i Chrome Developer Tools?
Chrome Developer Tools är ett verktyg som hjälper en utvecklare att skapa, testa och felsöka programvara. Dessa verktyg är inbyggda direkt i webbläsaren Google Chrome och låter dig snabbt analysera innehållet på en webbsida. Även om det ovannämnda dokumentet hjälper dig att rensa cache och cookies från din webbläsare, kan det finnas en liten möjlighet att någon cache lämnas kvar. Så om du vill avaktivera Chrome-cache helt är det möjligt via inställningar i utvecklaralternativ. Låt oss titta på stegen som kan hjälpa dig att använda utvecklarnas verktyg för att inaktivera cachen i Chrome helt:
Notera: Följande steg kan utföras på Windows-, OS X- och Linux-versioner.
1. Starta Google Chrome-appen genväg från startsidan på ditt skrivbord.

2. Klicka nu på tre vertikala prickar finns i det övre högra hörnet av din webbläsarskärm.

3. Från menyn, klicka på Fler verktyg.
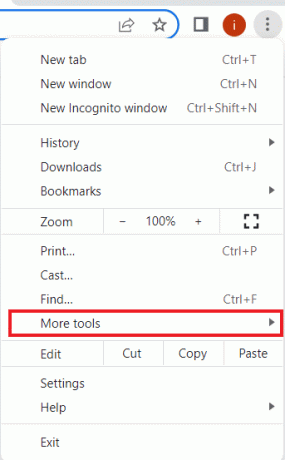
4. Från nästa meny, klicka på Utvecklarverktyg.
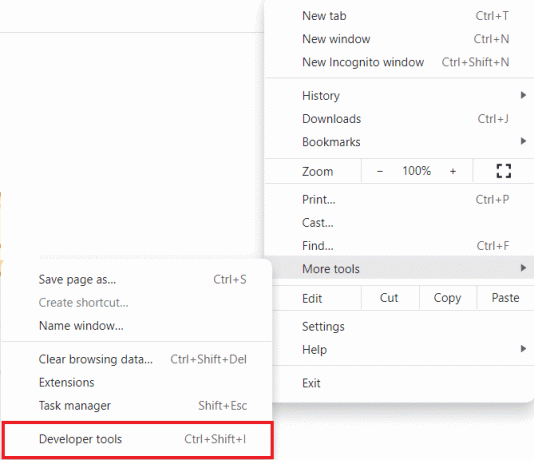
5. Nu, i Utvecklarverktyg fönstret klickar du på Nätverk flik.
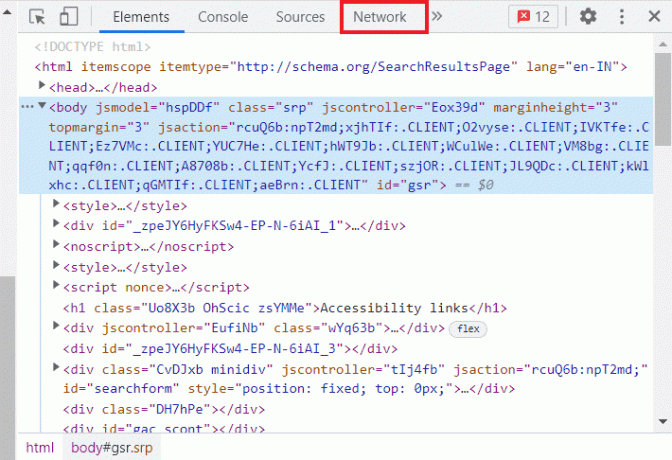
6. Slutligen, markera rutan för Inaktivera cache.

För att cachen ska förbli inaktiverad måste du hålla fönstret Dev Tools öppet. Detta hjälper dig att inaktivera cachelagring på webbläsarnivå så länge fönstret är öppet. Därför kommer det inte att ha någon inverkan på din normala surfning.
Läs också: Åtgärda Google Chrome Disk Full Download-fel
Hur aktiverar jag cache i Chrome?
Precis som det är lätt att inaktivera cache i Chrome är det lätt att slå på det också. Som du redan vet om fördelarna med cache, kanske du vill se till att det är aktiverat med hjälp av stegen nedan:
1. Öppna Chrome-menyn genom att starta webbläsare och klicka på tre prickar närvarande på skärmen.

2. Välj nu inställningar från den angivna menyn.
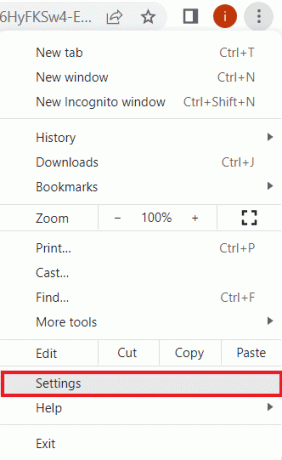
3. Välj sedan Sekretess och säkerhet från menyn till vänster.

4. Klicka på i den Cookies och annan webbplatsdata.

5. Se till att göra det nu Tillåt alla cookies i det.

6. När det är gjort, omstart din webbläsare för att spara ändringarna.
Läs också: Fixa att Chrome inte sparar lösenord i Windows 10
Vanliga frågor (FAQs)
Q1. Hur kan jag permanent inaktivera cachen i webbläsaren?
Ans. Du kan permanent inaktivera cachen i webbläsaren med hjälp av utvecklarverktyg i webbläsaren du använder. Du kan lära dig att inaktivera cache i Chrome med hjälp av utvecklarverktyg med metoden som anges i dokumentet.
Q2. Vad händer när du inaktiverar cachen i Chrome?
Ans. När du inaktiverar cachen i Chrome, alla dina lagrade data i programmet kommer att rensas inklusive lösenord, bokmärken och annan data.
Q3. Varför kommer cachen tillbaka även efter att ha rensat den?
Ans. Det är normalt att cacheminnet byggs upp även efter att du har rensat det eftersom appar med tiden tenderar att bygga upp cachelagrade data igen baserat på din användningen av applikationen.
Q4. Kan Chrome ta bort cachen automatiskt?
Ans. Chrome kommer automatiskt radera cachen som är kopplat till aktiva sessioner som löper ut när webbläsaren stängs. Allt innehåll som är inställt på att inte cachelagras av webben kommer att släppas på sidan.
F5. Är det bra att ta bort den gamla cachen?
Ans. Ja, det är bra att rensa cachen eftersom det hindrar dig från att använda gamla formulär. Det hjälper dig också att skydda din personliga information och kör applikationer snabbare och bättre.
Rekommenderad:
- Hur man loggar in på Samsung-kontot på TV: n
- Så här inaktiverar du Svara alla Outlook 365
- Hur man visar verktygsfältet i Chrome
- Var är menyknappen för Chrome?
Vi hoppas att vår läkare fortsätter hurinaktivera cache i Chromes utvecklarverktyg var tillräckligt hjälpsam och vägledde dig väl om cacheminnet, dess betydelse, fördelarna med att rensa den och stegen för att rensa webbläsarens cache. Vi hoppas också att vår ytterligare information om att aktivera cache i Chrome var till hjälp för dig. Bortsett från det, om du har några andra frågor eller förslag, vänligen lämna dem i kommentarsfältet.
Elon är en teknisk skribent på TechCult. Han har skrivit instruktionsguider i cirka 6 år nu och har täckt många ämnen. Han älskar att ta upp ämnen relaterade till Windows, Android och de senaste tricken och tipsen.



