Åtgärda felet att den begärda resursen används — TechCult
Miscellanea / / April 06, 2023
Vem vill inte utföra högskole-, kontors- och skolarbete snabbt? Vi vet att du vill göra det så snart som möjligt. Men du använder teknik för att utföra arbete, och det finns en möjlighet att vissa problem kan dyka upp när du utför dina skoluppgifter på den bärbara datorn. Och ett sådant fel som många användare har rapporterat är att den begärda resursen används. När detta inträffar kommer du inte att kunna komma åt en viss fil. Om du står inför samma problem, då är du på rätt plats för här kommer vi att berätta hur du felsöker den begärda resursen som används i Windows 10, Windows 7 och andra versioner.
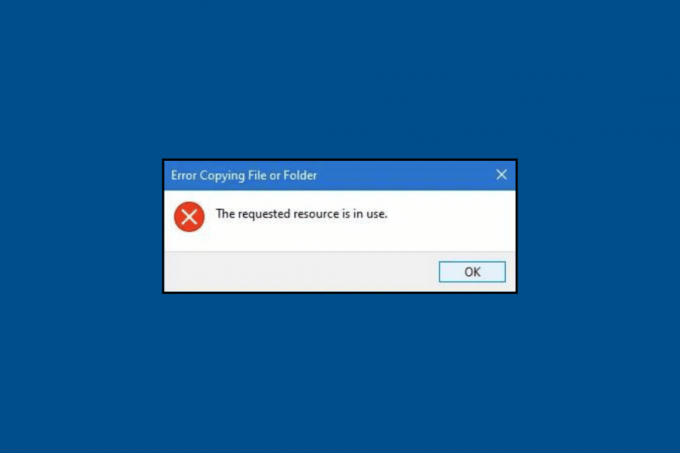
Innehållsförteckning
- Så här åtgärdar du felet att den begärda resursen används
- Vad betyder den begärda resursen är i bruk?
- Metod 1: Stäng filen
- Metod 2: Starta om datorn
- Metod 3: Inaktivera förhandsgranskningsfönstret
- Metod 4: Kör virussökning
- Metod 5: Stäng av antivirusskydd i realtid
- Metod 6: Åtgärda filsystemfel
- Metod 7: Ändra äganderätt till fil
- Metod 8: Uppdatera Windows
- Metod 9: Avinstallera Data Backup Program
- Metod 10: Ta bort brutna poster i registret
Så här åtgärdar du felet att den begärda resursen används
Innan vi börjar med felsökning, låt oss diskutera vad det här felet betyder. Efter det kommer vi att börja med felsökning för att fixa den begärda resursen som används i Windows 11. Så fortsätt läsa för att lära dig mer om det.
Vad betyder den begärda resursen är i bruk?
Om du undrar vad den efterfrågade resursen används betyder, kan den relateras till:
- Svårigheter att kopiera en fil eller mapp, särskilt Windows-filer.
- Svårigheter att komma åt filer.
Nu när du vet vad den begärda resursen används betyder, låt oss gå vidare till felsökningsmetoderna. Nedan har vi nämnt de mest effektiva metoderna som hjälper dig att åtgärda felet.
Metod 1: Stäng filen
Om filen öppnas någonstans kommer du inte att kunna kopiera den någon annanstans. Så det enklaste sättet att åtgärda felet är att stänga filen du vill kopiera eller komma åt.
Metod 2: Starta om datorn
Den begärda resursen används i Windows 7 kan uppstå på grund av tillfälliga fel i ditt system. Du kan starta om din dator för att bli av med dessa tillfälliga fel på din dator. Använd dessa steg för att starta om datorn:
1. tryck på Windowsnyckel.
2. Klicka nu på Kraft ikonen och välj Omstart.
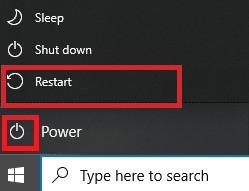
Metod 3: Inaktivera förhandsgranskningsfönstret
Du kan se en miniatyr av en bild eller dokumentinnehåll och en detaljerad sammanfattning av filens metadata i förhandsgranskningsfönstret i ett Finder-fönster. Det är till hjälp för att verifiera information som till exempel när ett dokument skapades, vilken typ av kamera eller linsmodell som används för ett foto och mer. Men ibland kan det leda till fel, och du kanske ser den begärda resursen används i Windows 11. För att inaktivera förhandsgranskningsfönstret på din bärbara dator, utför följande steg:
Notera: Följande steg utfördes på Windows 11
1. tryck på Windowsnyckel.
2. Typ Utforskaren i sökrutan och klicka på Öppen.

3. Klicka på Se alternativ.
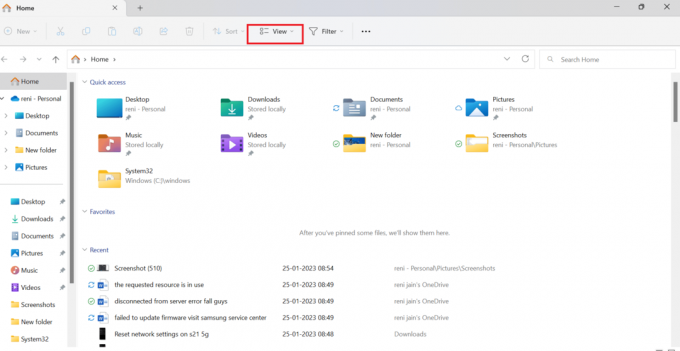
4. Här, klicka vidare Show och avmarkera Förhandsgranskningsfönstret för att inaktivera förhandsgranskningsfönstret.

Läs också: Topp 10 sätt att fixa Microsoft Teams kommer inte att synkronisera problem
Metod 4: Kör virussökning
Du kan utföra en manuell skanning om du tror att en viss fil eller applikation skapar problemet. Att lära hur kör jag en virussökning på min Windows 7 hänvisa sedan till vår guide. Du måste följa samma metoder på Windows 10, men när du utför det på Windows 11 måste du klicka på Sekretess och säkerhet istället för Uppdatering och säkerhet.
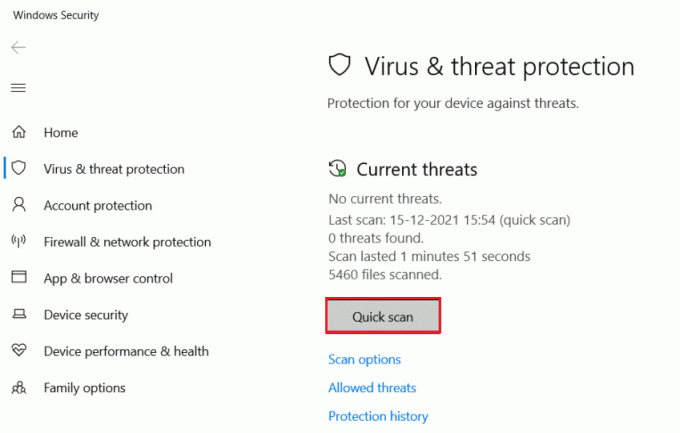
Metod 5: Stäng av antivirusskydd i realtid
En av de första orsakerna till ett fel för en fil som du vill överföra eller kopiera kan vara antivirusprogram. När data bearbetas håller antivirusprogrammet ett öga på deras säkerhet. Och om det tar längre tid för den att skanna, då den begärda resursen används i Windows 10 kan dyka upp. Du kan hänvisa till vår guide för att lära dig hur man inaktiverar antivirus tillfälligt på Windows 10. Du måste utföra samma metoder för att inaktivera Antivirus på Windows 7 och 11. Även efter att ha försökt denna metod kvarstår felet, då kan du prova nästa metod.

Metod 6: Åtgärda filsystemfel
Filsystemfel kan hindra dig från att komma åt filen och orsaka att den begärda resursen används i Windows 7. Så en annan metod som kan hjälpa till att lösa felet är att fixa filsystemfelet. För att utföra samma sak, följ stegen nedan:
1. I Windows sökfält skriver du Utforskaren och klicka på Öppen.
2. Klicka nu på Denna PC. Efter det, högerklicka på Windows (C:) och välj Egenskaper.
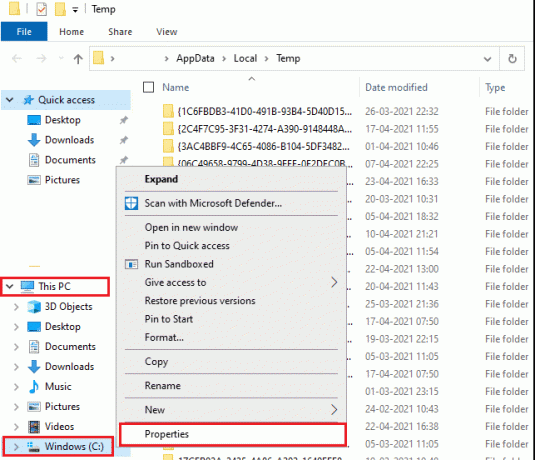
3. Klicka på Verktyg fliken och välj Kolla upp.
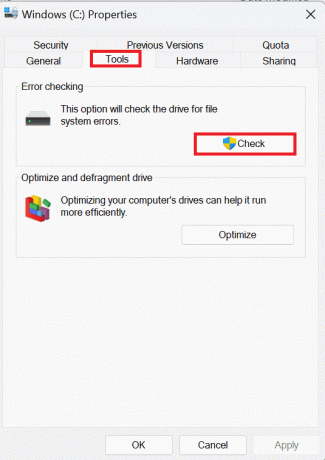
En genomsökning av filsystemet kommer att utföras och om några problem upptäcks kommer de att åtgärdas automatiskt.
Metod 7: Ändra äganderätt till fil
Om filen du vill komma åt eller kopiera ägs av någon annan kan det här felet uppstå. Så här är metoderna som hjälper dig att byta ägande:
1. Först, högerklicka på fil som orsakar felet och välj Egenskaper.
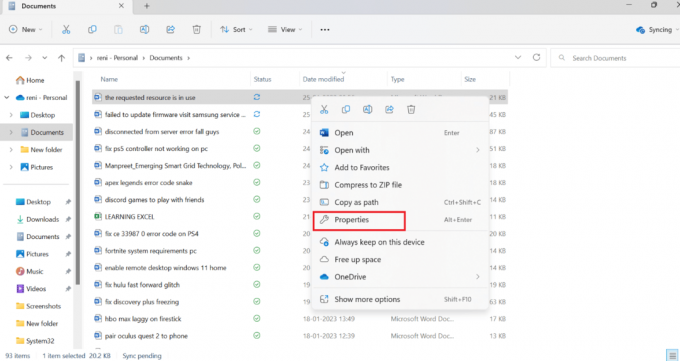
2. Navigera nu till säkerhet fliken och välj a användare under grupp- eller användarnamn.
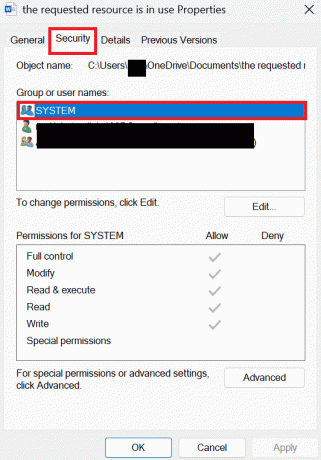
3. Välj Redigera alternativ. När du väljer Redigera öppnas ett nytt säkerhetsfönster.
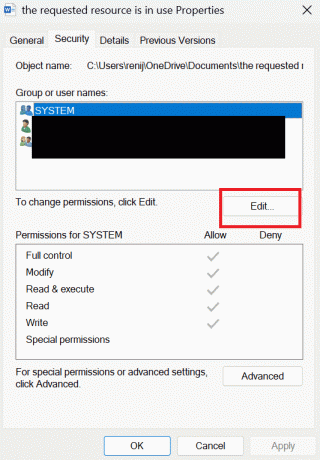
4. I säkerhetsfönstret väljer du en särskilt användarkonto.
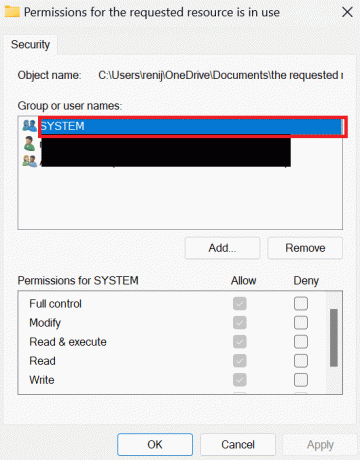
5. Nu, kolla upp alla behörigheter under Behörigheter för autentiserade användare för den valda användaren.
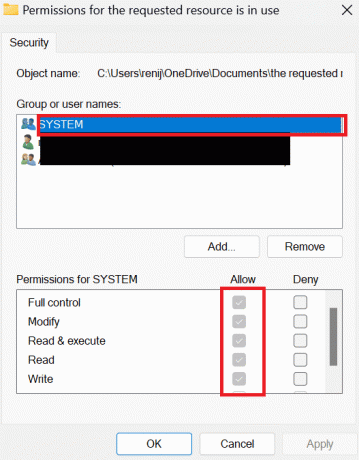
6. Slutligen, välj OK.
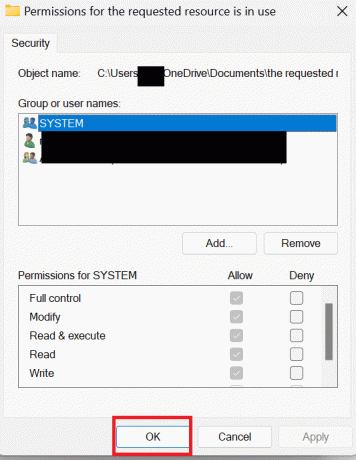
Metod 8: Uppdatera Windows
En annan enkel metod att åtgärda felet är att uppdatera din dator. Se vår guide om hur du uppdaterar Windows 10. Eftersom Windows 7 och 10 har liten skillnad så kan du uppdatera Windows. Om du har Windows 11 kan du läsa vår artikel om hur man laddar ner och installerar Windows 11-uppdateringar. Windows 7 kan uppdateras genom att följa dessa enkla steg för att lösa den begärda resursen som används i Windows 7-problemet.
1. Välj först Start och klicka sedan på Kontrollpanel.
2. Klicka nu på System och säkerhet.
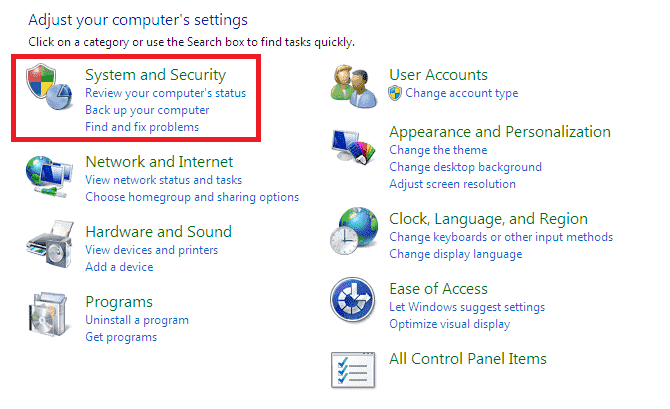
3. Välja Windows uppdatering.
4. Här, välj antingen viktiga uppdateringar eller valfria uppdateringar.
5. Välj den Nedladdningscenter länk, skriv in uppdatera nummer i sökrutan och tryck på Stiga på.
6. Välj Säkerhetsuppdateringför Windows 7.
7. Klicka på Ladda ner.
8. Välj Öppen för att installera filen.
Läs också: Hur man infogar ekvation i Word
Metod 9: Avinstallera Data Backup Program
Säkerhetskopieringsprogram som körs i bakgrunden hjälper till att återställa och spara filer för senare användning. Men sådana säkerhetskopieringsprogram kan orsaka problem med att kopiera en fil till eller från en extern enhet. Så, om du kopierar en fil till eller från en extern enhet, måste du avinstallera säkerhetskopieringsprogrammet genom att följa stegen nedan:
1. först trycker du på Windows + Rnycklar samtidigt för att öppna dialogrutan Kör.
2. Skriv nu appwiz.cpl i dialogrutan och klicka på OK.
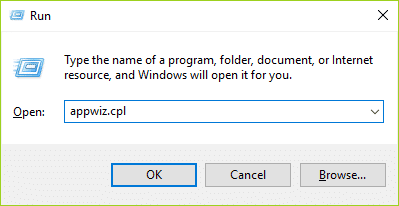
3. Här, lokalisera Microsoft OneDrive och högerklicka på den.

4. Efter det, klicka på Avinstallera.
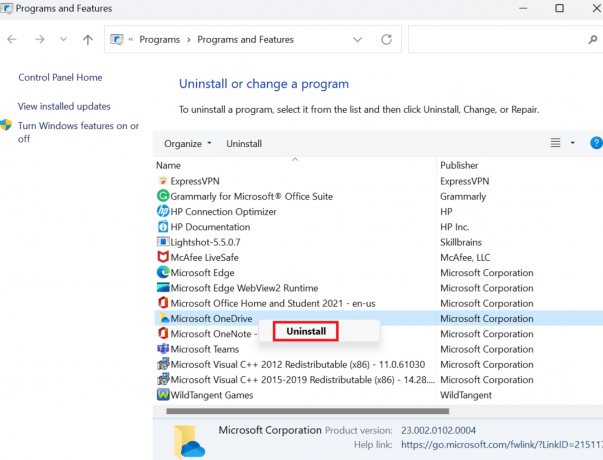
5. När det är avinstallerat, starta om datorn.
Läs också: Åtgärda Office 365 Filnamnet är ogiltigt vid lagringsfel
Metod 10: Ta bort brutna poster i registret
Windows-registret är en databas som lagrar alla Windows- och applikationsinställningar på låg nivå, såsom drivrutiner, användargränssnitt, filrutter, genvägar till startmenyn, etc. I allmänhet tas inte dessa register bort av ditt system. Därför, med tiden alla trasiga registret också samlas i din dator. Och dessa trasiga register påverkar din bärbara dators prestanda. Så du måste ta bort dessa register. Men innan du tar bort de trasiga registren bör du säkerhetskopiera och återställa registret. Till lär dig hur du säkerhetskopierar och återställer registret på Windows, läs vår guide. När du har återställt registret kan du ta bort de trasiga posterna genom att läsa vår artikel om hur man tar bort trasiga poster i Windows-registret.

Rekommenderad:
- Åtgärda inkompatibelt operativsystemfel på Halo Infinite
- Så här löser du SharePoint Edit Web Part Ej tillåtet
- 8 sätt att fixa 0x800b0003-fel i Windows 10
- Så här åtgärdar du att den angivna användaren inte har en giltig profil
Vi hoppas att den här artikeln var till hjälp och att du kunde fixa den begärda resursen används fel. Om du fortfarande har frågor, ställ dem gärna i kommentarsfältet nedan. Låt oss också veta vad du vill lära dig härnäst.



