3 enkla sätt att ansluta Droid Turbo till Windows PC — TechCult
Miscellanea / / April 06, 2023
En av de smartphones som regerade på teknikmarknaden är Motorola Droid Turbo Android-versionen. Ursprungligen tillkännagavs den 28 oktober 2014, denna avancerade Android-smartphone utvecklad av Motorola Mobility Droid Turbo blev en stor hit. Telefonen är en del av Verizon Droid-linjen och den bredbandsgenerering som krävs för enheten är 4G. En av frågorna som dyker upp för varje användare är hur ansluter jag min droid turbo till min dator? Även om Motorola Droid Turbo inte längre är tillgänglig på marknaden, har sökord som Att ansluta Droid Turbo till Windows PC alltid fått uppmärksamhet. Artikeln syftar till att ge lämpliga svar på samma fråga.
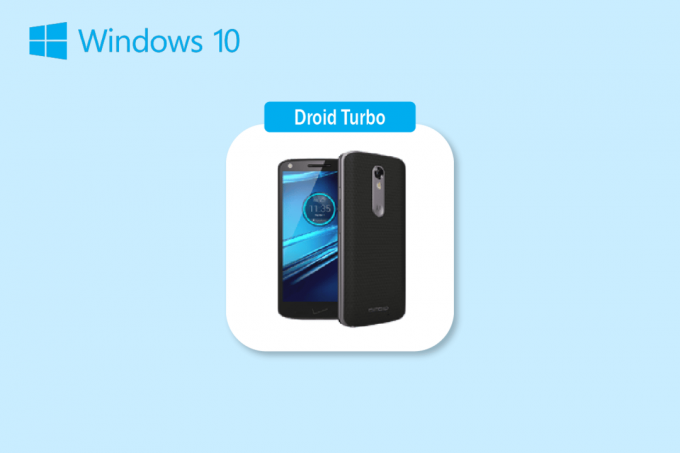
Innehållsförteckning
- Sätt att ansluta Droid Turbo till Windows PC
- Metod 1: Via USB-anslutning
- Metod 2: Via Bluetooth-internetdelning
- Metod 3: Använd alternativ för onlinedatadelning
Sätt att ansluta Droid Turbo till Windows PC
Här har vi visat alla möjliga sätt att ansluta Droid Turbo till Windows PC.
Notera: Smartphones har inte samma inställningsalternativ. De varierar från tillverkare till tillverkare så kontrollera de korrekta inställningarna innan du ändrar några. Stegen nedan utfördes på
Honor Play.Metod 1: Via USB-anslutning
Den första metoden för att ansluta Droid Turbo Smartphone till din Windows-dator är att använda den medföljande USB-kabeln. Se till att du använder datakabeln för att ansluta till datorn.
Steg I: Aktivera medieenhetsalternativ
Det första steget är att aktivera alternativet Media Device på din Droid Turbo-telefon. Detta skulle göra det möjligt för den att ansluta sig själv som en mediaenhet.
1. Anslut Droid Turbo Smartphone till din Windows-dator med den medföljande USB-kabeln.
2. Svep nedåt på skärmen, tryck på USB ikonen och välj MTP (Media Transfer Protocol) alternativ.
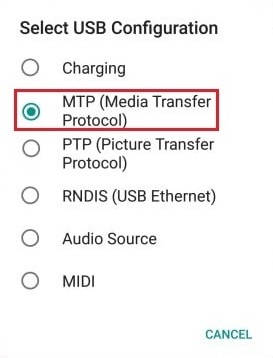
Läs också:Hur man tar bort SIM-kort från Motorola Droid Turbo
Notera: För Windows XP/Vista, tryck på Synkronisera från enhet alternativet och tryck på Synkronisera knapp.
Steg II: Aktivera USB-felsökning (om tillämpligt)
Nästa steg är att aktivera USB-felsökningsalternativet från inställningarna på din telefon. Detta steg kan utföras om du inte kan komma åt filerna efter att ha aktiverat alternativet Media Device.
1. Starta din enhet inställningar.
2. Tryck på Trådlösa nätverk miljö.

3. Tryck sedan på Tethering och bärbar hotspot.

4. Slå slutligen på USB-tjudring alternativ.

Läs också:Åtgärda mobil hotspot som inte fungerar i Windows 10
Steg III: Få åtkomst till filer på telefonen
Efter att ha anslutit droid turbo till Windows PC, är det sista steget att komma åt filerna på din Droid Turbo på din Windows PC med Windows Explorer.
1. tryck på Windows + E-tangenter tillsammans för att öppna Utforskaren på din Windows-dator.

2. I Denna PC, Välj XT1254 i Enheter och enheter sektion.
Notera: Namnet som visas kan skilja sig åt beroende på Droid Turbo-modellen.
3. Du kan nu få tillgång till alla filer på din telefon med din PC.
Metod 2: Via Bluetooth-internetdelning
Denna metod förklarar metoden för att ansluta enheterna trådlöst. Svaret på frågan om hur jag ansluter min droid turbo till min dator är att använda Bluetooth-anslutningen på båda enheterna.
Steg I: Aktivera Bluetooth-felsökning
Som ett första steg måste du aktivera alternativet Bluetooth Debugging i appen Inställningar på Droid Turbo-telefonen.
1. Öppna inställningar app på din enhet.
2. Tryck på Trådlösa nätverk miljö.

3. Här, tryck på Tethering och bärbar hotspot alternativ.

4. Slå på Internetdelning via Bluetooth alternativ på din smartphone.
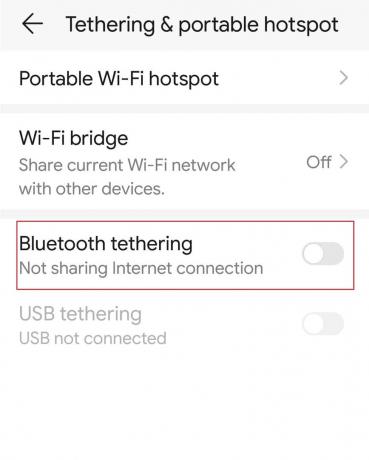
Steg II: Koppla ihop Bluetooth-enhet
Nästa steg för att ansluta droid turbo till Windows PC är att para ihop Droid Turbo-telefonen med Bluetooth-anslutningen på din Windows-dator.
1. tryck på Windows + I-tangenter samtidigt för att öppna inställningar.
2. Klicka på Enheter.
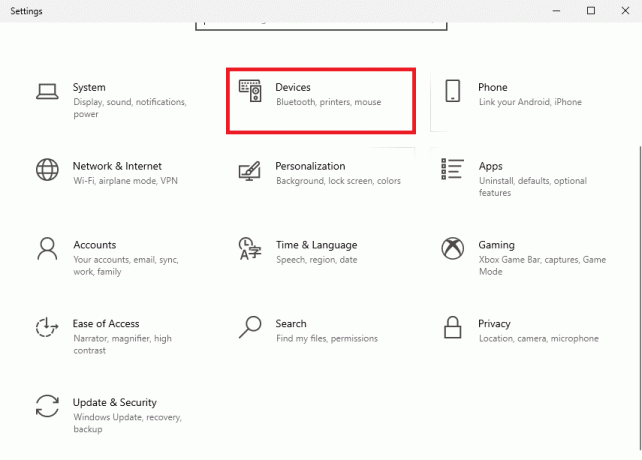
3. Klicka på Lägg till Bluetooth eller annan enhet.
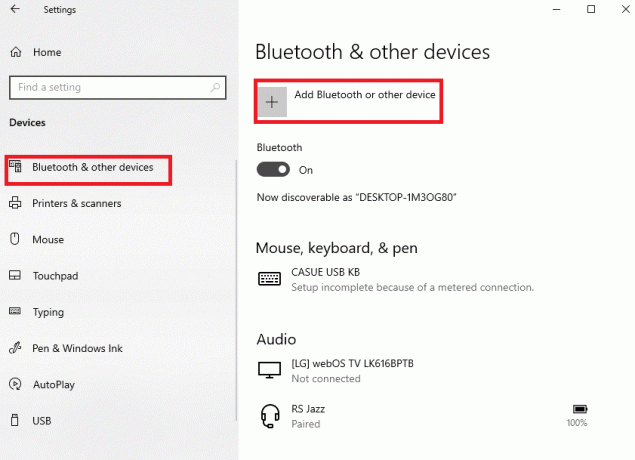
4. Klicka på Blåtand alternativ.
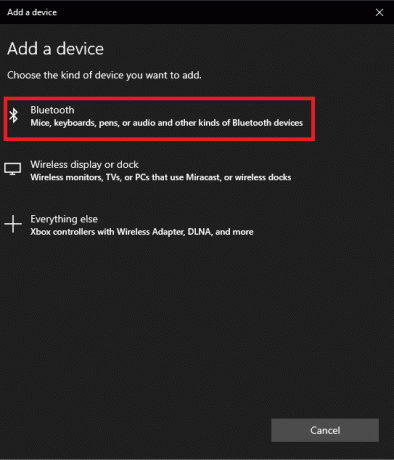
5. Välj Droid Turbo enhet och klicka på Par knapp.
Läs också:Fixa Bluetooth-drivrutinsfel i Windows 10
Metod 3: Använd alternativ för onlinedatadelning
Som ett svar på frågan om hur jag ansluter min droid-turbo till min dator kan du använda alternativen för datadelning online och göra den tillgänglig på alla enheter. Du kan använda Google Drive eller Dropbox-appen för att dela filer från din telefon.
Steg I: Ladda upp filer på Google Drive-appen
Först måste du ladda upp filerna på Google Drive-appen från din telefon. Det är nödvändigt att ha Google Drive-appen installerad på din telefon i förväg.
1. Från menyn, öppna Google Drive app på din telefon.
2. Tryck på + ikon i det nedre högra hörnet.

3. Tryck på Ladda upp alternativet i popup-fönstret.

4. Välj filerna och ladda upp dem till enheten.
Läs också:Åtgärda Google Drive Förbjuden nedladdningsfel
Steg II: Få åtkomst till filer på Google Drive
Nu för att slutföra anslutningen av droid turbo till Windows PC kan du komma åt filerna på Google Drive på din Windows PC med hjälp av standardwebbläsarappen.
1. Öppna Google Chrome app med hjälp av Windows sökfält på din Windows-dator.

2. Öppna den officiella webbplatsen för Gmail-sidan och logga in på ditt Gmail-konto med din inloggningsuppgifter.
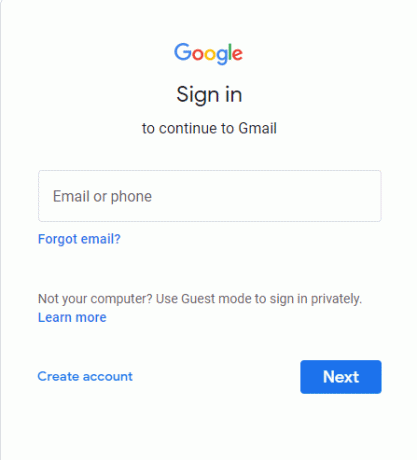
3. Klicka på Google appar alternativet i det övre högra hörnet och klicka på Kör alternativ.

4. Ladda ner filerna från Kör.
Vanliga frågor (FAQs)
Q1. Vad är Droid Turbo?
Ans. En avancerad Android-smartphone utvecklad av Motorola Mobility är Droid Turbo som är en del av Verizon Droid linje. Det tillkännagavs den 28 oktober 2014, och den bredbandsgenerering som krävs för enheten är 4G.
Q2. Är Motorola Droid Turbo fortfarande tillgänglig?
Ans. Motorola Droid Turbo är inte längre tillgänglig på marknaden.
Rekommenderad:
- Hur man tar bort någon annans TikTok-konto
- 8 sätt att åtgärda Det går inte att starta skärmspegling på grund av ett maskinvaruproblem
- Åtgärda fel vid hämtning av information från server-RPC
- Hur ansluter jag min Droid Turbo 2 till datorn
Metoderna för att ansluta och komma åt filer på Droid Turbo-telefon på Windows PC förklaras ovan i artikeln. Hoppas du tyckte att den här artikeln var användbar och kunde rensa bort dina tvivel om ansluta Droid Turbo till Windows PC. Låt oss veta dina förslag och frågor i kommentarsfältet.
Elon är en teknisk skribent på TechCult. Han har skrivit instruktionsguider i cirka 6 år nu och har täckt många ämnen. Han älskar att ta upp ämnen relaterade till Windows, Android och de senaste tricken och tipsen.


