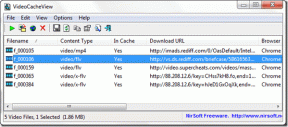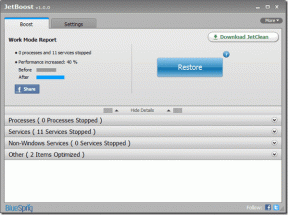Hur man säkrar Google Drive med Face ID eller Touch ID på iPhone och iPad
Miscellanea / / November 29, 2021
Vi lagrar ofta viktiga filer och mappar i Google Drive. Men om du är benägen att lämna din iPhone eller iPad kvar upplåst, så kan vem som helst bara öppna appen och komma åt dess innehåll. Det är därför det är avgörande att du säkrar viktiga Google Drive-filer med Face ID eller Touch ID-autentisering på din iPhone och iPad.

Så borde inte Google Drive inkludera ytterligare ett säkerhetslager för att skydda dem? Nåväl, du får en överraskning - appen kommer med funktionaliteten inbakad med en funktion som heter Privacy Screen.
Låt oss ta reda på hur sekretessskärmen i Google Drive fungerar, hur du aktiverar den på din iPhone eller iPad och några saker att hålla utkik efter när du har aktiverat funktionen.
Hur sekretessskärmen i Google Drive fungerar
Sekretessskärmen hjälper till att förhindra obehörig åtkomst till Google Drive, särskilt när du lämnar din iPhone eller iPad olåst. Aktivera den så måste användaren gå igenom Face ID eller Touch ID-autentisering varje gång appen öppnas.


Notera: Du kan välja att fördröja meddelanden om autentisering av sekretessskärmen om du så vill – instruktioner längre ner.
Dessutom kommer appväxlaren på iPhone och iPad också att dölja standardbilden av Google Drive, vilket hindrar andra från att få en glimt av filerna eller mapparna i molnlagringen service.
Vad händer om Face ID eller Touch ID inte kan registreras? Efter två försök kommer Google Drive automatiskt att uppmana dig att använda ditt lösenord för låsskärmen istället. Så oroa dig inte för att bli utelåst från appen på grund av ansiktsslitage eller ett svettigt finger.
Även på Guiding Tech
Hur man aktiverar sekretessskärmen i Google Drive
Sekretessskärmen är endast tillgänglig i Google Drive-appen version 4.2020.18 och senare. Om du kör en äldre version av appen på din iPhone eller iPad, uppdatera den via App Store innan du följer stegen nedan.
Steg 1: Öppna Google Drive-appen och tryck på hamburgermenyikonen i det övre vänstra hörnet av appen.

Steg 2: Tryck på Inställningar.

Steg 3: Tryck på Sekretessskärm.

Steg 4: Slå på reglaget bredvid Privacy Screen.

Steg 5: Utför en Face ID eller Touch ID-skanning.

Och det är allt. Sekretessskärmen är nu aktiv. Din iPhone eller iPad kommer att be dig om Face ID eller Touch ID-autentisering när du vill komma åt Google Drive.
Om du vill inaktivera det extra lagret av autentisering senare, följ stegen ovan och stäng av strömbrytaren bredvid alternativet Sekretessskärm, som visas i skärmdumpen för steg #4.
Hur man fördröjer integritetsskärmen i Google Drive
Som standard är Privacy Screen utformad för att begära Face ID eller Touch ID-autentisering varje gång du öppnar Google Drive. Det händer även när du byter tillbaka till Google Drive från en annan app.
På iPhones och iPads med Face ID är autentiseringen ganska smärtfri. Men att använda Touch ID upprepade gånger kan bli tråkigt, speciellt vid multitasking på iPad.
Om du inte tänker vara extra försiktig kan du fördröja Face ID/Touch ID-uppmaningarna. Gå tillbaka till samma plats som du besökte för att aktivera sekretessskärmen (kolla steg #4 ovan) och tryck på alternativet Fördröjning.

På skärmen som följer kan du välja fördröjningstiden mellan 10 sekunder, 1 minut eller 10 minuter.

När du har gjort det kräver Google Drive bara Face ID eller Touch ID-autentisering när du öppnar eller byter tillbaka till appen enligt den valda varaktigheten.
Även på Guiding Tech
Saker att tänka på när du använder sekretessskärmen
Med sekretessskärmen aktiverad i Google Drive för din iPhone eller iPad finns det några problem (funktionella och integritetsrelaterade) att vara uppmärksam på.
Google Drive blir oanvändbart med appen Filer
Google Drive fungerar som en integrerad molnlagringsplats för Appen Filer. Men när du aktiverar sekretessskärmen visar appen Filer inte längre innehållet i den Google Drive-mappen.

Istället kommer du att se en skärm för autentisering krävs. Men du kan inte "autenticera" appen Filer för att ansluta till Google Drive med sekretessskärmen aktiverad. Det enda sättet att använda Google Drive i appen Filer är att inaktivera Privacy Screen.
Sökförslag kommer att inkludera Google Drive-historik
Din Google Drive-historik kommer fortfarande att visas i sökningar som du gör på din iPhone eller iPad.
Om du nyligen har öppnat några filer i Google Drive, kommer hänvisningen till dessa filer att visas på resultatskärmen genom att skriva matchande sökord. Du kan blockera Google Drive-relaterade sökresultat via iPhone/iPad Settings > Drive > Siri & Search.
Google Drive-aviseringar förblir opåverkade
Aktivering av sekretessskärmen hindrar inte några Google Drive-aviseringar från att dyka upp.

Om du vill stoppa meddelanden relaterade till delade filer, kommentarer eller förfrågningar från att dyka upp runt andra kan du stänga av dem via avsnittet Meddelanden i fönstret Inställningar för Google Drive.
Du kan fortfarande komma åt filer med appar anslutna till Google Drive
Googles produktivitetsappar (Dokument, Kalkylark eller Presentationer) ger dig fortfarande åtkomst till dokument som stöds lagrade i Google Drive utan några begränsningar. Om det ställer till problem kanske du vill ta bort dessa appar från din iPhone eller iPad.
Även på Guiding Tech
Privat och säkert
Privacy Screen är en utmärkt implementering i Google Drive och hjälper dig att öka säkerheten för dina dokument. Om du inte litar mycket på att använda Googles molnlagringstjänst via appen Filer, så är den här funktionen värd att använda för att säkra dina filer.
Nu, vad sägs om något tillsammans med sådana som OneDrives personliga valv? Det skulle göra det ännu bekvämare att skydda känsliga filer i Google Drive. Vi kommer att se fram emot det i framtida uppdateringar för Google Drive.
Nästa upp: Är du på väg att få slut på lagringsutrymme i Google Drive? Ta reda på vad du kan göra för att frigöra lagringsutrymme.