Fix System Service Exception på Windows 10 eller 11 — TechCult
Miscellanea / / April 06, 2023
Föreställ dig att du skapar ett kritiskt PowerPoint-dokument och det är nästan klart. Omedelbart går något fel med systemet och System Service Exception BSOD-fel uppstår medan AutoSave-funktionerna är avstängda. Allt du har skapat är borta eftersom du också glömde att spara dokumentet regelbundet, alla dina ansträngningar och tid går förgäves. Så BSOD är väldigt irriterande. I den här artikeln kommer vi att dela mer information om systemtjänstundantag på Windows 10- eller 11-fel och alla metoder du kan använda för att felsöka det här felet.

Innehållsförteckning
- Så här åtgärdar du systemtjänstundantaget på Windows 10 eller 11
- Vad orsakar System Service Exception Error?
- Metod 1: Kör Windows Memory Diagnostic Tool
- Metod 2: Uppdatera systemdrivrutiner
- Metod 3: Kör chkdsk Command
- Metod 4: Reparera systemfiler
- Metod 5: Inaktivera webbkamera
- Metod 6: Använd Driver Verifier Manager
- Metod 7: Avinstallera problematiska program
- Metod 8: Stäng av Google Update Service
- Metod 9: Kör Antivirus Scan
- Metod 10: Uppdatera Windows OS
- Metod 11: Uppdatera BIOS
- Metod 12: Inaktivera antivirus
- Metod 13: Uppdatera grafikdrivrutin
- Metod 14: Återställ Windows 10
Så här åtgärdar du systemtjänstundantaget på Windows 10 eller 11
Användaren möter detta BSOD-fel (Blue Screen of Death) för det mesta medan de använder systemet. Användarna stöter på detta fel i sitt system i årtionden och detta fel är mycket störande eftersom de måste starta om systemet i en slinga som stör arbetet och effektiviteten.
Vad orsakar System Service Exception Error?
Det kan finnas olika orsaker som kan vara ansvariga för felet, och några av dem nämns nedan:
- Inkompatibla Windows-drivrutiner: Vi installerar drivrutiner i vårt system så att de får systemet att fungera smidigt och effektivt, men det finns tillfällen då vissa inkompatibla eller skadade drivrutiner också kan vara orsaken till sådana fel.
- Buggade Windows-uppdateringar: Windows kommer med de senaste uppdateringarna så att de kan ladda ner dem och även fixa buggar om det finns några. Men dessa nya uppdateringar kan också vara orsaken till nya fel i systemet.
- Skadliga program: De skadliga programmen och de infekterade filerna som finns i systemet är huvudorsaken till detta fel och det kan lösas med en antivirusskanning.
- Korrupta Windows-systemfiler: Det finns korrupta filer i systemet som är ansvariga för olika fel som stör ditt arbete och effektivitet. Så dessa filer bör identifieras och fixas tidigast.
Följande är felsökningsstegen för att lösa serviceundantagsfel på Windows 10 eller 11.
Metod 1: Kör Windows Memory Diagnostic Tool
Windows Memory Diagnostic-verktyget är ett gratis minnestestprogram som låter dig skanna minnet och det kommer att hitta all skadad data som finns på ditt system. Följ stegen som nämns nedan för att köra Windows minnesdiagnostikverktyg och åtgärda systemtjänstundantagsfel:
1. Öppen Springadialog ruta genom att trycka Windows + R-tangenter samtidigt.
2. Typ mdsched.exe och klicka OK att avfyra Windows minnesdiagnostik verktyg.

3. Klicka sedan på Starta om nuoch leta efter problem (rekommenderas) alternativ.

4. Systemet kommer omstart, och en process kommer att påbörjas.
Metod 2: Uppdatera systemdrivrutiner
Windows Update håller dina systemdrivrutiner uppdaterade. Drivrutiner är viktig programvara som spelar en viktig roll för att få hårdvarukomponenterna i ditt system att fungera mycket smidigt och effektivt. Så du måste hålla drivrutinerna uppdaterade för att inte möta några buggar eller fel när du arbetar. Kolla vår guide på Hur man uppdaterar enhetsdrivrutiner i Windows 10.
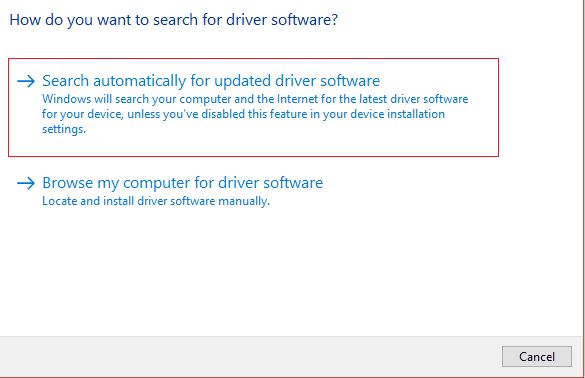
Läs också:Fixa Driver IRQL Not Mindre eller Equal Rtwlane Sys Error
Metod 3: Kör chkdsk Command
Det är en funktion som Windows erbjuder för att hjälpa dig att identifiera felaktigt minne och lösa olika systemfel. Den här funktionen kontrollerar tillgängligt skivutrymme, skivanvändning och andra relevanta processer. Följ vår guide på Hur man kontrollerar disken för fel med chkdsk.

Metod 4: Reparera systemfiler
Ett annat Windows-systemverktyg som söker efter saknade och skadade Windows-systemfiler är System File Check (SFC). Okej, det låter som CHKDSK. I motsats till CHKDSK, som analyserar hela din enhet för fel, söker SFC selektivt efter Windows-systemfiler.
Det är dock viktigt att dubbelkolla att allt är fullt funktionsdugligt innan du utför SFC-kommandot. Här är vår guide om Hur man reparerar systemfiler i Windows 10.
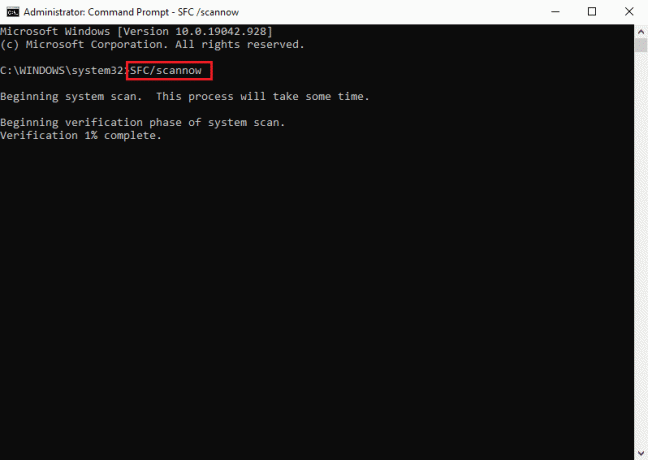
Läs också:7 sätt att fixa iaStorA.sys BSOD-fel i Windows 10
Metod 5: Inaktivera webbkamera
Extern hårdvara, sådana webbkameror, kan ibland orsaka problem med System Service Exception. Du kan kontrollera detta genom att stänga av din webbkamera och se om problemet har åtgärdats. Om du inte har en webbkamera, försök att återkalla den senaste enheten du anslutit till din dator och följ sedan stegen nedan för att försöka inaktivera den enheten.
1. tryck på Windows-nyckel, typ Enhetshanteraren, klicka sedan på Öppen.

2. Klicka nu på Bildåtergivningsenhets och högerklicka på Drivrutinen för webbkameran.
3. Klicka sedan på Inaktivera enheten från listan över tillgängliga alternativ.
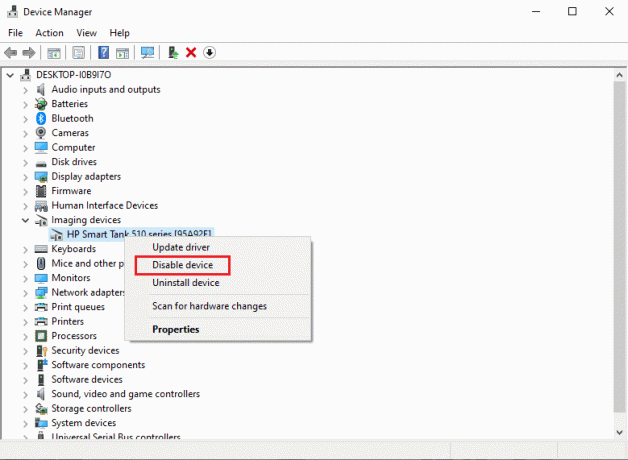
Metod 6: Använd Driver Verifier Manager
Det är en funktion som erbjuds av Windows som gör att du kan bekräfta och undersöka varje drivrutin som för närvarande är installerad i systemet. Kör Driver Verifier Manager och lös Windows systemtjänstundantag genom att följa stegen nedan:
1. Slå Windows-nyckel, typ Windows Powershell, och klicka på Kör som administratör.

2. Som visas i bilden nedan kommer nu ett alternativ för blå skärm att dyka upp. Typ bekräftare kommando och tryck Enter-tangent.
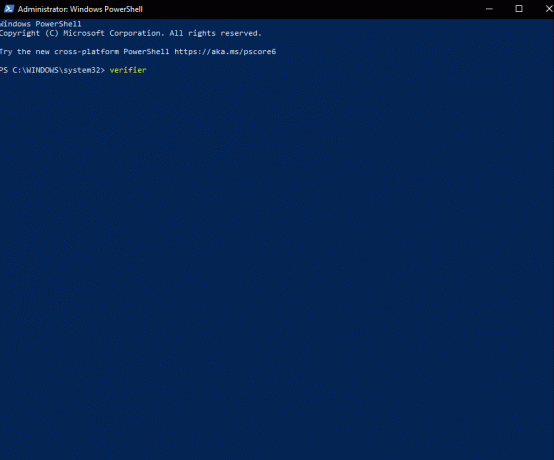
3. Det kommer då att finnas en dialogruta, som visas nedan. Välj Skapa standardinställningar och klicka sedan på Nästa.
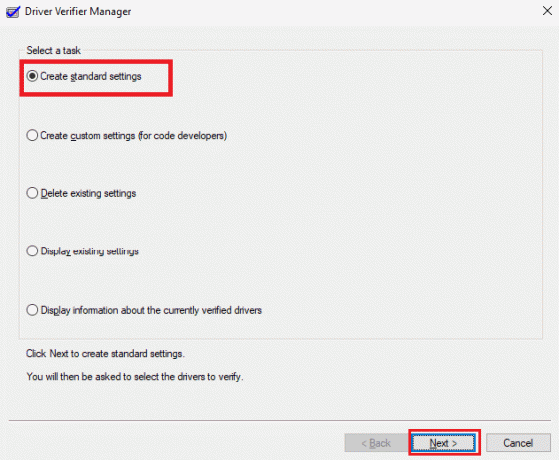
4. Klick Nästa, efter att ha kontrollerat Välj automatiskt osignerade drivrutiner alternativ.
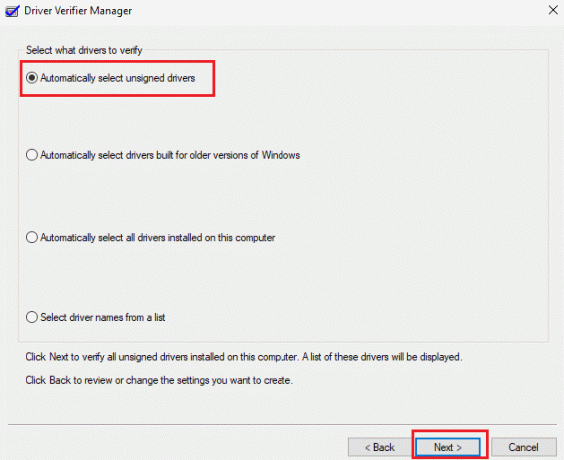
5. En procedur kommer att äga rum och PowerShell visar meddelandet Operationen var lyckad.
Läs också:Åtgärda WHEA INTERNAL ERROR i Windows 10
Metod 7: Avinstallera problematiska program
I Windows 10 är vissa program kända för att resultera i System Service Exception Windows 10-fel. Konflikter, problematiska uppdateringar eller föråldrad programvara installerad på din dator kan alla orsaka detta. Så här tar du bort program som är kända för att resultera i detta blåskärmsfel.
1. För att öppna Start-menyn, klicka på Windows-ikonen i det nedre vänstra hörnet av skärmen. Välj sedan inställningar.
2. Välj Appar. Varje program som för närvarande är installerat på din dator kan hittas här.

3. Kontrollera om något av följande program är installerat på din dator:
- Virtual CloneDrive
- XSplit Broadcaster
- BitDefender Antivirus
- Cisco VPN
- Asus GameFirst Service
- McAfee Antivirus
4. Om något av de ovannämnda programmen redan är installerat på din dator, klicka på det en gång, följt av Avinstallera knapp.

5. När du har valt Avinstallera en gång till kommer programmets avinstallationsprogram att uppmana dig att följa alla instruktioner på skärmen. Se till att programvaran har avinstallerats helt.
6. Följ dessa instruktioner för varje applikation på listan. Kontrollera om Blue Screen of Death har åtgärdats efter avinstallation av alla problematiska program genom att starta om din dator.
Metod 8: Stäng av Google Update Service
Enligt vissa rapporter är Googles automatiska uppdateringstjänst grundorsaken till STOP-koden för System Service Exception. Som namnet antyder ansvarar den här tjänsten för att uppdatera alla program från Google som är installerade på din dator. För att se om problemet är löst efter att du har inaktiverat den här tjänsten kan du försöka.
1. tryck på Windows + Rnycklar tillsammans för att öppna Springa dialog ruta.
2. Skriv in tjänster.msc och tryck Stiga pånyckel att starta Tjänster fönster.
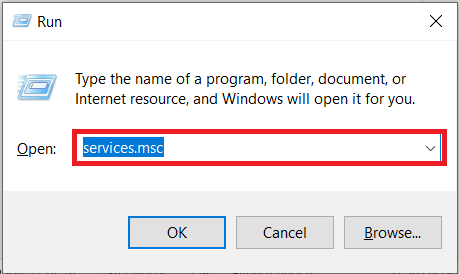
3. Hitta Googles uppdateringstjänst (gupdate) tjänst genom att rulla nedåt. Välj Egenskaper alternativet från snabbmenyn genom att högerklicka på det.

4. Starta om datorn efter att ha valt Inaktiverad från Starttyp rullgardinsmenyn. Genom att göra detta kan du förhindra att tjänsten körs på din enhet och orsakar problem.
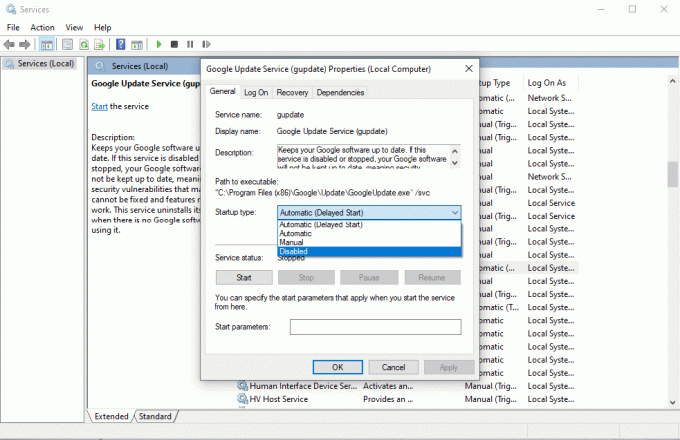
Kolla för att se om du fortfarande får UNDANTAG AV SYSTEMSERVICE stoppa koden efter att du har inaktiverat den här tjänsten genom att starta om din dator. Om inte har problemet lösts; Använd i så fall den manuella uppdateringen för alla Google-program som du har installerat på enheten.
Läs också:Fixa 0x800f0831 Windows 10 Update Error
Metod 9: Kör Antivirus Scan
Ett virus eller en del av skadlig programvara hindrar systemet från att fungera normalt. För att göra ditt system smidigt och effektivt måste du kör en antivirusskanning för att leta efter skadlig programvara eller infekterade filer i systemet och ta bort dem. För att säkerställa att ditt system är fritt från oönskade och skadliga filer kan du utföra en fullständig genomsökning av systemet. Se vår guide om hur man gör Ta bort skadlig programvara från din dator i Windows 10.

Metod 10: Uppdatera Windows OS
Användarnas feedback beaktas när Windows utvecklar uppdateringar och korrigeringar som kan hjälpa användare att undvika en mängd olika systemfel. Du måste därför uppdatera ditt system till de senaste uppdateringarna som erbjuds av Windows. Kolla in vår guide på Hur man laddar ner och installerar den senaste uppdateringen för Windows 10 för att lösa systemtjänstundantaget på Windows 10/11-fel.

Metod 11: Uppdatera BIOS
Systemets mikroprocessor använder det grundläggande input/output-systemet, eller BIOS, som det första programmet det körs när datorn slås på. Dessutom styr den flödet av data mellan de anslutna enheterna och operativsystemet. Följaktligen är det avgörande att uppdatera BIOS till den senaste versionen. Kolla vår guide på Vad är BIOS och hur uppdaterar jag BIOS?

Metod 12: Inaktivera antivirus
Antivirusprogram är ett fantastiskt sätt att skydda vårt system från felaktiga skadliga virus- och skadliga attacker. Ibland kan dock antivirusprogram hindra vissa program på systemet från att fungera korrekt, vilket leder till andra skadliga fel i processerna. Kolla vår guide på Hur man inaktiverar antivirus tillfälligt på Windows 10.

Metod 13: Uppdatera grafikdrivrutin
Du kan helt enkelt kontrollera det faktiska tillståndet för grafikdrivrutinen och skapa den nödvändiga lösningen eftersom System Service Exception på Windows 10 eller 11 felet kan orsakas av att grafikdrivrutinen är skadad. För att uppdatera drivrutiner läs vår guide på Hur man uppdaterar drivrutiner.

Läs också:Åtgärda Windows Error 0 ERROR_SUCCESS
Metod 14: Återställ Windows 10
Det finns en god chans att felet orsakades av de senaste justeringarna av systemets inställningar. Därför kan du ångra alla ändringar och konfigurera Windows till dess fabriksinställningar genom att utföra en återställning. Kolla vår guide på Hur man återställer Windows 10 utan att förlora data.

Vanliga frågor (FAQs)
Q1. Vad är System Service Exception?
Ans. Om du använder Windows 7 är System Service Exception på Windows 7 och felstoppkoden 0x0000003b två av de blå skärmfelen (BSOD). Den här blå skärmen indikerar ett fel med en eller flera av systemprocesserna under Windows-operativsystemet.
Q2. Hur fixar jag systemtjänstundantag i Windows 10?
Ans. Vi har nämnt olika metoder ovan i den här artikeln genom vilka du kan fixa systemtjänstundantagsfel.
Q3. Vad är en stoppkod?
Ans. Ett annat namn för en stoppkod är en buggkontrollkod. När något går fel med Windows-operativsystemet visas en blå skärm med en stoppkod som kan analyseras för att fastställa exakt vad som orsakade BSoD-felet.
Q4. Vad orsakar blå skärm?
Ans. BSoD-fel kan orsakas av felaktig hårdvara, såsom en felaktig strömförsörjning, en överhettad enhet, felaktigt minne, etc., samt problem med hårdvarudrivrutinens programvara. Windows slutar fungera när en blå skärm visas och du måste fixa det.
Rekommenderad:
- Fixa NVIDIA GeForce inte kompatibel på Windows 10
- Åtgärda felet i Google Chrome Server Skickat ingen data
- Fix MSDN Bugcheck Video TDR Error i Windows 10
- Fixa win32kfull.sys BSOD i Windows 10
vi har pratat om systemtjänst undantagpå Windows 10 eller 11 fel i den här artikeln och upptäckte ett antal lösningar för det. När ett systemtjänstundantag BSOD inträffar på ditt system, kommer stegen vi har listat i den här artikeln att hjälpa dig att felsöka problemen. Om det inte finns ett allvarligare maskinvaruproblem kan felet vanligtvis undvikas genom att hålla ditt system uppdaterat.
Elon är en teknisk skribent på TechCult. Han har skrivit instruktionsguider i cirka 6 år nu och har täckt många ämnen. Han älskar att ta upp ämnen relaterade till Windows, Android och de senaste tricken och tipsen.



