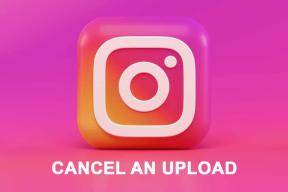Så här åtgärdar du Microsoft Store-fel 0x80073CFB — TechCult
Miscellanea / / April 06, 2023
Du kan ladda ner apparna och spelen på din PC med hjälp av Microsoft Store. Men detta hjälper dig inte hela tiden utan några problem eller fel. Du kan möta Microsoft Store-fel 0x80073CFB som inte låter dig ladda ner apparna eller spelen. Detta 0x80073CFB Microsoft Store-fel uppstår på grund av ett fel i appen eller ibland, 0x80073CFB-aktiveringsfelet inträffar på grund av ett föråldrat Windows-operativsystem. Om du står inför det här problemet på din dator hjälper den här guiden dig att fixa felkoden 0x80073CFB med en uppsättning felsökningshack.
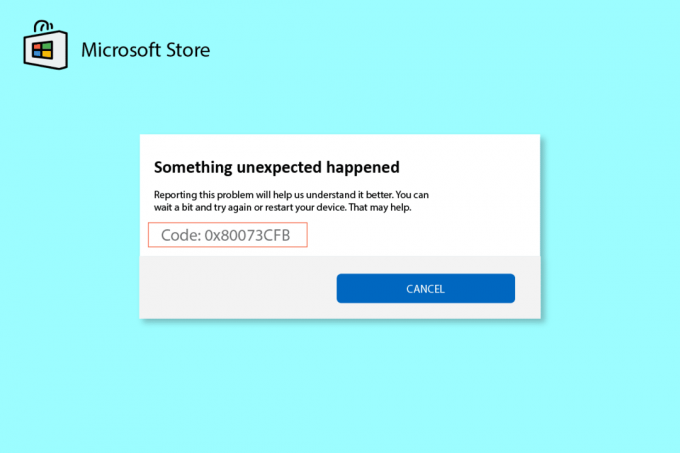
Innehållsförteckning
- Så här fixar du Microsoft Store-fel 0x80073CFB på Windows 10
- Metod 1: Grundläggande felsökning
- Metod 2: Kör felsökaren för Windows Store Apps
- Metod 3: Uppdatera/återställ WLAN-drivrutin
- Metod 4: Installera om WLAN-drivrutinen
- Metod 5. Ange korrekt region, datum och tid
- Metod 6: Starta om Essential Windows Services
- Metod 7: Återställ Windows Store App Cache
- Metod 8: Installera appuppdateringar
- Metod 9: Avinstallera den senaste uppdateringen
- Metod 10: Ta bort SoftwareDistribution-mappfiler
- Metod 11: Registrera om Microsoft Store-appen
- Metod 12: Installera om Microsoft Store
Så här fixar du Microsoft Store-fel 0x80073CFB på Windows 10
Här är några vanliga orsaker som orsakar felkod 0x80073CFB, Microsoft Store-fel på din Windows 10-dator.
- Internetanslutningen är inte stabil.
- Inställningarna för region, datum och tid är felaktiga
- Några tillfälliga fel i Microsofts inloggningsprocessen
- Några nödvändiga Windows-tjänster körs inte
- Det finns några korrupta Windows Store-cacher
- Inkompatibla DNS- och proxyinställningar
- Några Microsoft-appuppdateringar väntar på din Windows 10-dator.
- Den senaste uppdateringen är inkompatibel med Microsoft Store-processerna.
- Alla korrupta komponenter i din användarprofil också bidra till problemet.
Metod 1: Grundläggande felsökning
1. Kontrollera Internetanslutning
Om din nätverksanslutning inte är stabil kan du inte bearbeta några onlineappar och program. Se till att ditt internet är stabilt och att det inte finns några avbrott mellan din router och enheten. Kör a hastighets test för att kontrollera om du har tillräckligt med nätverksstabilitet för att använda Microsoft Store-appar utan några fel.

Kontrollera också om din enhet uppfyller kraven nedan.
1. Rensa alla störningar mellan din router och enhet.
2. Anslut begränsade enheter till samma nätverk.
3. Se till att du har köpt routern verifierad av din Internetleverantör (ISP).
4. Undvik att använda gamla, trasiga eller skadade kablar.
Om du har problem med internetanslutningen, kolla vår guide på Hur man felsöker nätverksanslutningsproblem i Windows 10 att fixa dem.
2.Kör skanning av skadlig programvara
Flera Microsoft-experter föreslår att genomsökning av en dator hjälper dig att hålla din dator fri från hot. Om det finns några virus eller skadlig programvara intrång i din dator som bidrar till 0x80073CFB Microsoft Store-felet och du kan därför inte använda någon av Microsoft Store-apparna. Därför rekommenderas du att skanna din dator enligt anvisningarna i vår guide Hur kör jag en virussökning på min dator?
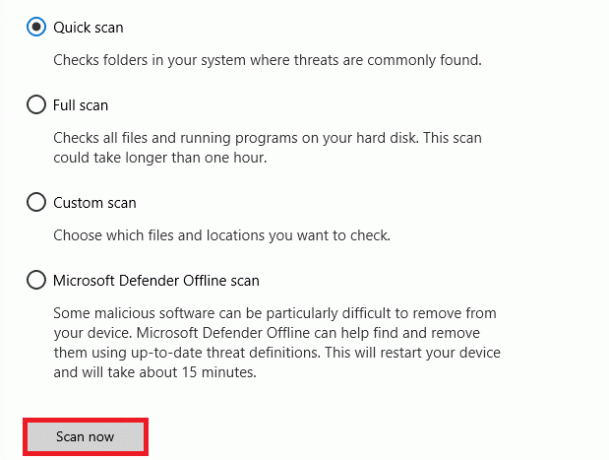
Om du vill ta bort skadlig programvara från din dator, kolla vår guide Hur man tar bort skadlig programvara från din dator i Windows 10.
3.Uppdatera Windows OS
Dessutom, om det finns några buggar i din PC, kan de bara åtgärdas efter en Windows uppdatering. Microsoft släpper regelbundna uppdateringar för att fixa alla dessa buggar och sorterar därigenom Microsoft Store-fel 0x80073CFB. Se därför till om du har uppdaterat ditt Windows-operativsystem och om några uppdateringar väntar i åtgärd, använd vår guide Hur man laddar ner och installerar den senaste uppdateringen för Windows 10

När du har uppdaterat ditt Windows-operativsystem, kontrollera om du kan komma åt din Microsoft-app utan några fel.
4.Inaktivera antivirus tillfälligt
Ditt antivirusprogram kan av misstag förhindra att några nya senaste uppdateringar installeras på din dator. Många kompatibilitetsproblem identifieras av flera Windows-användare som är svåra att tolerera och åtgärda. Antivirusprogram som Norton och Avast kan förhindra alla senaste uppdateringar av Windows Store-appar och du rekommenderas att tillfälligt inaktivera alla inbyggda eller tredjeparts antivirusprogram för att lösa detsamma. Läs vår guide på Hur man inaktiverar antivirus tillfälligt på Windows 10 och följ instruktionerna för att tillfälligt inaktivera ditt antivirusprogram på din dator.

Efter att ha åtgärdat problemet på din Windows 10-dator, se till att återaktivera antivirusprogrammet eftersom ett system utan en säkerhetssvit alltid är ett hot.
Läs också:Åtgärda Microsoft Store-fel 0x80073D12 i Windows 10
5. Logga ut och logga in igen
Fel under inloggningsprocessen för Microsoft-kontot kan bidra till felkoden 0x80073CFB. Så om du står inför felet och du har ingen aning om några skäl måste du logga ut från ditt konto och logga in igen. Här är några instruktioner för att göra det.
1. Slå Windows-nyckel och typ Microsoft Store.
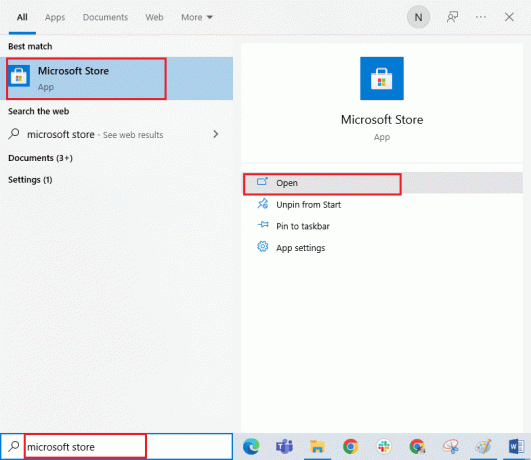
2. Klicka nu på Öppen. Klicka sedan på din profilikon följd av Logga ut alternativ.
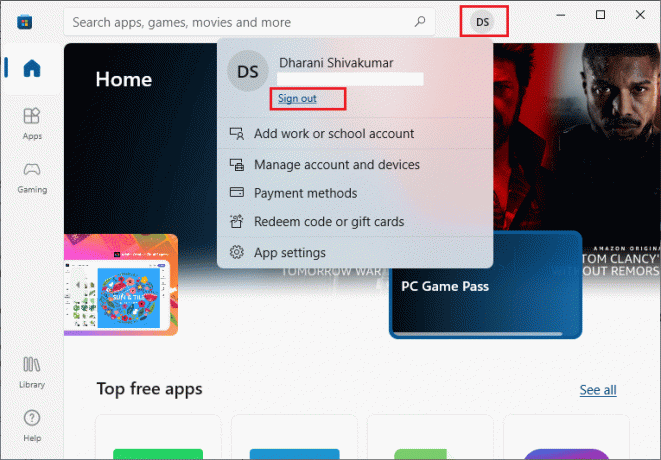
3. Klicka nu på Logga in som visat.

4. Välj nu din Microsoft konto och klicka på Fortsätta knapp.

5. Skriv inloggningsuppgifter och logga in på ditt Microsoft-konto igen för att lösa 0x80073CFB aktiveringsfel.
Metod 2: Kör felsökaren för Windows Store Apps
Din Windows 10-dator har ett inbyggt felsökningsverktyg för att fixa 0x80073CFB Microsoft Store-fel. Följ stegen nedan för att köra felsökaren för Windows Store Apps.
1. Gå till sökmenyn och typ Felsök inställningar som visat.
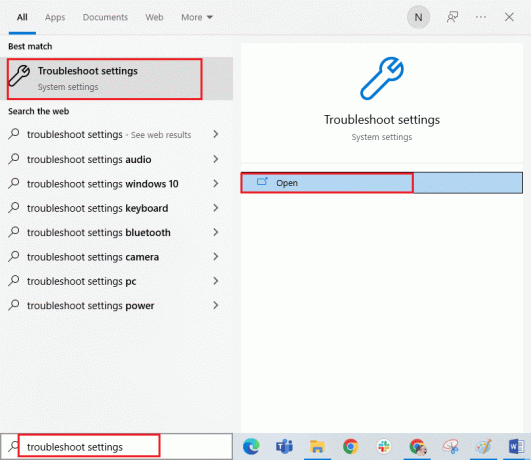
2. Välj Ytterligare felsökningsalternativ som visas.
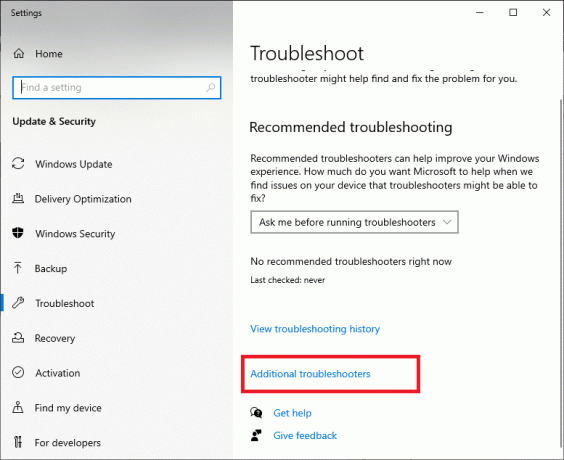
3. Klicka nu på Windows Store-appar följd av Kör felsökaren som visat.
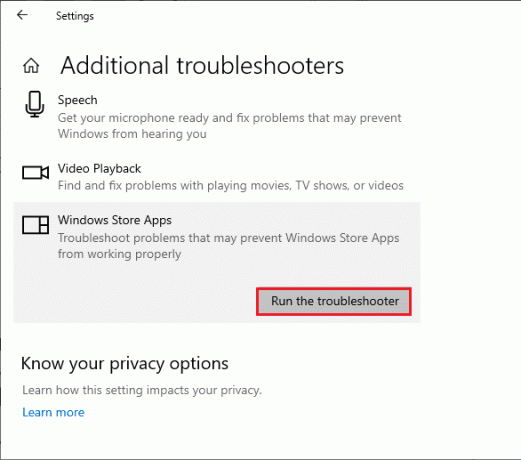
4. Om det finns några problem som identifierats efter felsökningsprocessen, klicka på Applicera den här reparationen.
6. Slutligen, följ instruktionerna som anges i de kommande instruktionerna och omstart din PC. Kontrollera om du har fixat felkoden 0x80073CFB i Microsoft Store-felproblemet.
Läs också: Fix Kan inte ladda ner från Microsoft Store
Metod 3: Uppdatera/återställ WLAN-drivrutin
Enhetsdrivrutiner upprättar en anslutningslänk mellan hårdvaran och operativsystemet på din dator. Också, felaktig eller korrupta drivrutiner leda till den diskuterade frågan. Många användare har rapporterat det uppdatering av WLAN-drivrutiner har hjälpt dem att lösa problemet. På liknande sätt när du Rulla tillbaka dina drivrutiner, kommer alla nuvarande versioner av hårdvaruenheten att avinstalleras och tidigare installerade drivrutiner kommer att installeras på din PC. Den här funktionen kommer att vara till stor hjälp när en ny drivrutinsuppdatering inte fungerar bra med din dator.

Metod 4: Installera om WLAN-drivrutinen
Inkompatibla drivrutiner måste installeras om för att åtgärda det diskuterade Microsoft-problemet. Du rekommenderas att endast installera om enhetsdrivrutiner om du inte kan få någon fix genom att uppdatera dem. Steg för att installera om drivrutiner är mycket enkla och du kan göra det genom att använda ett tredjepartsprogram eller manuellt.
Följ vår guide Hur man avinstallerar och installerar om drivrutiner på Windows 10 för att installera om drivrutiner i din Windows 10-dator.
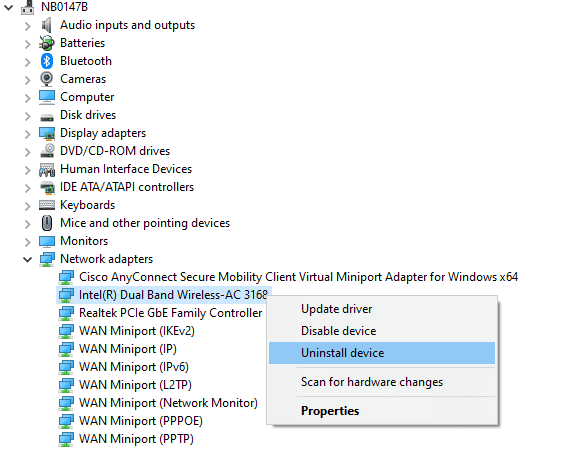
När du har installerat om nätverksdrivrutiner, kontrollera om du har åtgärdat det diskuterade problemet.
Metod 5. Ange korrekt region, datum och tid
Om tid- och datuminställningarna i din region inte synkroniseras med varandra kanske du inte utför några funktioner i Microsoft Store. Innan du installerar eller utför några uppgifter i Microsoft Store måste du vara medveten om att dessa appar kommer att kontrollera din dator för vissa certifikat och om tid, zon och datum är felaktiga i detta skede, kommer alla certifikat att betraktas som ogiltiga vilket leder till 0x80073CFB Microsoft butiksfel. För att justera och bekräfta datum- och tidsinställningarna, följ stegen nedan:
1. tryck och håll Windows + I-tangenter tillsammans för att öppna Windows-inställningar.
2. Klicka nu på Tid & Språk.
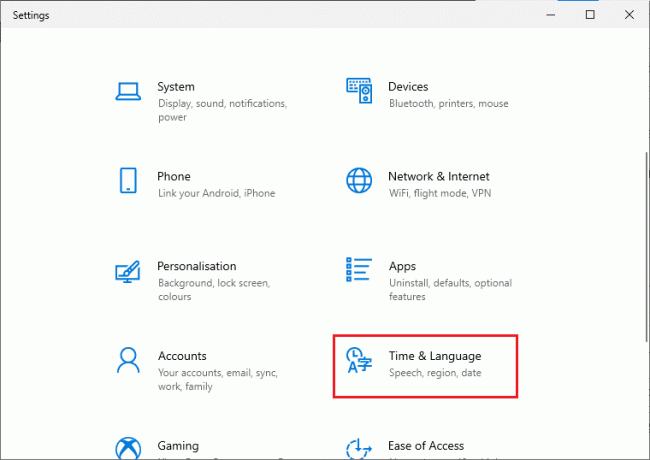
3. Sedan, i Datum Tid flik, se till Ställ in tiden automatiskt och Ställ in tidszonen automatiskt alternativen är aktiverade.
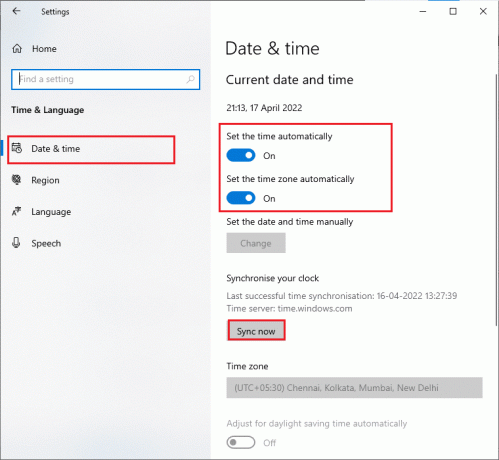
4. Klicka sedan på Synkronisera nu som markerats ovan.
5. Byt nu till Område fliken i vänstermenyn och Land eller region alternativet, se till att du väljer Förenta staterna som visat.
Notera: Att ändra regionen hjälper dig att felsöka hur du fixar 0x80073CFB aktiveringsfel om problemet bara uppstår för en viss region. Se till att du ändrar tillbaka regionen till ditt geografiska område när du har åtgärdat problemet.
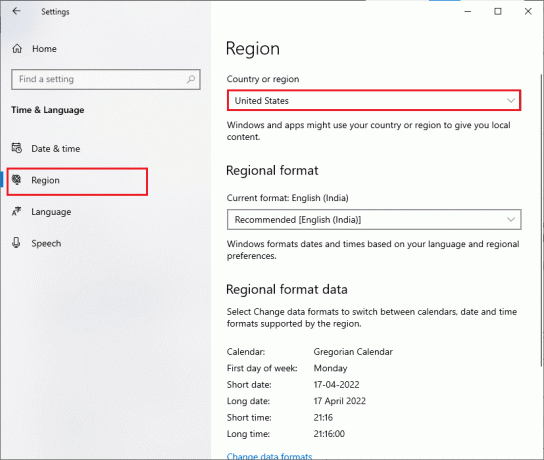
Läs också: Så här fixar du att Microsoft Store inte öppnas på Windows 11
Metod 6: Starta om Essential Windows Services
Vissa viktiga Windows-tjänster som Windows Update och Background Intelligent Transfer-tjänster måste vara aktiverade i din dator för att undvika Microsoft Store-fel 0x80073CFB-problem. Background Intelligent Transfer-tjänsterna använder vilken ledig bandbredd som helst för att installera de senaste uppdateringarna så att din dator bara installerar alla uppdateringar om ingen annan installation pågår. Om dessa tjänster är inaktiverade i ditt system är det mer sannolikt att du möter det diskuterade felet. Starta därför om viktiga Windows-tjänster enligt anvisningarna nedan.
1. Typ Tjänster i sökmenyn och klicka på Kör som administratör.
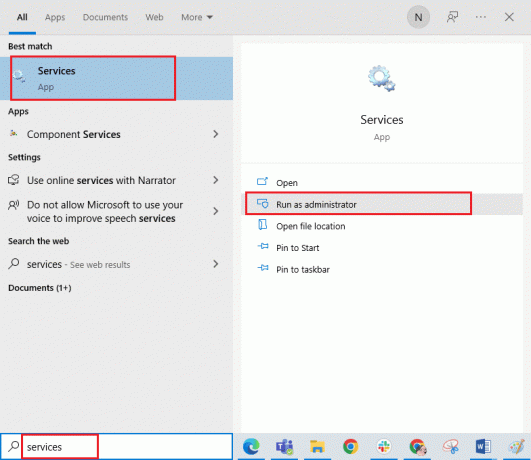
2. Scrolla nu ner och dubbelklicka på Bakgrund Intelligent Transfer Service.
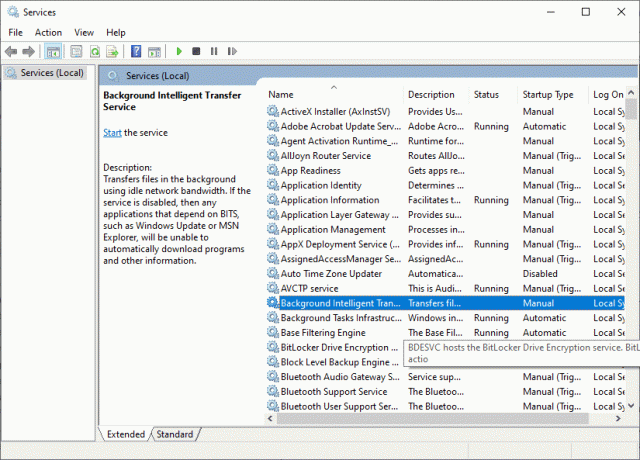
3. Nu, välj starttyp till Automatisk, som avbildats.
Obs: Om tjänstens status är Stoppad klickar du på Start-knappen. Om tjänstens status är Kör, klicka på Stoppa och starta den igen.
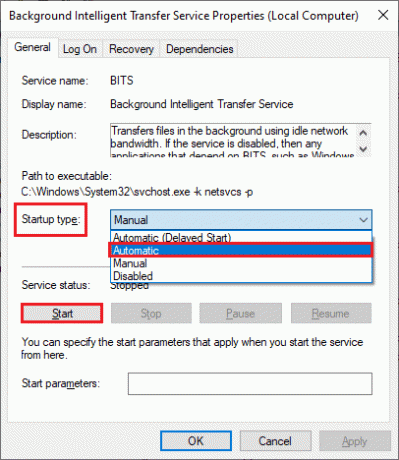
4. Klicka på Tillämpa och då OK för att spara ändringarna. Kontrollera om du kan fixa det diskuterade felet.
5. Upprepa alla dessa steg för andra Windows-tjänster som Kryptografisk, Nätverksplatsmedvetenhet, MSI Installer, och Windows Update Services.
Metod 7: Återställ Windows Store App Cache
Korrupt cache och korrupta data i Microsoft Store kommer att bidra till 0x80073CFB Microsoft Store-fel. Följ instruktionerna nedan för att ta bort Windows Store-cache.
1. Starta Springa dialogrutan genom att trycka på Windows + R-tangenter tillsammans.
2. Skriv nu wsreset.exe och slå Stiga på.
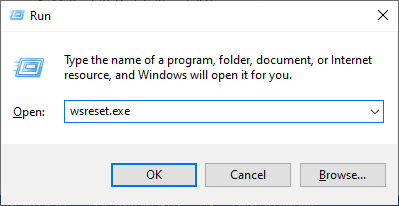
Metod 8: Installera appuppdateringar
För att fixa 0x80073CFB aktiveringsfel, se till att alla applikationer i ditt Microsoft Store-bibliotek är uppdaterade till den senaste versionen. Om det finns många väntande uppdateringar kan nya uppdateringar eller installationer drabbas av flera fel under processen. Följ stegen nedan för att installera Microsoft Store-appuppdateringar.
1. Gå till sökmenyn och skriv Microsoft Store. Klicka sedan på Öppen.
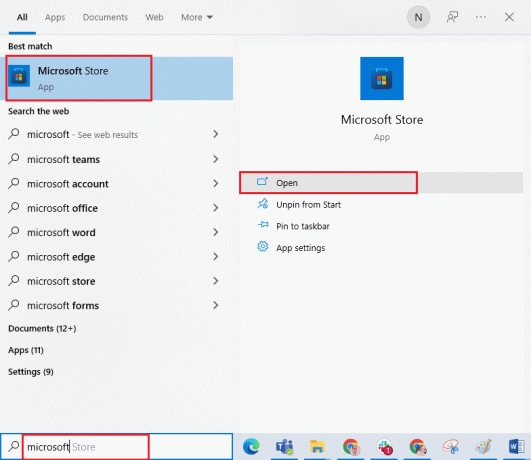
2. Klicka sedan på Bibliotek ikonen i det nedre vänstra hörnet av Microsoft Store fönster.

3. Klicka sedan på Få uppdateringar knappen som visas.
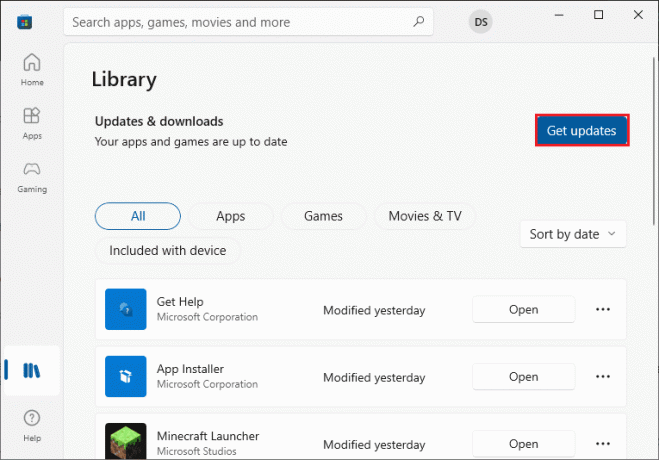
4. Klicka sedan på Uppdatera alla knappen som markerad.
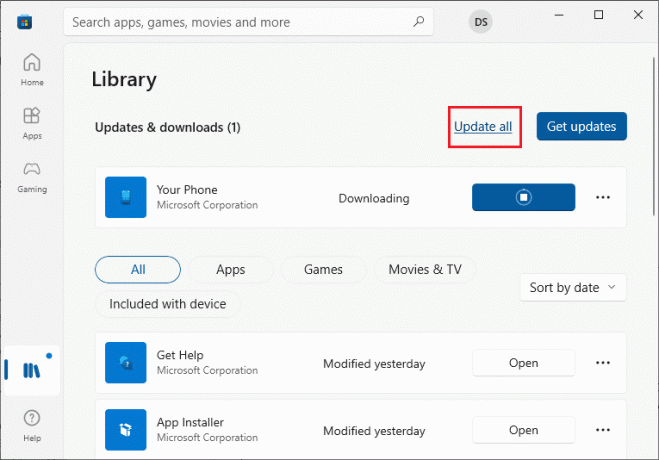
5. Vänta på att uppdateringarna laddas ner till din Windows 10-dator och se till att du får Dina appar och spel är uppdaterade uppmaning att lösa 0x80073CFB aktiveringsfel.
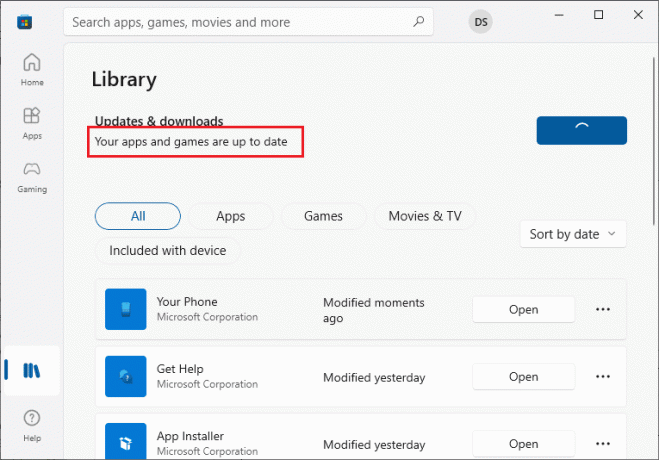
Läs också:Åtgärda Microsoft Store-felkod 0xc03f300d
Metod 9: Avinstallera den senaste uppdateringen
Eventuella tidigare inkompatibla uppdateringar i din Windows 10-dator kanske inte tillåter att nya uppdateringar laddas ner i den. Därför rekommenderas du att avinstallera de senaste uppdateringarna som installeras på din dator för att fixa Microsoft Store-fel 0x80073CFB. Det är mycket enkelt att utföra uppgiften och stegen demonstreras enligt följande.
1. Slå Windows-nyckel och typ Kontrollpanel. Klicka sedan på Öppen som visat.
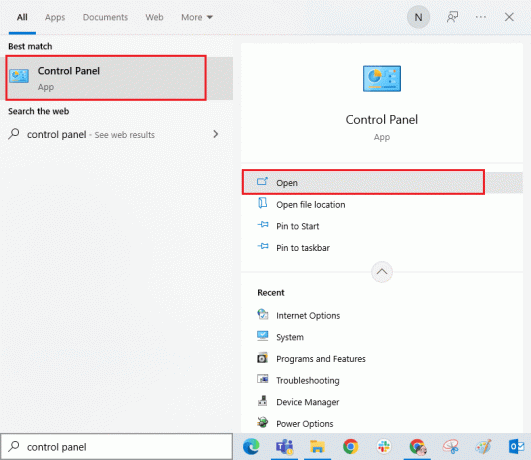
2. Klicka nu på Avinstallera ett program alternativet under Program menyn enligt bilden.

3. Klicka nu på Visa installerade uppdateringar i den vänstra rutan som visas.

4. Sök nu och välj den senaste uppdateringen genom att referera till Installerad på datumet och klicka på Avinstallera alternativ som visas nedan.

5. Slutligen bekräftar du en uppmaning och omstart din dator och kontrollera om du kunde fixa 0x80073CFB aktiveringsfel på Windows 10.
Metod 10: Ta bort SoftwareDistribution-mappfiler
Ändå, om du möter 0x80073CFB Microsoft Store-fel, så finns det en annan enkel lösning för att åtgärda dessa problem. Först, stoppa Windows Update-tjänsten och ta bort Programvarudistribution mapp i din File Explorer. Starta sedan Windows Update-tjänster igen. Läs vår guide, Hur man tar bort SoftwareDistribution-mappen på Windows 10 att fortsätta.
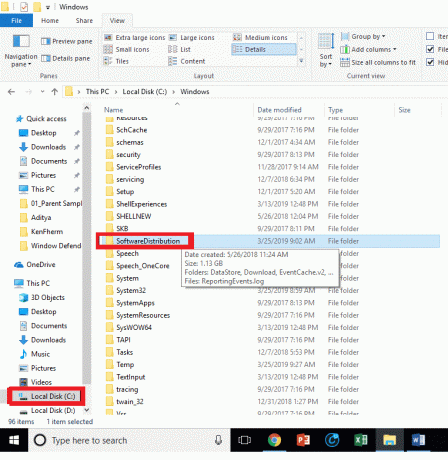
Metod 11: Registrera om Microsoft Store-appen
Om ovanstående metoder inte hjälper dig att lösa hur du fixar 0x80073CFB aktiveringsfel kan omregistrering av Windows Store hjälpa dig. Följ enligt instruktionerna nedan.
1. Navigera till sökmenyn och skriv Windows PowerShell. Klicka sedan på Kör som administratör som visat.

2. Klistra nu in följande kommandorad i Windows PowerShell och tryck Stiga på.
PowerShell -ExecutionPolicy Unrestricted -Kommando "& {$manifest = (Get-AppxPackage Microsoft. WindowsStore). InstallLocation + 'AppxManifest.xml'; Add-AppxPackage -DisableDevelopmentMode -Register $manifest}

4. Vänta tills kommandona körs och nu kommer du inte att möta det diskuterade felet igen.
Läs också: Hur man ändrar land i Microsoft Store i Windows 11
Metod 12: Installera om Microsoft Store
Om ingen av de ovan diskuterade metoderna har hjälpt dig att fixa Microsoft Store-fel 0x80073CFB är det sista alternativet för att lösa problemet att installera om Microsoft Store. Denna avinstallationsprocess kan inte implementeras av Kontrollpanel eller inställningar procedur. PowerShell-kommandon hjälper dig att installera om Microsoft Store som diskuteras nedan.
1. Lansera PowerShell med administratörsrättigheter enligt anvisningarna ovan.
2. Skriv nu-appxpackage –allusers och slå Stiga på.
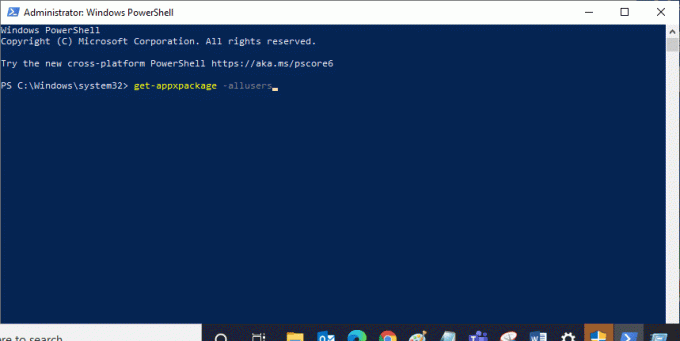
3. Sök nu efter Microsoft. WindowsStore Namnge och kopiera posten för PackageFullName.
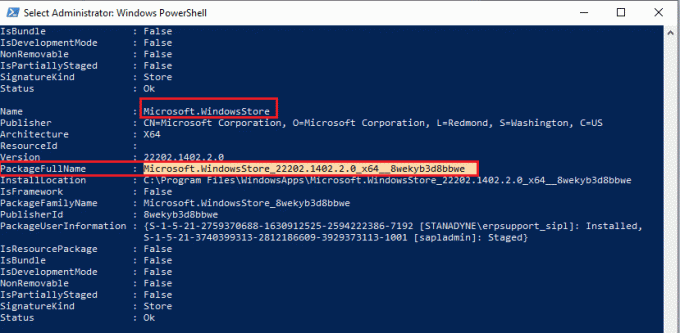
4. Gå nu till en ny rad i PowerShell-fönstret och skriv remove-appxpackage följt av ett mellanslag och raden du har kopierat som följer:
remove-appxpackage Microsoft. WindowsStore_22202.1402.2.0_x64__8wekyb3d8bbwe
Notera: Kommandot kan variera lite beroende på vilken version av Windows du använder.

5. Nu, Microsoft Store kommer att raderas från din PC. Nu, starta om din Windows 10 PC.
6. Öppna sedan igen för att installera om den Windows PowerShell som administratör och skriv följande kommando.
Add-AppxPackage -registrera "C:\Program Files\WindowsApps\Microsoft. WindowsStore_11804.1001.8.0_x64__8wekyb3d8bbwe\AppxManifest.xml" –DisableDevelopmentMode
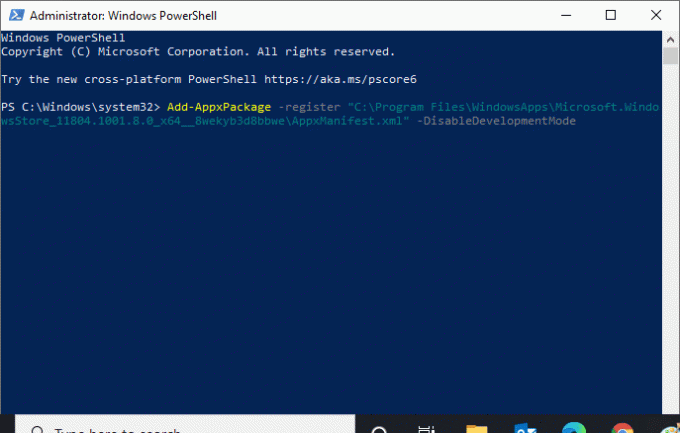
7. Slutligen kommer Microsoft Store att installeras om på din dator och du kommer inte att möta det diskuterade problemet igen.
Rekommenderad:
- Hur man slår på eller av felsäkert läge på Moto X
- Hur man åtgärdar Gmail-signaturbilder som inte visas
- Åtgärda försök det igen-felet på Microsoft Store
- Åtgärda Microsoft Store 0x80246019-fel
Vi hoppas att guiden var användbar och att du kunde fixa Microsoft Store-fel 0x80073CFB på din Windows 10-dator. Fortsätt besöka vår sida för fler coola tips och tricks och lämna dina kommentarer nedan. Låt oss veta vad du vill lära dig om härnäst.
Elon är en teknisk skribent på TechCult. Han har skrivit instruktionsguider i cirka 6 år nu och har täckt många ämnen. Han älskar att ta upp ämnen relaterade till Windows, Android och de senaste tricken och tipsen.