Hur man tar bort dubbletter av filer i Google Drive
Miscellanea / / November 28, 2021
Dubblettfiler kan orsaka ett hot om du är en vanlig användare av molnlagringstjänster som Google Drive eller One Drive. Med Google Drive kan du spara, ladda upp, komma åt eller ändra filer från vilken enhet som helst, nämligen din telefon, surfplatta eller dator. Det erbjuder begränsat utrymme och duplicerade filer kan minska lagringskapaciteten ytterligare. Duplicering av filer förekommer då och då, särskilt när synkronisering mellan flera enheter är inblandad. Men när du har ett stort antal filer kan det vara svårt och tidskrävande att hitta dessa dubbletter. Idag kommer vi att diskutera hur man hittar och sedan tar bort dubbletter av filer i Google Drive.
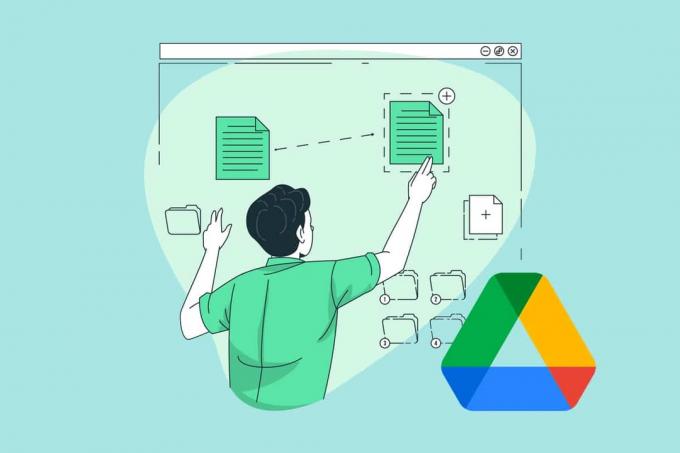
Innehåll
- Hur man tar bort dubbletter av filer från Google Drive Cloud Storage
- Varför uppstår problem med dubbletter av Google Drive-filer?
- Hur man hittar dubbletter av filer i Google Drive
- Metod 1: Hitta manuellt i Google Drive
- Metod 2: Använd sökfältet på Google Drive
- Metod 3: Använd tillägget Duplicate File Finder
- Hur man tar bort dubbletter av filer i Google Drive
- Metod 1: Ta bort manuellt från Google Drive
- Metod 2: Använd Google Drive Android-appen
- Metod 3: Använd Files by Google Android App
- Metod 4: Använd applikationer från tredje part
- Hur man förhindrar att Google Drive duplicerar filer
- Metod 1: Ladda inte upp kopior av samma fil.
- Metod 2: Avmarkera offlineinställningar i Google Drive
- Metod 3: Stäng av säkerhetskopiering och synkronisering i Google Drive
Hur man tar bort dubbletter av filer från Google Drive Cloud Storage
Du kan välja Google Drive molnlagring eftersom det:
- Sparar utrymme – Nuförtiden förbrukar filer och appar det mesta av enhetens lagringsutrymme på grund av deras stora storlek. För att undvika problem med låg lagringskapacitet på din enhet kan du använda molnlagring istället.
- GerLätt tillgång – När filen har laddats upp på molnet kan du komma åt den var som helst och/eller när som helst. Du behöver bara en aktiv internetanslutning.
- Hjälper tillSnabb delning – Google Drive Cloud Storage låter användarna dela länkar till filer med andra människor. På detta sätt kan du dela flera filer online, vilket gör samarbetet enklare. Till exempel kan ett stort antal foton och videor från en resa delas enkelt och snabbt.
- Håller data säker – Det håller din viktiga data säker och säker från skadlig kod eller virus.
- Hanterar filer – Google Drive molnlagring hjälper till att hålla reda på filerna och ordna dem kronologiskt.
Men det finns vissa begränsningar för denna molnlagring också.
- Google Drive molnlagring låter dig lagra upp till endast 15 GB gratis.
- För mer molnlagringsutrymme måste du betala och uppgradera till Google One.
Därför blir det ännu viktigare att använda Google Drive-lagring klokt och ekonomiskt.
Varför uppstår problem med dubbletter av Google Drive-filer?
Detta problem kan uppstå på grund av olika orsaker, till exempel:
- När flera personer har åtkomst till Drive, kan de ladda upp kopior av samma dokument.
- På samma sätt kan du ladda upp flera kopior av misstag av samma fil kommer du att möta nämnda problem.
Hur man hittar dubbletter av filer i Google Drive
Det finns olika sätt att hitta dubbletter av filer som diskuteras i det här avsnittet.
Metod 1: Hitta manuellt i Google Drive
Läs igenom din enhet genom att rulla manuellt och ta bort filerna som upprepar sig eller har samma namn.
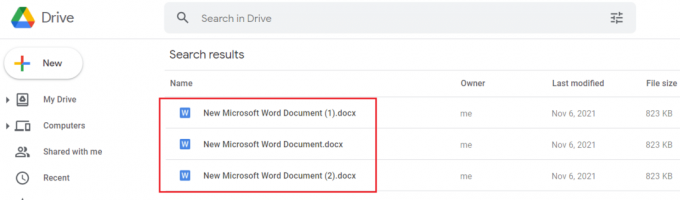
Metod 2: Använd sökfältet på Google Drive
Google Drive lägger automatiskt till nummer i namnet på dubbletter av filer när de laddas upp. Du kan hitta dubbletter av filer genom att söker efter siffror i sökfältet, som visas nedan.

Metod 3: Använd tillägget Duplicate File Finder
Duplicate File Finder-tillägget hjälper dig att hitta dubbletter av filer i Google Drive, enligt följande:
1. InstalleraDuplicate File Finder från Chrome Workspace Marketplace, som visat.

2. Navigera till Google Drive. Klicka på Google Apps-ikon, och välj sedan Duplicate File Finder.
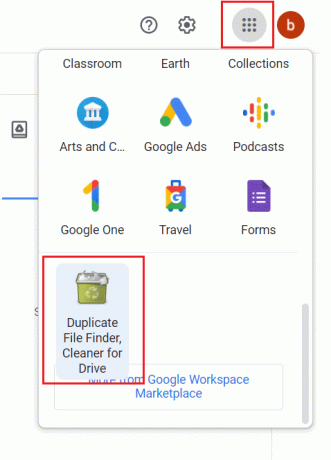
3. Här, klicka vidare Välj filer, mappar från Google Drive > Logga in och auktorisera, som illustreras nedan.

4. Logga in använda kontouppgifter och ställ in Skanningstyp till Duplicera, stor filsökare. Alla dubblettfiler kommer att värvas efter skanningen.

Läs också:Så här åtgärdar du felet med nekad åtkomst till Google Drive
Hur man tar bort dubbletter av filer i Google Drive
I det här avsnittet sammanställs en lista över metoder för att radera dubbletter av Google Drive-filer.
Metod 1: Ta bort manuellt från Google Drive
Här är stegen för att ta bort dubbletter av filer manuellt i Google Drive från din webbläsare.
Notera: Du kan ta bort filerna som har siffror inom parentes i deras namn. Var dock försiktig med att du tar bort kopiorna och inte originalen.
1. Lansera Google Drive i din Webbläsare.
2A. Högerklicka på duplicerafil, sedan Välj Avlägsna, som visat.
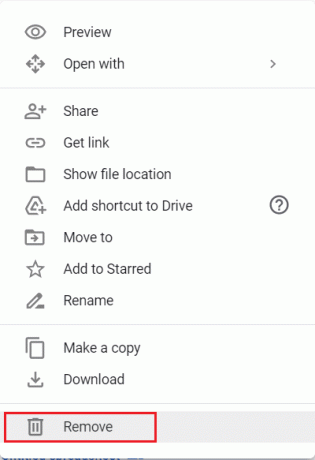
2B. Alternativt, välj Duplicera fil och klicka sedan på Papperskorgen ikon för att radera den.

2C. Eller, helt enkelt, välj Dubbletter av filer och tryck på Radera nyckel på tangentbordet.
Notera: De borttagna filerna kommer att samlas in i Skräp och kommer att få raderas automatiskt efter 30 dagar.
3. Klicka på för att ta bort dubbletter från Google Drive permanent Skräp i den vänstra rutan.

4. Här, högerklicka på Fil och välj Radera för alltid alternativ, enligt bilden.

Metod 2: Använd Google Drive Android-appen
1. Öppna Google Drive-appen och tryck på Duplicera fil.
2A. Tryck sedan på Papperskorgen ikon, som visat.

2B. Alternativt, tryck på tre-prickade ikon i det övre högra hörnet på skärmen. Tryck sedan på Avlägsna, som visas markerat.
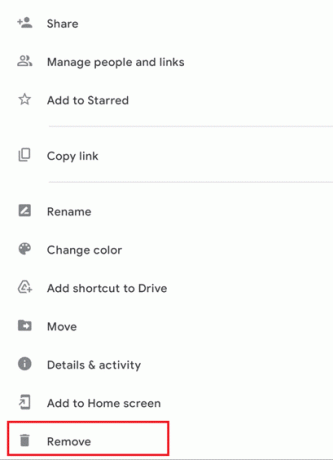
Läs också:Hur man flyttar filer från en Google Drive till en annan
Metod 3: Använd Files by Google Android App
Om du använder din telefon kan du ta bort dubbletter med appen Files by Google. Problemet med den här funktionen är dock att den inte alltid är pålitlig och effektiv eftersom appen huvudsakligen fokuserar på intern lagring och inte molnlagring. Så här tar du bort dubbletter av filer i Google Drive automatiskt:
1. Lansera Filer från Google på din Android-telefon.
2. Här, tryck på Rena från botten av skärmen.
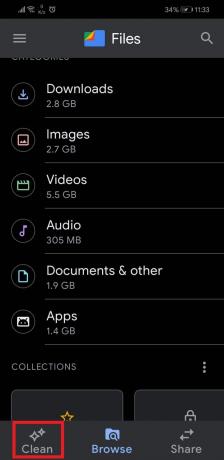
3. Svep ner till Städförslag och tryck på Rena, som avbildats.
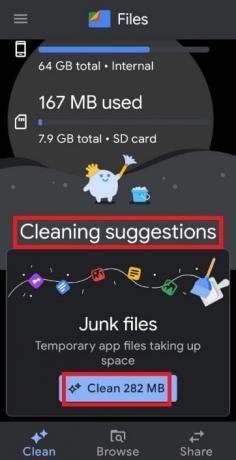
4. På nästa skärm, tryck på Välj filer, som visat.

5. Knacka på Dubbletter av filer och tryck Radera.
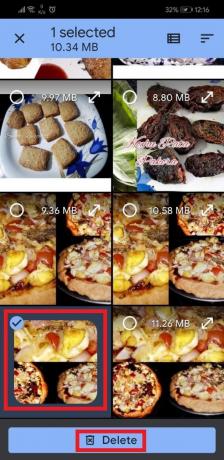
6. Bekräfta borttagningen genom att trycka på Radera på nytt.
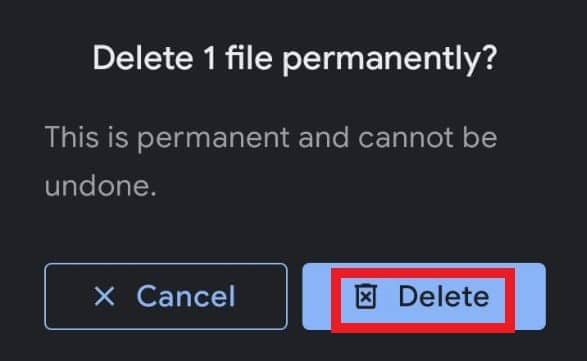
Metod 4: Använd applikationer från tredje part
Google har inte i sig ett integrerat automatiskt system för identifiering av dubbletter av filer. Så de flesta föredrar att använda tredjepartsapplikationer och programvara för att städa upp dem. Vi har gjort en lista över några tredjepartstjänster som du kan använda för att hitta och ta bort dubbletter av filer från din Google Drive:
- Easy Duplicate Finder
- Auslogics Duplicate File Finder
- Softgateon Herokuapp
Så här tar du bort dubbletter av filer i Google Drive molnlagring med Duplicate File Finder och Cloud Duplicate Finder:
Duplicate File Finder
1. Lansera Duplicate File Finder och sök efter Dubbletter av filer som visas i Metod 3.
2. Klicka sedan på Markera alla följd av Kasta allt.

Cloud Duplicate Finder
1. Öppen Cloud Duplicate Finder på vilken webbläsare som helst. Här heller Registrera dig med Google eller Registrera dig med Microsoft.

2. Vi har visat Registrera dig med Google process nedan.

3. Välj Google Drive och klicka på Lägg till ny enhet, som visat.

4. Logga in till ditt konto och skanna ditt Mapp för dubbletter.
5. Här, klicka Välj Dubbletter.
6. Klicka nu på Välj Åtgärd och välj Ta bort permanent alternativ, visas markerat.

Läs också:Slå ihop flera Google Drive- och Google Foto-konton
Hur man förhindrar att Google Drive duplicerar filer
Eftersom förebyggande är bättre än att bota, så låt oss diskutera hur man undviker duplicering av filer.
Metod 1: Ladda inte upp kopior av samma fil
Detta är ett vanligt misstag som görs av människor. De fortsätter att ladda upp filer igen, vilket skapar dubbla kopior. Undvik att göra detta och kontrollera din enhet innan du laddar upp något.
Metod 2: Avmarkera offlineinställningar i Google Drive
Google Drive molnlagring kan upptäcka filer med samma namn automatiskt och skriva över dem. Så här använder du den här funktionen:
1. Lansera Google Drive på en webbläsare.
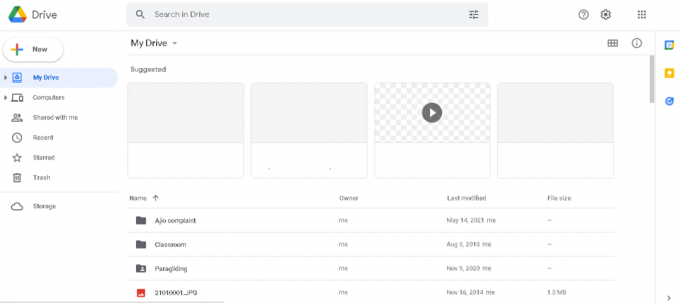
2. Klicka på kugghjulsikon >inställningar, enligt nedanstående.

3. Avmarkera det markerade alternativet Konvertera uppladdade filer till Google Docs editor-format.

Detta hjälper till att förhindra dubbletter av filer som tar upp onödigt utrymme i Google Drive Cloud-lagring.
Läs också:Synkronisera flera Google Drive-konton i Windows 10
Metod 3: Stäng av säkerhetskopiering och synkronisering i Google Drive
Så här förhindrar du duplicering av filer genom att pausa synkroniseringen av filer:
1. Gå till Windows Aktivitetsfältet.
2. Högerklicka på Google Drive-ikon, som visat.
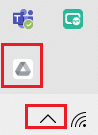
3. Här, öppet inställningar och välj Pausa synkronisering alternativ.

Rekommenderad:
- Fix PC slås på men ingen skärm
- Hur man sparar GIF från Twitter på Android
- Åtgärda misstänkt inloggningsförsök på Instagram
- Var man kan se Family Guy
Vi hoppas att den här guiden hjälpte dig att fixa Google Drive molnlagringdubbletter av filer problem genom att lära dig hur du förhindrar, hittar och tar bort dubbletter av filer i Google Drive. Om du har några frågor, förslag eller feedback angående den här artikeln får du gärna dela den i kommentarsektionen.



