Hur återställer man raderad historik på Google Chrome?
Miscellanea / / November 28, 2021
Alla våra aktiviteter på internet är registrerade i någon form. Den vanligaste internetaktiviteten, det vill säga att surfa/surfa på World Wide Web, registreras med hjälp av cachefiler, cookies, surfhistorik, etc. Medan cache och cookies är tillfälliga filer som hjälper webbsidor och bilder på dessa sidor att laddas snabbt, är webbhistoriken endast en lista över alla webbplatser vi besöker i just den webbläsaren. Historiklistan är extremt praktisk om användare behöver besöka en viss webbsida igen men inte kommer ihåg den exakta webbadressen eller ens huvudwebbplatsdomänen. För att kontrollera din webbhistorik i valfri webbläsare, tryck helt enkelt på Ctrl och H nycklar samtidigt.
Antingen för att rensa upp webbläsaren eller för att helt enkelt dölja vårt surfspår från familjemedlemmar/kollegor, rensar vi rutinmässigt historiken tillsammans med andra temporära filer. Detta innebär dock att vi inte kommer att kunna kolla in tidigare besökta webbplatser lika enkelt utan istället måste börja vår forskning om igen. Chrome-historiken kan också rensas automatiskt av en nyligen uppdaterad Windows- eller Google Chrome-uppdatering. Även om du inte behöver oroa dig eftersom det finns flera sätt att återställa en raderad historik på Google Chrome och alla är ganska enkla när det gäller utförande.

Innehåll
- Hur man återställer raderad historik på Google Chrome
- 4 sätt att återställa raderad historik på Chrome
- Metod 1: Använd DNS-cache
- Metod 2: Återställ till en tidigare version av Google Chrome
- Metod 3: Kontrollera din Google-aktivitet
- Metod 4: Använd ett återställningsprogram från tredje part
Hur man återställer raderad historik på Google Chrome
Vår webbhistorik sparas lokalt på C-enheten och varje gång vi klickar på knappen Rensa historik i Chrome tar vi bara bort dessa filer. De historikfiler som en gång raderats, liksom allt annat, flyttas till papperskorgen och stannar där tills de tas bort permanent. Så om du nyligen rensat webbläsarhistoriken, öppna papperskorgen och återställ alla filer med den ursprungliga platsen som C:\Users\*Användarnamn*\AppData\Local\Google\Chrome\User Data\Default.
Om du hade otur och ovanstående trick inte hjälpte, prova de fyra andra metoderna som vi har förklarat nedan för att återställa din Chrome-historik.
4 sätt att återställa raderad historik på Chrome
Metod 1: Använd DNS-cache
Innan vi börjar med den här metoden vill vi informera läsarna om att den här bara fungerar om du har inte startat om eller stängt av din dator efter att ha raderat Chrome-historiken (DNS-cache återställs varje gång känga). Om du har utfört en omstart, hoppa till nästa metod.
Datorer använder en domännamnssystem (DNS) för att hämta IP-adressen för ett visst domännamn och visa det i våra webbläsare. Varje internetförfrågan från våra webbläsare och applikationer sparas av vår DNS-server i form av en cache. Denna cachedata kan ses med hjälp av kommandotolken, även om du inte kommer att kunna se hela din webbhistorik utan bara några få senaste frågor. Se också till att du är ansluten till internet.
1. Tryck Windows-tangent + R för att starta kommandorutan Kör, skriv cmd i textrutan och klicka på Ok till öppna Kommandotolken. Du kan också direkt söka efter detsamma i sökfältet.

2. I det förhöjda kommandotolksfönstret skriver du ipconfig/displaydns, och slå Stiga på för att utföra kommandoraden.
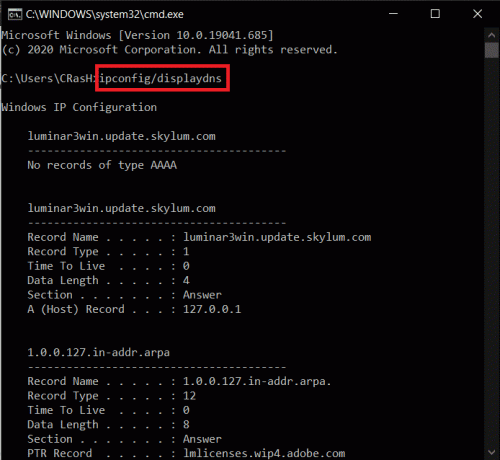
3. En lista över nyligen besökta webbplatser kommer att visas tillsammans med några ytterligare detaljer om en tid.
Metod 2: Återställ till en tidigare version av Google Chrome
Som nämnts tidigare är att ta bort webbhistorik inget annat än att ta bort vissa fysiska filer från en viss plats. Om vi kunde få tillbaka dessa filer skulle vi i sin tur kunna göra det återställ vår webbhistorik i Chrome. Förutom att återställa filer från papperskorgen kan vi också försök att återställa Chrome-appen till ett tidigare tillstånd. Varje gång en större förändring som radering av temporära filer inträffar, skapar Windows automatiskt en återställningspunkt (förutsatt att funktionen är aktiverad). Återställ Google Chrome genom att följa stegen nedan och kontrollera om din historik kommer tillbaka.
1. Dubbelklicka på Utforskaren genvägsikon på skrivbordet eller tryck Windows-tangent + E för att öppna applikationen.
2. Gå ner på följande väg:
C:\Users\*användarnamn*\AppData\Local.
Notera: Se till att ersätta användarnamnet med det faktiska användarnamnet på din dator.
3. Leta reda på Googles undermapp och Högerklicka på det. Välj Egenskaper från den säkerställande snabbmenyn.
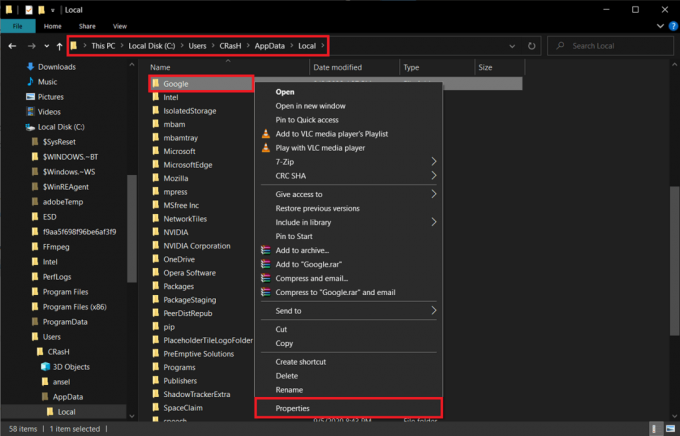
4. Flytta till Tidigare versioner fliken i fönstret Google Egenskaper.
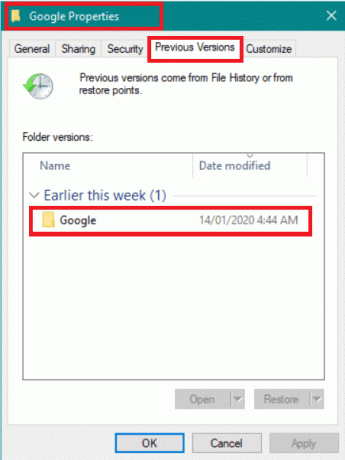
5. Välj en version innan du hade raderat din webbhistorik (Kontrollera datum och tid för att få en tydligare uppfattning) och klicka på Tillämpa.
6. Klicka på Ok eller den Cross-ikonen för att stänga fönstret Egenskaper.
Metod 3: Kontrollera din Google-aktivitet
Om du har synkroniserat webbläsaren Chrome med ditt Gmail-konto finns det ytterligare ett sätt att kontrollera webbhistoriken. Googles My Activity-tjänst är ett av många sätt som företaget håller koll på vår rörelse på internet. Uppgifterna används för att ytterligare förbättra det gazilljon antalet tjänster som Google erbjuder. Man kan se deras webb- och appaktivitet (surfhistorik och appanvändning), platshistorik, YouTube-historik, ta kontroll över vilken typ av annonser du ser, etc. från webbplatsen Min aktivitet.
1. Öppna en ny Chrome-flik genom att trycka på Ctrl + T och besök följande adress –https://myactivity.google.com/
2. Logga in till ditt Google-konto om du uppmanas.
3. Klicka på de tre horisontella staplarna (hamburgare ikon) i det övre vänstra hörnet och välj Objektvy från menyn.
4. Använd Filtrera efter datum och produkt alternativet för att begränsa aktivitetslistan (klicka på alternativet och bara markera rutan bredvid Chrome) eller direkt söka efter ett specifikt objekt med hjälp av det övre sökfältet.

Metod 4: Använd ett återställningsprogram från tredje part
Användare som inte hittade historikfilerna i papperskorgen och inte heller hade möjlighet att återställa Chrome till en tidigare version kan ladda ner ett återställningsprogram från tredje part och använda det för att återställa det raderade filer. Miniverktyg och Recuva från CCleaner är två av de mest rekommenderade återställningsprogrammen för Windows 10.
1. Ladda ner installationsfiler förRecuva från CCleaner. Klicka på den nedladdade .exe fil och följ instruktionerna på skärmen för att installera återställningsprogrammet.
2. När det är installerat, öppna programmet och skanna katalogen som innehåller mappen Google Chrome. För de flesta användare kommer detta att vara en C-enhet, men om du har installerat Chrome i någon annan katalog, skanna den.

3. Vänta tills programmet slutför sökningen efter raderade filer. Beroende på antalet filer och datorn kan processen ta allt från ett par minuter till några timmar.
4. Spara/återställ de raderade historikfilerna på:
C:\Users\*Användarnamn*\AppData\Local\Google\Chrome\User Data\Default
Rekommenderad:
- Vill du behålla Google Chrome-historik längre än 90 dagar?
- Så här ser du de senaste nedladdningarna i Google Chrome
- 4 sätt att skapa gränser i Google Dokument
Vi hoppas att den här artikeln var till hjälp och att du kunde Återställ raderad historik på Google Chrome framgångsrikt använda en av metoderna som nämns ovan. Om du har problem med att följa guiden, kommentera nedan så kontaktar vi dig.



