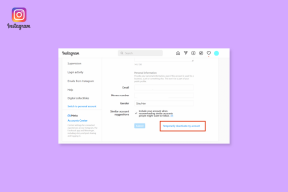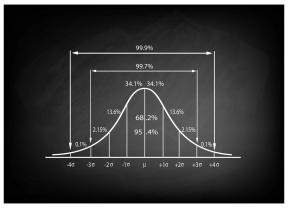8 bästa korrigeringar för Gmail-inloggning misslyckades i Mail-appen på Mac
Miscellanea / / April 06, 2023
Mail-appen låter dig komma åt ditt Gmail-konto på Mac. Om din Gmail fungerar inte på Chrome, kan du logga in och hantera ditt e-postkonto med standardappen Mail i macOS. Ibland klagar användare över att de inte kan komma åt sitt Gmail-konto med Mail-appen.

Vissa användare misslyckas med att autentisera sitt Gmail-konto i Mail-appen på Mac. Om du också står inför samma, tar vi med några fungerande lösningar för att åtgärda Gmail-inloggningsfelet i Mail-appen på Mac.
1. Kontrollera din Internetanslutning
Vi föreslår att vi börjar med några grundläggande lösningar kör ett hastighetstest på din Mac för att kontrollera styrkan på din internetanslutning. Om du har en Wi-Fi-router med dubbla band, föreslår vi att du byter till ett 5 GHz frekvensband och sätter dig närmare routern. Försök att logga in på ditt Gmail-konto igen. Om detta inte hjälper, se nästa lösningar.
2. Kontrollera e-postadress och lösenord
Om du har flera e-postkonton i Mail-appen kan du ibland använda fel Gmail-konto. Kontrollera också att lösenordet du anger är korrekt.
3. Tvinga avsluta och starta om Mail-appen
Nästa grundläggande lösning är att tvinga avsluta och starta om Mail-appen för att ge den en nystart på din Mac. Detta bör hjälpa till att lösa problemet och få dig att logga in på ditt Gmail-konto.
Steg 1: Klicka på Apple-logotypen i det övre vänstra hörnet av menyraden.

Steg 2: Välj Force Quit.

Steg 3: Välj Mail från listan med alternativ och klicka på Force Quit längst ner till höger.

Steg 4: Starta om Mail-appen och försök logga in igen.

4. Aktivera IMAP-åtkomst
Med IMAP eller Internet Messaged Access Protocols kan du ladda ner e-post till din dator från servrar och komma åt dem på e-postklienter som Mail-appen på din Mac. Så du bör kontrollera om IMAP-åtkomst har aktiverats för Gmail.
Steg 1: Öppna Gmail-webbplatsen i webbläsaren på din Mac.
Gmails webbplats
Steg 2: Logga in på ditt konto.
Steg 3: Klicka på ikonen Inställningar i det övre högra hörnet.
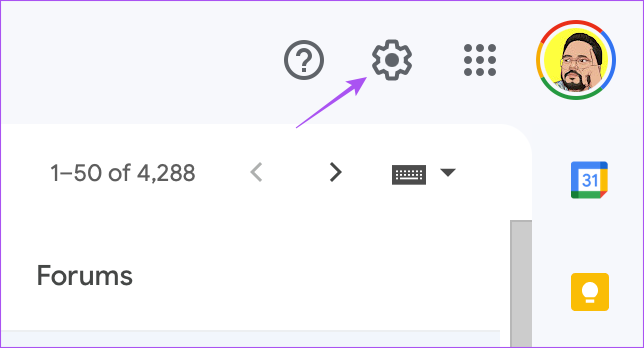
Steg 4: Klicka på Se alla inställningar.

Steg 5: Klicka på Vidarebefordran och POP/IMAP i den övre menyraden.
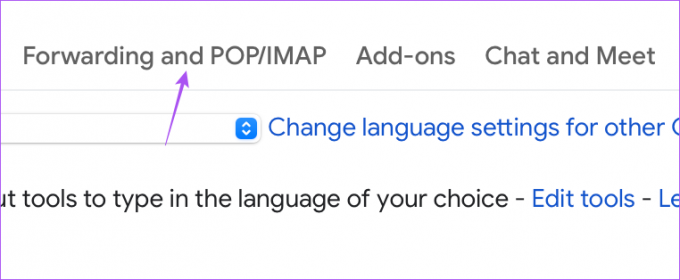
Steg 6: Rulla ned och klicka på Aktivera IMAP.

Steg 7: Scrolla ner till botten och klicka på Spara ändringar.

Steg 8: Öppna Mail-appen och kontrollera om problemet är löst.

5. Aktivera åtkomst för mindre säkra appar
Ditt Google-konto föreslår att du begränsar e-poståtkomst för appar med mindre säkerhet. Ditt Google-konto kan ha ansett att Mail-appen på din Mac är mindre säker. Så här kan du kontrollera och fixa detsamma. Observera att det här alternativet inte kommer att vara tillgängligt för konton med Tvåfaktorsautentisering påslagen.
Steg 1: Öppna sidan Google-konto i en webbläsare på din Mac och logga in på ditt Google-konto.
Google-konto
Steg 2: Klicka på profilikonen i det övre högra hörnet på Google-kontosidan.

Steg 3: Klicka på Hantera ditt Google-konto.

Steg 4: Klicka på Säkerhet i menyn till vänster.

Steg 5: Rulla ned och klicka på Mindre säker appåtkomst.

Steg 6: Slå på reglaget bredvid "Tillåt mindre säkra appar" för att aktivera funktionen, om den är inaktiverad.

Steg 7: Stäng webbläsarfönstret och öppna Mail-appen för att kontrollera om problemet är löst.

6. Byt till Safari som standardwebbläsare
När du loggar in på ditt e-postkonto med Mail-appen, sker autentiseringsprocessen i din webbläsare. Om du inte använder Safari som din standardwebbläsare kan du prova att göra det för att fixa Gmail-inloggningsfelet i Mail-appen. Här är hur.
Steg 1: Tryck på Kommando + Blanksteg för att öppna Spotlight Search, skriv Systeminställningar, och tryck på Retur.

Steg 2: Rulla ned och klicka på Desktop och Dock.

Steg 3: Rulla ned och klicka på rullgardinsmenyn bredvid Standardwebbläsare.

Steg 4: Välj Safari.
Steg 5: Stäng fönstret och kolla i Mail-appen om problemet är löst.

7. Använd felsäkert läge
Säkert läge på Mac felsöker alla problem relaterade till systemappar som Mail-appen. Din Mac kommer att förhindra att några tredjepartsprogram laddas i felsäkert läge för att kontrollera om det är hela systemet eller ett visst program som orsakar problem. Du kan läsa vårt inlägg för att lära dig mer om hur man använder felsäkert läge på Mac.
8. Uppdatera Mail-appen
Slutligen kan du uppdatera versionen av Mail-appen genom att uppdatera macOS. Detta bör hjälpa genom att ta bort eventuella buggar eller fel i Mail-appen som orsakar detta Gmail-inloggningsfel på din Mac.
Steg 1: Tryck på Kommando + Blanksteg för att öppna Spotlight Search, skriv Sök efter programuppdateringar, och tryck på Retur.

Steg 2: Om en uppdatering är tillgänglig, ladda ner och installera den.
Steg 3: När din Mac har startat om, starta Mail-appen och kontrollera om problemet är löst.

Använd Gmail på Mac
Dessa lösningar bör lösa problemet med Gmail-inloggningsfel med Mail-appen på Mac. Du kan också läsa vårt inlägg om Apple Mail-sökning fungerar inte på din Mac.
Senast uppdaterad den 31 januari 2023
Ovanstående artikel kan innehålla affiliate-länkar som hjälper till att stödja Guiding Tech. Det påverkar dock inte vår redaktionella integritet. Innehållet förblir opartiskt och autentiskt.
Skriven av
Paurush Chaudhary
Avmystifiera teknikens värld på det enklaste sättet och lösa vardagsproblem relaterade till smartphones, bärbara datorer, TV-apparater och innehållsströmningsplattformar.