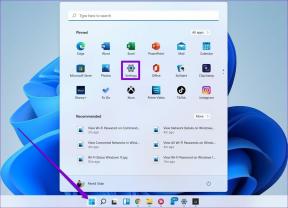4 bästa korrigeringar för raderade filer som inte visas i papperskorgen
Miscellanea / / April 06, 2023
Som standard håller Windows alla filer du tar bort i papperskorgen. Det kan inkludera de som du kanske har raderat av misstag. Dock, återställa dina raderade filer eller mappar blir omöjligt om dessa filer inte dyker upp i papperskorgen. Detta kan hända på Windows 10 och Windows 11.
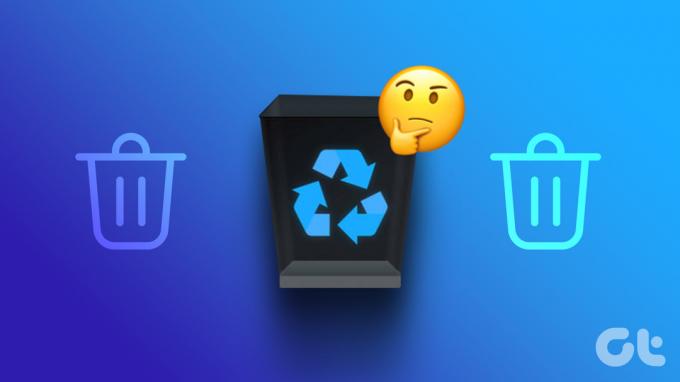
Flera faktorer kan förhindra dina raderade filer från att dyka upp i papperskorgen. Så här löser du sådana problem och återställer dina raderade filer från papperskorgen utan krångel.
1. Kontrollera om papperskorgen är korrekt konfigurerad
Om du inte kan hitta dina raderade filer i papperskorgen, kontrollera om papperskorgen är korrekt konfigurerad. Om den är inställd på att rensa filerna omedelbart när du tar bort dem, hittar du dem inte i papperskorgen.
För att kontrollera konfigurationen av papperskorgen på din dator, följ dessa steg:
Steg 1: Tryck på Windows + S-tangenterna och skriv Papperskorgen. Sedan, från resultatet för papperskorgen, klicka på Öppna.

Steg 2: När papperskorgen öppnas, klicka på menyn med tre horisontella prickar i verktygsfältet i det övre högra hörnet och välj Egenskaper.
Notera: Du kan också komma åt papperskorgens egenskaper genom att högerklicka på papperskorgen på skrivbordet och välja egenskaper.

Steg 3: I fönstret Egenskaper för papperskorgen, kontrollera om alternativknappen bredvid 'Flytta inte filer till papperskorgen. Ta bort filer omedelbart när raderad' har valts. Om det är det, välj alternativknappen bredvid alternativet Anpassad storlek och ange ett bra värde på fyra eller fem siffror, beroende på din lagring. Klicka sedan på Verkställ för att spara ändringarna.
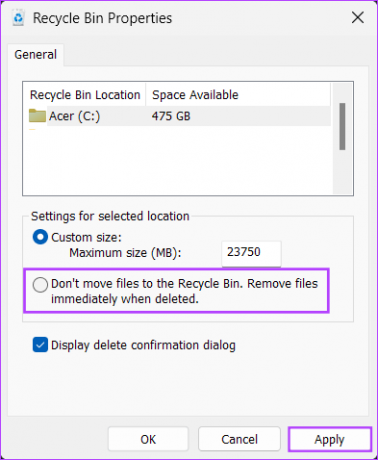
2. Inaktivera eller konfigurera om Storage Sense
En annan möjlig förklaring till varför du inte kan hitta dina raderade filer i papperskorgen är att Storage Sense kan ha tagit bort dem permanent. Medan Storage Sense i Windows kan hjälpa till att frigöra lite diskutrymme när din dator har ont om lagringsutrymme, vilket gör att den automatiskt tömmer papperskorgen.
Om du vill behålla dina raderade filer ett tag måste du inaktivera Storage Sense eller konfigurera om det för att aldrig rensa papperskorgen. Så här kan du göra det.
Steg 1: Tryck på Windows + I-tangenterna för att öppna appen Inställningar.

Steg 2: När appen Inställningar öppnas väljer du System i det vänstra sidofältet och klickar på Lagring i den högra rutan.

Steg 3: Stäng av reglaget bredvid Storage Sense.

Om du tycker att Storage Sense är användbart och inte vill stänga av det kan du gå vidare till nästa steg och konfigurera om inställningarna för Storage Sense så att det inte rensar papperskorgen automatiskt.
Steg 4: Klicka på Storage Sense för att konfigurera den.

Steg 5: Klicka på rullgardinsmenyn för "Ta bort filer i min papperskorg om de har funnits där i över:" och välj Aldrig.
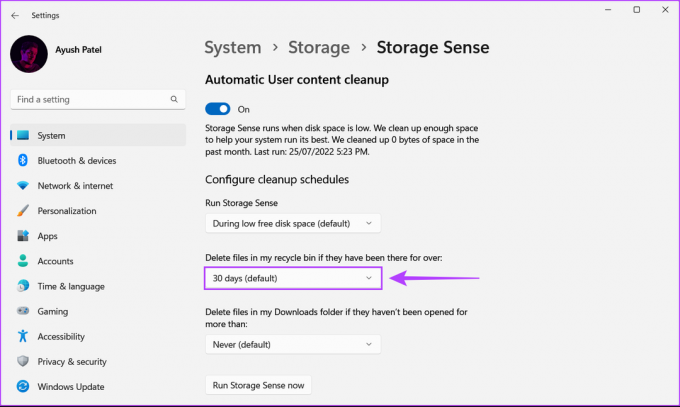
Det betyder att de raderade filerna kommer att dyka upp i papperskorgen och kommer att fortsätta att finnas där tills du tar bort dem manuellt.
3. Öka den maximala lagringsstorleken för papperskorgen
Som standard kan papperskorgen bara lagra filer som uppgår till mindre än 5 procent av hårddiskens totala lagringskapacitet. Om de raderade filerna överskrider denna gräns kommer de inte att hamna i papperskorgen. Istället tas dessa filer permanent bort från din dator.
Om du upplever liknande problem när du tar bort stora filer på din dator, kan du åsidosätta standardinställningarna för papperskorgen för att rymma större filer i papperskorgen.
Steg 1: Tryck på Windows + S-tangenterna för att öppna Windows Sök och skriv Papperskorgen. Sedan, från resultatet för papperskorgen, klicka på Öppna.

Steg 2: När papperskorgen öppnas klickar du på menyn med tre horisontella prickar i det övre högra hörnet och väljer egenskaper.
Notera: Du kan också komma åt papperskorgens egenskaper genom att högerklicka på papperskorgen på skrivbordet och välja egenskaper.

Steg 3: Klicka på textrutan bredvid Maximal storlek (MB) och skriv in ett värde som är högre än standardstorleken. Klicka sedan på Verkställ för att spara ändringarna.

4. Återställ papperskorgen
Om ingen av de tidigare lösningarna fungerar aktiveras papperskorgen din dator kan ha blivit korrupt. För att åtgärda det här problemet måste du återställa papperskorgen med hjälp av kommandotolken.
Så här kan du återställa papperskorgen på din Windows 11-dator:
Steg 1: Tryck på Windows + S-tangenterna och skriv Kommandotolken. Sedan, från resultaten för kommandotolken, klicka på Kör som administratör.

Steg 2: Klicka på Ja när en uppmaning om användarkontokontroll (UAC) visas på skärmen.

Steg 3: Skriv följande kommando i kommandotolksfönstret och tryck på Enter för att återställa papperskorgen. Upprepa sedan samma kommando för varje enhet på din dator genom att ersätta bokstaven C med den andra enhetens enhetsbeteckning.
rd /s /q C:$Recycle.bin
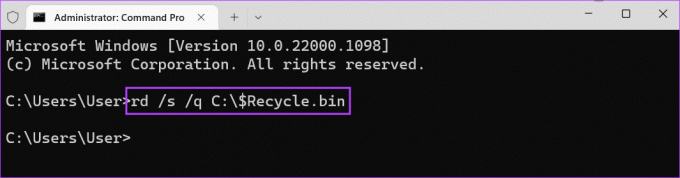
Om du kör det här kommandot raderas alla korrupta kataloger/mappar för papperskorgen, vilket tvingar Windows att återskapa en ny katalog .
Att återställa raderade filer på ett enkelt sätt
Chansen att möta en sådan situation är ganska liten. Förhoppningsvis kommer lösningarna som nämns ovan att hjälpa dig att fixa när raderade filer inte visas i papperskorgen. Under tiden kan du också titta på vår guide på tömma papperskorgen om du behöver hjälp med det på din Windows 11-dator.
Senast uppdaterad den 6 januari 2023
Ovanstående artikel kan innehålla affiliate-länkar som hjälper till att stödja Guiding Tech. Det påverkar dock inte vår redaktionella integritet. Innehållet förblir opartiskt och autentiskt.