Så här ändrar du ditt AirDrop-namn på iPhone, iPad och Mac
Miscellanea / / April 06, 2023
AirDrop är en extremt bekväm funktion för att överföra filer mellan dina Apple-enheter. Ta ett foto med din iPhone, AirDrop den till din Mac och starta redigering Det. Även om det är enkelt att använda AirDrop, kan att ha flera Apple-enheter göra AirDrop-gränssnittet ganska skrämmande. Om du ser för många enheter med samma namn är det dags att ändra ditt AirDrop-namn.
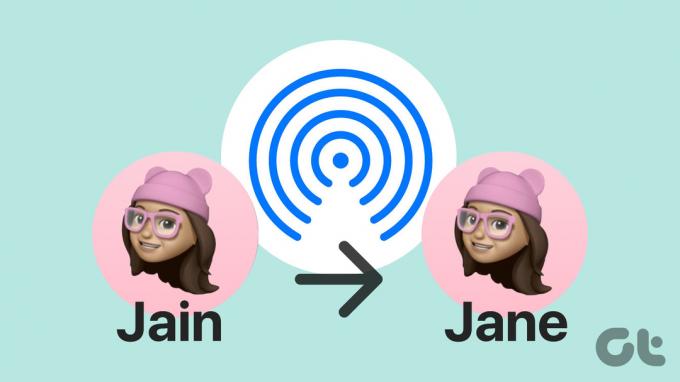
Som standard ger Apple alla liknande enheter samma namn, vilket inte är idealiskt. om du har 2 MacBook Pro hemma, kommer båda att visas som "MacBook Pro" i AirDrop meny. Så du måste försöka gissa vilken enhet du faktiskt måste skicka filen till. Du kan nu lösa det problemet genom att ändra ditt AirDrop-namn på din iPhone, iPad och Mac.
Hur man ändrar AirDrop-namn på iPhone och iPad
Det finns två sätt att göra detta på din iPhone och iPad. Du kan välja att följa någon av dem eller utföra steg från båda för att säkerställa att du ändrar ditt AirDrop-namn.
Det första sättet att ändra AirDrop-visningsnamnet är genom att uppdatera ditt kontaktkort för att återspegla det namn du vill se. I allmänhet, när någon försöker AirDrop en fil till dig, visar Apple samma namn som på ditt kontaktkort. Så här ändrar du det för att byta namn på ditt AirDrop-namn.
Steg 1: Öppna appen Kontakter på din iPhone eller iPad. Tryck på ditt namn högst upp som säger Mitt kort.


Steg 2: Välj alternativet Redigera i det övre högra hörnet.

Steg 3: Ange namnet du vill ska visas i AirDrop-menyn. Detta kommer att bli ditt nya AirDrop-namn.

Steg 4: Tryck på Klar för att spara ändringarna.

II. Ändra namnet på din iPhone/iPad
Om det inte hjälpte att byta ditt kontaktkort kan du ändra namnet på din iPhone eller iPad direkt via appen Inställningar. Detta namn kommer sedan att visas i AirDrop-menyn. Så här ändrar du namnet på din iPhone eller iPad.
Steg 1: Öppna appen Inställningar på din iPhone. Navigera till avsnittet Allmänt.


Steg 2: Klicka nu på alternativet Om.

Steg 3: Högst upp ser du avsnittet Namn. Tryck på den.

Steg 4: Byt namn på din iPhone till vad du vill. Detta är namnet som kommer att visas när du överför filer via AirDrop.

Notera: Den här metoden är användbar om du har flera Apple-enheter inloggade på samma Apple-ID. Detta beror på att ditt kontaktkort kommer att förbli detsamma på alla enheter så att det inte kan ändra namnet på varje enhet.
Om du ser att ändringarna inte har skett även efter att du har ändrat namnen, starta om din iPhone eller iPad och försök igen.
Hur du ändrar din Macs namn på AirDrop
Om du undrar hur du ändrar din Macs namn för AirDrop, är processen lika enkel som den var för iPhone och iPad. Du behöver bara ändra standardnamnet som tilldelats din Mac av macOS och du kommer att vara igång. Så här gör du.
Steg 1: Klicka på Apple-logotypen i det övre vänstra hörnet på din Mac-skärm. Välj Systeminställningar.

Steg 2: Navigera till fliken Delning. Det är här du hittar alternativet att byta namn på din Mac.

Steg 3: Överst i fönstret ser du ett textfält som säger Datornamn. Ange det namn du vill ha här. Detta kommer att vara din Macs AirDrop-namn hädanefter.

När du har ändrat namnet, starta om din Mac för att ändringen ska ske.
Varför visar alla mina Apple-enheter samma AirDrop-namn
Som standard har alla Apple-enheter som är inloggade på samma Apple-ID samma AirDrop-namn. Detta är ganska kontraintuitivt eftersom du måste fortsätta gissa vilken enhet filen ska till. Lösningen på det här problemet på en iPhone är att ta bort ditt e-post-ID från ditt kontaktkort. Du kan göra det genom att följa dessa steg.
Så här fixar du samma AirDrop-namn på iPhone och iPad
Steg 1: Öppna appen Kontakter på din iPhone eller iPad. Tryck på ditt namn högst upp som säger Mitt kort.


Steg 2: Välj alternativet Redigera i det övre högra hörnet.

Steg 3: Tryck på knappen Ta bort bredvid e-post-ID: t. Tryck sedan på Ta bort.
Steg 4: Tryck på Klar för att spara ändringarna.

Så här fixar du samma Apple ID-namn på Mac
På en Mac kan du ändra det lokala värdnamnet till ett annat än dina andra enheter. Här är hur.
Steg 1: Klicka på Apple-logotypen i det övre vänstra hörnet på din Mac-skärm.

Steg 2: Välj Systeminställningar.

Steg 3: Navigera till fliken Delning. Det är här du hittar alternativet att byta namn på din Mac.

Steg 4: Klicka på knappen Redigera under datornamnet.

Steg 5: Ange ett lokalt värdnamn som du väljer och se till att det skiljer sig från de lokala värdnamnen på dina andra Mac-datorer. Klicka sedan på OK.
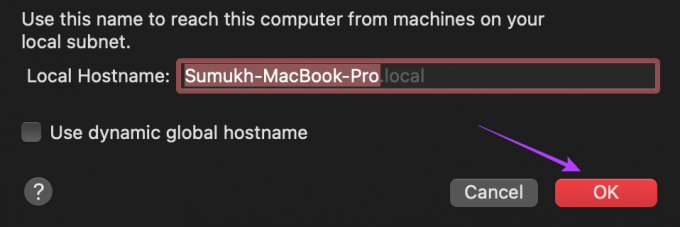
Starta om din Mac för att ändringen ska ske.
Vad du ska göra om du inte kan se andra enheter
Ibland kanske dina enheter inte visas i AirDrop-menyn så att du inte kan skicka dina filer. Det bästa sättet att fixa detta är att se till att du har det ställ in AirDrop på din iPhone korrekt och att du följer rätt steg för att dela filer mellan dina Apple-enheter.
Om du fortfarande misslyckas, kolla in bästa sätten att fixa att AirDrop inte fungerar på iPhone eller Mac.
Vanliga frågor om att ändra AirDrop-namn
Om du tar emot en AirDrop från någon annans enhet kommer du att se en prompt som frågar dig om du vill acceptera eller avvisa den inkommande filen. Det är här du kan se vem som försöker skicka något till dig via AirDrop.
AirDrop kräver ingen internetanslutning men du måste hålla Wi-Fi och Bluetooth aktiverade för att AirDrop ska fungera.
Ja, de är likadana.
Om du ändrar din iPhones namn ändras även namnen på AirDrop, Bluetooth och personliga hotspots.
Dela filer med rätt enhet
Du behöver inte längre lägga tid på att skicka dina filer till alla dina enheter en efter en eftersom du skickade dem till fel enhet med samma namn. Ändra bara ditt AirDrop-namn med hjälp av stegen ovan och skicka dina filer till vilken enhet du vill utan förvirring.
Senast uppdaterad 11 oktober 2022
Ovanstående artikel kan innehålla affiliate-länkar som hjälper till att stödja Guiding Tech. Det påverkar dock inte vår redaktionella integritet. Innehållet förblir opartiskt och autentiskt.



