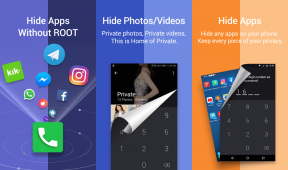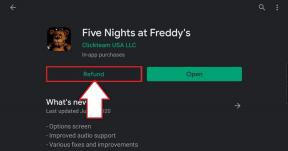10 sätt att åtgärda att lösa värdfel i Chrome
Miscellanea / / November 28, 2021
Om du står inför problemet med att lösa värdfel i Google Chrome som gör att webbplatserna laddas långsamt eller DNS servern hittades inte, oroa dig inte eftersom vi i den här guiden kommer att prata om flera korrigeringar som kommer att lösa problemet problem.
Om du inte kan öppna en webbplats eller om webbplatsen laddas väldigt långsamt i Google Chrome, om du tittar noggrant kommer du att se meddelandet "Resolving Host" i statusfältet i webbläsaren som är grundorsaken till problem. Det här problemet upplevs av de flesta användare men de vet faktiskt inte orsaken bakom detta och de ignorerar helt enkelt meddelandet tills de inte kan öppna webbplatsen. Inte bara Google Chrome utan alla andra webbläsare påverkas också av detta problem som Firefox, Safari, Edge, etc.
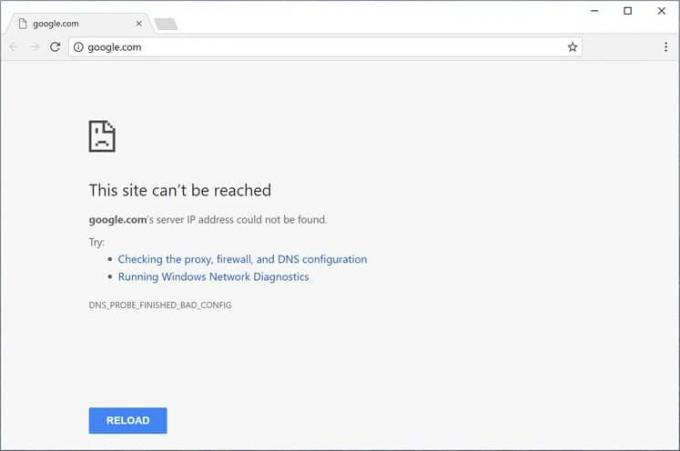
Notera: Det här meddelandet kan variera från webbläsare till webbläsare som i Chrome visar det "Resolving host", i Firefox visar det "Looking up" etc.
Innehåll
- Varför skedde lösning av värd i Chrome?
- 10 sätt att åtgärda att lösa värdfel i Google Chrome
- Metod 1: Inaktivera DNS-prediktion eller förhämtning
- Metod 2: Använd Google DNS Server
- Metod 3: Rensa DNS-cache
- Metod 4: Spola DNS och återställ TCP/IP
- Metod 5: Inaktivera VPN och proxy
- Metod 6: Rensa webbinformation
- Metod 7: Ändra värdprofil
- Metod 8: Inaktivera IPv6
- Metod 9: IP-adresskonflikt
- Metod 10: Kontakta din internetleverantör
Varför skedde lösning av värd i Chrome?
För att öppna en webbplats är det första du gör att ange webbadressen till webbplatsen i webbläsarens adressfält och trycka på Enter. Och om du tror att det verkligen är så här webbplatsen öppnar så har du fel min vän eftersom det i verkligheten är en komplex process för att öppna vilken webbplats som helst. För att kunna öppna vilken webbplats som helst, konverteras URL-adressen som du anger först till IP-adressen så att datorerna kan förstå den. Upplösningen av URL: en till en IP-adress sker via Domain Name System (DNS).
När du anger vilken URL som helst, går den till en DNS-hierarki på flera nivåer och så snart den korrekta IP-adressen hittas för den angivna URL: en skickas den tillbaka till webbläsaren och som ett resultat visas webbsidan. Orsaken till att värdproblemet löses kan vara din Internetleverantör (ISP) eftersom DNS-servrarna som konfigurerats av dem tar lång tid att hitta en mappnings-IP-adress för den angivna URL: en. Andra orsaker till problemen är en ändring av ISP eller ändring av DNS-inställningarna. En annan anledning är att den lagrade DNS-cachen också kan orsaka en fördröjning när det gäller att hitta rätt IP-adress.
10 sätt att åtgärda att lösa värdfel i Google Chrome
Nedan ges flera metoder som du kan använda för att åtgärda Lösa värdfel i Chrome:
Metod 1: Inaktivera DNS-prediktion eller förhämtning
Alternativet Chrome Prefetch låter webbsidor laddas snabbt och den här funktionen fungerar genom att lagra IP-adresserna för de webbsidor som du besöker eller sökte i i cacheminnet. Och nu när du försöker besöka samma URL, istället för att söka efter den igen, kommer webbläsaren att göra det sök direkt efter IP-adressen för den angivna URL: en från cacheminnet för att förbättra laddningshastigheten för hemsida. Men det här alternativet kan också orsaka problem med att lösa värd i Chrome, så du måste inaktivera förhämtningsfunktionen genom att följa stegen nedan:
1.Öppna Google Chrome.
2. Klicka nu på tre punkter ikon tillgänglig i det övre högra hörnet och välj Inställningar.

3. Scrolla ner till botten av fönstret och klicka på Avancerat alternativ.

4. Nu under avsnittet Sekretess och säkerhet, slå AV knappen bredvid alternativet "Använd en förutsägelsetjänst för att ladda sidor snabbare“.

Efter att ha slutfört stegen ovan, Alternativet för förhämtning av resurser kommer att inaktiveras och nu kommer du att kunna besöka webbsidan tidigare som visar Lösning av värdfel.
Metod 2: Använd Google DNS Server
Ibland kan standard-DNS-servern som tillhandahålls av internetleverantören orsaka felet i Chrome eller ibland är standard-DNS inte tillförlitlig, i sådana fall kan du enkelt ändra DNS-servrar på Windows 10. Det rekommenderas att använda Google Public DNS eftersom de är tillförlitliga och kan fixa eventuella problem relaterade till DNS på din dator.
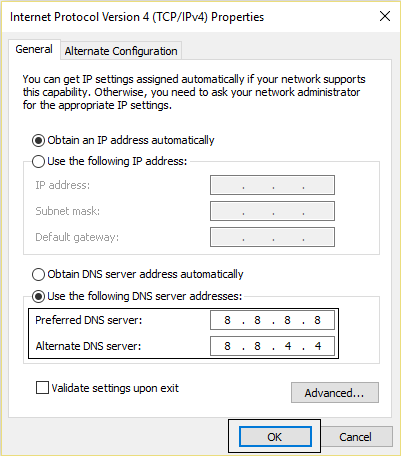
Metod 3: Rensa DNS-cache
1. Öppna Google Chrome och gå sedan till inkognitoläge genom tryck på Ctrl+Skift+N.
2. Skriv nu följande i adressfältet och tryck på Enter:
chrome://net-internals/#dns
3. Klicka sedan Rensa värdcache och starta om din webbläsare.

Rekommenderad: 10 sätt att åtgärda långsam sidladdning i Google Chrome
Metod 4: Spola DNS och återställ TCP/IP
1. Högerklicka på Windows-knappen och välj "Kommandotolk (Admin).“

2. Skriv nu följande kommando och tryck på Enter efter varje:
ipconfig /releaseipconfig /flushdns. ipconfig /förnya

3. Återigen öppen förhöjd kommandotolk och skriv följande och tryck enter efter varje:
ipconfig /flushdnsnbtstat –rnetsh int ip återställningnetsh winsock återställning

4. Starta om för att tillämpa ändringarna. Spolar DNS verkar Åtgärda att lösa värdfel i Google Chrome.
Metod 5: Inaktivera VPN och proxy
Om du använder en VPN till avblockera de blockerade webbplatserna i skolor, högskolor, företagsplatser, etc, då kan det också orsaka problemet med att lösa värd i Chrome. När VPN är aktiverat blockeras användarens riktiga IP-adress och istället någon anonym IP-adress tilldelas vilket kan skapa förvirring för nätverket och det kan blockera dig från att komma åt webbsidor.
Eftersom IP-adressen som tilldelas av VPN kan användas av ett stort antal användare vilket kan leda till Resolving Host problem på Chrome, rekommenderas det att tillfälligt inaktivera VPN-programvara och kontrollera om du kan komma åt webbplatsen eller inte.

Om du har VPN-programvara installerad på ditt system eller webbläsare kan du ta bort dem genom att följa stegen nedan:
- I allmänhet, om ett VPN är installerat i din webbläsare, kommer dess ikon att vara tillgänglig i Chromes adressfält.
- Högerklicka på VPN-ikonen och välj sedan "Ta bort från Chrome" alternativ från menyn.
- Dessutom, om du har en VPN installerad på ditt system, högerklicka i meddelandefältet på VPN-programvaruikon.
- Klicka på Kopplingsalternativ.
Efter att ha utfört ovanstående steg kommer VPN antingen att tas bort eller tillfälligt kopplas bort och nu kan du försöka kontrollera om du kan besöka webbsidan som tidigare visade felet. Om du fortfarande står inför problemet måste du också inaktivera proxy på Windows 10 genom att följa stegen nedan:
1.Tryck på Windows-tangenten + R och skriv sedan msconfig och klicka på OK.

2. Välj startfliken och kolla Säker stövel. Klicka sedan på Verkställ och OK.

3. Starta om din dator och när du har startat om igen, tryck på Windows-tangenten + R och skriv sedan inetcpl.cpl.

4. Tryck på Ok för att öppna internetegenskaper och välj därifrån Anslutningar.

5. Avmarkera "Använd en proxyserver för ditt LAN“. Klicka sedan på OK.

6. Öppna MSConfig-fönstret igen och avmarkera Säker start alternativet klicka sedan på tillämpa och OK.
7. Starta om din dator så kanske du kan Åtgärda att lösa värdfel i Google Chrome.
Metod 6: Rensa webbinformation
När du bläddrar i allt med Chrome sparas webbadresserna du har sökt, nedladdningshistorikcookies, andra webbplatser och plugins. Syftet med att göra det är att öka hastigheten på sökresultatet genom att söka först i cacheminnet eller din hårddisk och gå sedan till webbplatsen för att ladda ner den om den inte hittas i cacheminnet eller hårddisken kör. Men ibland blir detta cacheminne för stort och det slutar med att det saktar ner sidladdningen, vilket ger Lösa värdfel i Chrome. Så genom att rensa webbinformationen kan ditt problem lösas.
För att rensa hela webbhistoriken, följ stegen nedan:
1. Öppna Google Chrome och tryck Ctrl + H för att öppna historien.

2. Klicka sedan Rensa webbläsaren data från den vänstra panelen.

3.Nu måste du bestämma perioden för vilken du tar bort historikdatumet. Om du vill ta bort från början måste du välja alternativet att ta bort webbhistorik från början.

Notera: Du kan också välja flera andra alternativ som Senaste timmen, Senaste 24 timmarna, Senaste 7 dagarna osv.
4. Markera även följande:
- Sökhistorik
- Cookies och annan webbplatsdata
- Cachade bilder och filer

5. Klicka nu Radera data för att börja radera webbhistoriken och vänta tills den är klar.
6.Stäng webbläsaren och starta om datorn.
Metod 7: Ändra värdprofil
En "hosts"-fil är en vanlig textfil som mappar värdnamn till IP-adresser. En värdfil hjälper till att adressera nätverksnoder i ett datornätverk. Om webbplatsen som du försöker besöka men inte kan på grund av Löser värdfel läggs till i hosts-filen så tar du bort den specifika webbplatsen och sparar hosts-filen för att åtgärda problemet. Det är inte enkelt att redigera hosts-filen, och därför rekommenderas det att du gå igenom den här guiden. Följ stegen nedan för att ändra värdens fil:
1.Tryck på Windows-tangenten + Q och skriv sedan Anteckningsblock och högerklicka på den för att välja Kör som administratör.

2. Klicka nu Fil välj sedan Öppen och bläddra till följande plats:
C:\Windows\System32\drivers\etc

3. Välj sedan från filtypen Alla filer.

4. Sedan välj hosts-fil och klicka på öppna.
5.Ta bort allt efter det sista # skylt.

6.Klicka Arkiv>spara stäng sedan anteckningsblocket och starta om datorn.
Efter att ha slutfört stegen ovan kommer din värds fil att ändras och försök nu att köra webbplatsen, den kan laddas perfekt nu.
Men om du fortfarande inte kan öppna webbplatsen kan du styra upplösningen av domännamnet till IP-adressen med hjälp av värdfilen. Och upplösningen av värdfilen sker före DNS-upplösningen. Så du kan enkelt lägga till IP-adressen och dess motsvarande domännamn eller URL: en i värdfilen för att åtgärda problemet med att lösa värd i Chrome. Så när du besöker den specifika webbplatsen kommer IP-adressen att lösas direkt från värdfilen och upplösningsprocessen kommer att gå mycket snabbare för de webbplatser du besöker ofta. Den enda nackdelen med denna metod är att det inte är möjligt att behålla IP-adresserna för alla webbplatser du besöker i hosts-filen.
1. Typ Anteckningsblock i startmenyns sökfält och högerklicka sedan på den och välj Kör som administratör.

2. Klicka nu Fil från anteckningsblocksmenyn och välj sedan Öppen och bläddra till följande plats:
C:\Windows\System32\drivers\etc

3. Välj sedan från filtypen Alla filer sedan välj hosts-fil och klicka på öppna.

4. Hosts-filen öppnas, lägg nu till den nödvändiga IP-adressen och dess domännamn (URL) i hosts-filen.
Exempel: 17.178.96.59 www.apple.com
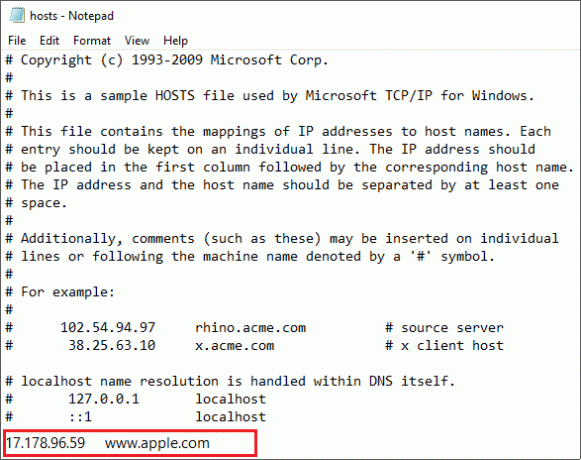
5.Spara filen genom att trycka på Ctrl + S knappen på ditt tangentbord.
När du har slutfört stegen ovan kommer din värdfil att ändras och nu kan du igen försöka öppna webbplatsen och den här gången kan den laddas utan problem.
Metod 8: Inaktivera IPv6
1.Högerklicka på WiFi-ikonen i systemfältet klicka sedan på "Öppna Nätverks- och Internetinställningar“.

2. Scrolla nu ner i statusfönstret och klicka på Nätverks-och delningscenter.
3. Klicka sedan på din nuvarande anslutning för att öppna den Egenskaper fönster.
Notera: Om du inte kan ansluta till ditt nätverk, använd Ethernet-kabeln för att ansluta och följ sedan det här steget.
4.Klicka på Egenskaper knappen i Wi-Fi-statusfönstret.

5. Se till att avmarkera Internet Protocol Version 6 (TCP/IPv6).

6. Klicka på OK och klicka sedan på Stäng. Starta om din dator för att spara ändringarna.
Metod 9: IP-adresskonflikt
Även om det inte är något som inträffar ofta, ändå, IP-adress konflikter är extremt verkliga problem och besvärar många användare. IP-adresskonflikt inträffar när två eller flera system, anslutningsändpunkter eller handhållna enheter i samma nätverk slutar tilldelas samma IP-adress. Dessa slutpunkter kan vara antingen datorer, mobila enheter eller andra nätverksenheter. När denna IP-konflikt uppstår mellan 2 slutpunkter, orsakar det problem att använda internet eller ansluta till internet.

Om du står inför felet som Windows har upptäckt en IP-adresskonflikt på din dator betyder det att en annan enhet i samma nätverk har samma IP-adress som din dator. Huvudproblemet verkar vara anslutningen mellan din dator och routern, så försök att starta om modemet eller routern så kan problemet lösas.
Metod 10: Kontakta din internetleverantör
Om ingen av ovanstående metoder fungerar är det sista alternativet att kontakta din Internetleverantör (ISP) och diskutera problemet med dem. Du måste också ge dem alla webbadresser till de webbplatser som du försöker komma åt men inte kan på grund av att lösa värdfelet i Chrome. Din internetleverantör kommer att kontrollera problemet på deras sida och kommer antingen att åtgärda problemet eller låta dig veta att de blockerar dessa webbplatser.
Rekommenderad:
- Visa alltid rullningslister i Windows 10 Store-appar
- 8 sätt att åtgärda bärbar pekplatta som inte fungerar
Så, förhoppningsvis, genom att använda någon av de ovan förklarade lösningarna kan du lösa ditt problem med att lösa värd i Google Chrome.