Aktivera eller inaktivera användarkonton i Windows 10
Miscellanea / / November 28, 2021
Om din dator används av dina familjemedlemmar kan du ha flera användarkonton så att varje person har sitt eget konto för att hantera sina egna filer och applikationer separat. Med introduktionen av Windows 10 kan du antingen skapa ett lokalt konto eller använda ett Microsoft-konto för att logga in på Windows 10. Men när antalet användarkonton växer, har du svårt att hantera dem, och vissa av kontona blir också absoluta, i det här fallet kanske du vill inaktivera vissa konton. Eller om du vill blockera åtkomsten för en viss användare måste du också inaktivera användarkontot för att blockera personen från att komma åt din dator.
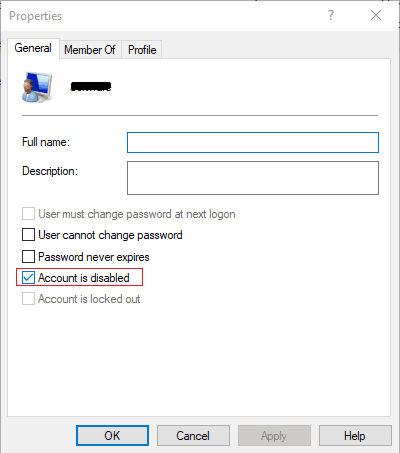
Nu i Windows 10 har du två alternativ: att stoppa användaren från att komma åt kontot, antingen kan du blockera användarkontot eller inaktivera hans/hennes konto. Det enda att notera här är att du måste vara inloggad på ditt administratörskonto för att följa denna handledning. Så utan att slösa någon tid, låt oss se hur du aktiverar eller inaktiverar användarkonton i Windows 10 med hjälp av guiden nedan.
Innehåll
- Aktivera eller inaktivera användarkonton i Windows 10
- Metod 1: Aktivera eller inaktivera användarkonton med kommandotolken
- Metod 2: Aktivera eller inaktivera användarkonto med grupprincipredigeraren
- Metod 3: Aktivera eller inaktivera användarkonto med registret
- Metod 4: Aktivera eller inaktivera användarkonto med PowerShell
Aktivera eller inaktivera användarkonton i Windows 10
Se till att skapa en återställningspunkt bara om något går fel.
Metod 1: Aktivera eller inaktivera användarkonton med kommandotolken
1. Öppna kommandotolken. Användaren kan utföra detta steg genom att söka efter "cmd" och tryck sedan på Enter.

2. Till Inaktivera ett användarkonto i Windows 10 skriv följande kommando i cmd och tryck på Enter:
Nettanvändare Användarnamn /aktiv: nej

Notera: Ersätt User_Name med kontoanvändarnamnet du vill inaktivera.
3. Till Aktivera ett användarkonto i Windows 10 skriv följande kommando i cmd och tryck på Enter:
Nätanvändare Användarnamn /aktiv: ja
Notera: Ersätt User_Name med det kontoanvändarnamn du vill aktivera.

4. Starta om din dator för att spara ändringarna.
Metod 2: Aktivera eller inaktivera användarkonto med grupprincipredigeraren
1. Tryck på Windows-tangenten + R och skriv sedan gpedit.msc och tryck på Enter.

2. Bygga ut Lokala användare och grupper (lokala) välj sedan Användare.
3. Nu i det högra fönstret dubbelklickar du på rutan namnet på det användarkonto du vill inaktivera.

4. Därefter i fönstret Egenskaper bock “Kontot är avaktiverat"till inaktivera användarkontot.

5. Klicka på Apply, följt av OK.
6. Om du behöver aktivera användarkontot i framtiden, gå till fönstret Egenskaper och avmarkera"Kontot är avaktiverat” klicka sedan på Verkställ följt av OK.

7. Starta om din dator för att spara ändringarna.
Metod 3: Aktivera eller inaktivera användarkonto med registret
1. Tryck på Windows-tangenten + R och skriv sedan regedit och tryck på Enter för att öppna Registereditorn.

2. Navigera till följande registernyckel:
HKEY_LOCAL_MACHINE\SOFTWARE\Microsoft\Windows NT\CurrentVersion\Winlogon\SpecialAccounts\UserList
3. Högerklicka på Användarlista väljer sedan Nytt > DWORD (32-bitars) värde.
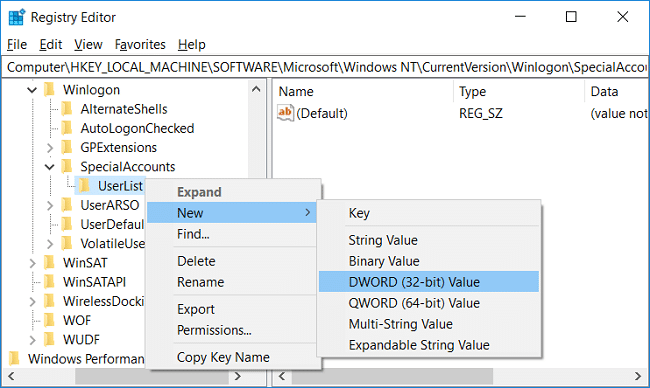
4. Skriv namnet på det användarkonto du vill inaktivera för namnet på ovanstående DWORD och tryck på Enter.

5. Till aktivera användarkontot för att högerklicka på det ovan skapade DWORD och välj Radera.
6. Klick Ja, för att bekräfta och stänga registret.
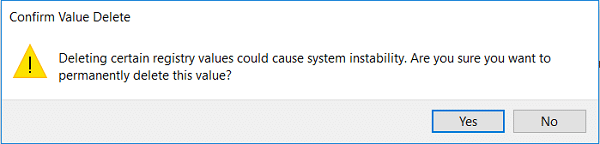
7. Starta om datorn för att spara ändringarna.
Metod 4: Aktivera eller inaktivera användarkonto med PowerShell
1. Tryck på Windows-tangent + Q för att få upp Sök, skriv PowerShell högerklicka sedan på PowerShell och välj Spring som Administratör.

2. Till Inaktivera ett användarkonto i Windows 10 skriv följande kommando i PowerShell och tryck på Enter:
Disable-LocalUser -Name "User_Name"
Notera: Ersätt User_Name med kontoanvändarnamnet du vill inaktivera.
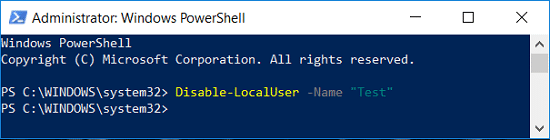
3. Till Aktivera ett användarkonto i Windows 10 skriv följande kommando i PowerShell och tryck på Enter:
Enable-LocalUser -Name "User_Name"
Notera: Ersätt User_Name med det kontoanvändarnamn du vill aktivera.
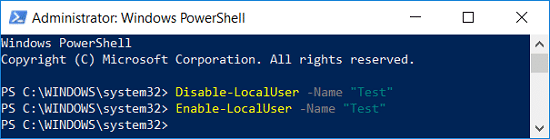
4. Starta om din dator för att spara ändringarna.
Rekommenderad:
- Aktivera eller inaktivera kortkommandon för understruken åtkomst i Windows 10
- Ändra färg på Start-menyn, Aktivitetsfältet, Action Center och Titelfältet i Windows 10
- Logga in automatiskt på användarkonto i Windows 10
- Ändra högsta och lägsta lösenordsålder i Windows 10
Det är det du framgångsrikt har lärt dig Hur man aktiverar eller inaktiverar användarkonton i Windows 10 men om du fortfarande har några frågor angående den här artikeln får du gärna fråga dem i kommentarsektionen.



