6 bästa korrigeringar för kan inte skriva i Microsoft Excel på Windows 11
Miscellanea / / April 07, 2023
Microsoft Excel är ett utmärkt verktyg för att skapa rapporter, visualisera data, utföra komplexa beräkningar och mer. Oavsett om du använder det för personligt eller professionellt arbete, kan det hjälpa till att lägga till och hantera data enkelt. Du kan dock inte göra det om Microsoft Excel inte låter dig skriva eller redigera celler på din Windows 11-dator

Du kan ha problem med att avsluta ditt arbete när Excel inte tillåter dig att skapa eller redigera arbetsböcker. Här är några felsökningstips när du inte kan skriva in Microsoft Excel på Windows 11.
1. Markera redigeringsalternativ i Microsoft Excel
Det första du behöver göra är att kontrollera redigeringsalternativen i Microsoft Excel och se till att cellredigering är aktiverad. Excel-filerna som vi laddar ner från e-postmeddelanden eller tar emot via Microsoft Teams kanske inte garanterar redigeringsbehörighet. Det betyder att du bara kan se dessa filer men inte redigera eller lägga till nya data. Så följ dessa steg för att kontrollera redigeringsalternativen för Excel-filen.
Steg 1: Öppna Microsoft Excel-appen på din dator och klicka på Arkiv-menyn i det övre vänstra hörnet.

Steg 2: Klicka på Alternativ i det nedre vänstra hörnet.

Steg 3: I fönstret Excel-alternativ, navigera till fliken Avancerat.
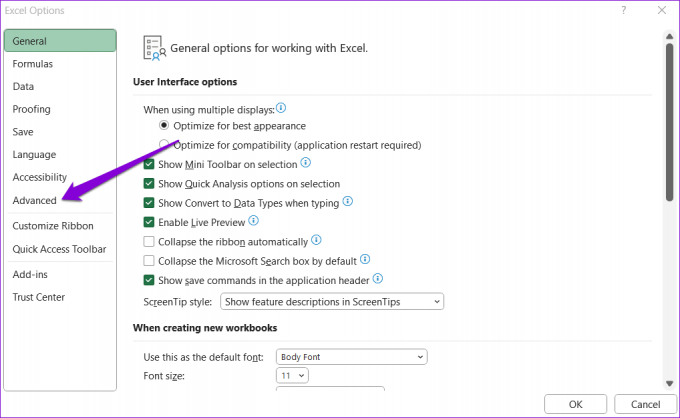
Steg 4: Under Redigeringsalternativ, markera kryssrutan som läser "Tillåt redigering direkt i celler." Klicka sedan på OK.

Efter detta, kontrollera om du kan skriva i Excel.
2. Ta bort skyddet för Excel-arbetsboken
Med Microsoft Excel kan du skydda dina data på cell-, kalkylarks- eller arbetsboksnivå. Det är troligen skyddat om problemet i fråga är begränsat till en specifik Excel-fil. I så fall måste du avskydda kalkylarket för att redigera den. Så här gör du.
Steg 1: Öppna det skyddade Excel-kalkylarket och klicka på fliken Granska högst upp.

Steg 2: Klicka på alternativet Unprotect Sheet och försök sedan redigera celler igen.

3. Öppna Excel i felsäkert läge och inaktivera tillägg
Även om Excel-tillägg hjälper till att öka produktiviteten kan de ibland orsaka att Excel inte fungerar på din dator. För att kontrollera denna möjlighet måste du öppna Excel i säkert läge, där det körs utan några tillägg.
För att öppna Excel i säkert läge, tryck på Windows + R-tangenterna för att öppna dialogrutan Kör. Typ excel/safe i fältet Öppna och tryck på Enter.

När Excel öppnas i säkert läge, kontrollera om du kan redigera celler. Om den här metoden fungerar kan ett av tredjepartstilläggen vara skyldig till problemet. För att hitta den skyldige kan du inaktivera alla tillägg och återaktivera dem individuellt.
Steg 1: Öppna ett Excel-kalkylblad och klicka på Arkiv-menyn i det övre vänstra hörnet.

Steg 2: Klicka på Alternativ i det nedre vänstra hörnet.

Steg 3: På fliken Tillägg väljer du COM-tillägg i rullgardinsmenyn Hantera och klickar sedan på knappen Gå bredvid den.

Steg 4: Avmarkera alla rutor för att inaktivera dina tillägg och klicka på OK.

Starta om Excel och aktivera dina tillägg ett efter ett. Prova att använda Excel efter att du har aktiverat varje tillägg för att avgöra vilket som orsakar problemet. När du hittar det problematiska tillägget, överväg att ta bort det eller lämna det inaktiverat.
4. Inaktivera skyddad vy i Excel
Protected View är en säkerhetsfunktion i Microsoft Excel som syftar till att skydda din dator från potentiellt osäkra filer. Den här funktionen kan göra att Excel öppnar dina filer i begränsat läge, vilket hindrar dig från att redigera eller ändra dem. Om du är säker på legitimiteten hos ditt Excel-kalkylblad kan du tillfälligt inaktivera funktionen för skyddad vy.
Steg 1: I Microsoft Excel klickar du på Arkiv-menyn längst upp.

Steg 2: Välj Alternativ från den vänstra rutan.

Steg 3: I fönstret för Excel-alternativ byter du till fliken Trust Center och klickar på knappen Trust Center Settings i den högra rutan.

Steg 4: Avmarkera alla tre kryssrutorna för att inaktivera skyddad vy och klicka på OK för att spara ändringarna.

5. Reparera din Excel-fil
En annan anledning till att du kan ha svårt att skriva i Excel är om arbetsboken är skadad. Lyckligtvis innehåller Excel ett reparationsverktyg som automatiskt kan upptäcka och åtgärda problem med din arbetsbok. Så här använder du det.
Steg 1: Öppna Microsoft Excel på din PC.
Steg 2: Välj Öppna i det vänstra sidofältet och klicka på alternativet Bläddra.

Steg 3: Bläddra och välj Excel-filen på din dator.
Steg 4: Klicka på nedåtpilen bredvid Öppna för att välja alternativet "Öppna och reparera".

Excel kommer att försöka reparera din fil och sedan öppna den. Efter det, kontrollera om du kan skriva i Excel.
6. Kör Office Repair Tool
Som en sista utväg kan du köra reparationsverktyget Office på din dator för att fixa Microsoft Excel. Det här verktyget kan hjälpa till att reparera problem med alla dina Office-program, inklusive Excel. Så här kan du köra det.
Steg 1: Högerklicka på Start-ikonen och välj Installerade appar från listan.

Steg 2: Rulla ned för att hitta Microsoft Office-produkten på listan. Klicka på menyikonen med tre punkter bredvid den och välj Ändra.

Steg 3: Välj alternativet Snabbreparation och klicka på Reparera.

Om felet kvarstår även efter detta, utför istället en onlinereparation. Detta kommer att utföra en mer grundlig reparationsåtgärd för att lösa eventuella problem med Microsoft Excel.
Fortsätt jobba nu
Det är inte kul när Microsoft Excel börjar stöta på problem. Förhoppningsvis har en av de ovan listade lösningarna visat sig användbar, och du kan redigera dina kalkylblad som tidigare. Men om ingen av ovanstående lösningar fungerar kan du alltid konvertera ditt Excel-kalkylark till ett Google Sheets-dokument och återuppta ditt arbete.
Senast uppdaterad den 6 februari 2023
Ovanstående artikel kan innehålla affiliate-länkar som hjälper till att stödja Guiding Tech. Det påverkar dock inte vår redaktionella integritet. Innehållet förblir opartiskt och autentiskt.
Skriven av
Pankil Shah
Pankil är civilingenjör till yrket som började sin resa som författare på EOTO.tech. Han började nyligen med Guiding Tech som frilansskribent för att täcka instruktioner, förklarare, köpguider, tips och tricks för Android, iOS, Windows och webben.



