Fix Kan inte ansluta till detta nätverksproblem i Windows 10
Miscellanea / / November 28, 2021
Du kan förmodligen inte ansluta till ditt WiFi, och det är därför du ser felet "Kan inte ansluta till detta nätverk" i Windows 10. Oavsett hur många gånger du försöker, kommer du alltid att få det här felet tills du startar om din dator, vilket blir väldigt frustrerande efter några gånger. Det här problemet uppstår oftast med Windows 10-användare som har Intel Wireless-kort, men det betyder inte att det är begränsat till endast Intel.

Även om det finns en möjlig förklaring som skadad eller föråldrad trådlösa drivrutiner, motstridiga 802.11n-läge, eventuellt intrång i antivirus eller brandvägg, IPv6-problem etc. men det finns ingen enskild orsak till varför detta fel uppstår. Det beror mest på användarens systemkonfiguration, och det är därför vi har listat alla möjliga felsökningsmetoder som verkar lösa problemet. Så utan att slösa någon tid, låt oss se hur man faktiskt fixar detta fel.
Innehåll
- Fix Kan inte ansluta till detta nätverksproblem i Windows 10
- Metod 1: Glöm WiFi-nätverket
- Metod 2: Inaktivera och aktivera sedan din WiFi-adapter
- Metod 3: Spola DNS och återställ TCP/IP
- Metod 4: Kör nätverksfelsökaren
- Metod 5: Avinstallera din nätverksadapter
- Metod 6: Uppdatera WiFi-drivrutiner
- Metod 7: Inaktivera antivirus och brandvägg tillfälligt
- Metod 8: Inaktivera IPv6
- Metod 9: Ändra 802.11 Channel Width
- Metod 10: Se till att din adapter och router använder samma säkerhetsinställningar
- Metod 11: Inaktivera 802.11n-läge
- Metod 12: Lägg till anslutningen manuellt
- Metod 13: Ändra läget för trådlöst nätverk till standard
- Metod 14: Använd kommandotolken
- Metod 15: Utför en ren start
Fix Kan inte ansluta till detta nätverksproblem i Windows 10
Se till att skapa en återställningspunkt bara om något går fel.
Metod 1: Glöm WiFi-nätverket
1. Klicka på Trådlös ikon i systemfältet och klicka sedan Nätverksinställningar.

2. Klicka sedan på Hantera kända nätverk för att få listan över sparade nätverk.

3. Välj nu den som Windows 10 inte kommer ihåg lösenordet för och klicka på Glöm.

4. Klicka igen på trådlös ikon i systemfältet och anslut till ditt nätverk kommer den att fråga efter lösenordet, så se till att du har det trådlösa lösenordet med dig.

5. När du har angett lösenordet kommer du att ansluta till nätverket och Windows sparar detta nätverk åt dig.
6. Starta om din dator och försök igen att ansluta till samma nätverk och den här gången kommer Windows ihåg lösenordet för din WiFi. Denna metod verkar Fix Kan inte ansluta till detta nätverksproblem i Windows 10.
Metod 2: Inaktivera och aktivera sedan din WiFi-adapter
1. Tryck på Windows-tangenten + R och skriv sedan ncpa.cpl och tryck på Enter.

2. Högerklicka på din trådlös adapter och välj Inaktivera.

3. Högerklicka igen på samma adapter och denna gång välj Aktivera.

4. Starta om och försök igen att ansluta till ditt trådlösa nätverk och se om du kan Fix Kan inte ansluta till detta nätverksproblem.
Metod 3: Spola DNS och återställ TCP/IP
1. Högerklicka på Windows-knappen och välj "Kommandotolk (admin).”

2. Skriv nu följande kommando och tryck på Enter efter varje:
ipconfig /release
ipconfig /flushdns
ipconfig /förnya

3. Återigen, öppna Admin Command Prompt och skriv följande och tryck enter efter varje:
ipconfig /flushdns. nbtstat –r. netsh int ip återställning. netsh winsock återställning

4. Starta om för att tillämpa ändringar. Spolar DNS verkar Fix Kan inte ansluta till detta nätverksproblem i Windows 10.
Metod 4: Kör nätverksfelsökaren
1. Tryck på Windows-tangent + I för att öppna Inställningar och klicka sedan på Uppdatering och säkerhet.

2. Välj i menyn till vänster Felsökning.
3. Klicka på under Felsökning Internetanslutningar och klicka sedan Kör felsökaren.

4. Följ ytterligare instruktioner på skärmen för att köra felsökaren.
5. Starta om din dator för att spara ändringarna.
Metod 5: Avinstallera din nätverksadapter
1. Tryck på Windows-tangenten + R, skriv sedan "devmgmt.msc” och tryck på Enter för att öppna enhetshanteraren.
Annons

2. Expandera Nätverkskort och högerklicka på Trådlöst nätverkskort.
3. Välj Avinstallera, om du tillfrågas om bekräftelse, välj Ja.

4. Starta om för att spara ändringarna och försök sedan återansluta din trådlösa enhet.
Metod 6: Uppdatera WiFi-drivrutiner
- Tryck på Windows-tangenten + R och skriv sedan devmgmt.msc och tryck på Enter.

2. Expandera Nätverkskort och högerklicka sedan på ditt installerade nätverkskort och välj Uppdatera drivrutinsprogramvara.

3. Sedan Välj Sök automatiskt efter uppdaterad drivrutinsprogramvara.

4. Starta om din dator för att spara ändringarna. Om problemet kvarstår följer du nästa steg.
5. Välj Uppdatera drivrutinsprogram igen men den här gången väljer du 'Bläddra på min dator efter drivrutin.‘

6. Klicka sedan längst ned ‘Låt mig välja från en lista över drivrutiner på datorn.’

7. Välj den senaste drivrutinen från listan och klicka på Nästa.
8. Låt Windows installera drivrutiner och stäng allt när det är klart.
9. Starta om din dator för att spara ändringar, och du kanske kan Fix Kan inte ansluta till detta nätverksproblem i Windows 10.
Metod 7: Inaktivera antivirus och brandvägg tillfälligt
Ibland kan antivirusprogrammet orsaka en fel i Chrome och för att verifiera att så inte är fallet här måste du inaktivera ditt antivirusprogram under en begränsad tid så att du kan kontrollera om felet fortfarande visas när antiviruset är avstängt.
1. Högerklicka på Ikon för antivirusprogram från systemfältet och välj Inaktivera.

2. Välj sedan den tidsram för vilken Antivirus kommer att förbli inaktiverat.

Obs: Välj minsta möjliga tid, till exempel 15 minuter eller 30 minuter.
3. När du är klar, försök igen att ansluta för att öppna Google Chrome och kontrollera om felet löser sig eller inte.
4. Sök efter kontrollpanelen från startmenyns sökfält och klicka på den för att öppna Kontrollpanel.

5. Klicka sedan på System och säkerhet klicka sedan på Windows brandvägg.

6. Klicka nu på från den vänstra fönsterrutan Slå på eller av Windows-brandväggen.

7. Välj Stäng av Windows-brandväggen och starta om datorn.

Försök igen att öppna Google Chrome och besök webbsidan, som tidigare visade fel. Om metoden ovan inte fungerar, följ samma steg för att slå på din brandvägg igen.
Metod 8: Inaktivera IPv6
1. Högerklicka på WiFi-ikonen i systemfältet och klicka sedan på "Öppna Nätverks- och delningscenter.”

2. Nu klicka på din nuvarande anslutning att öppna Inställningar.
Notera: Om du inte kan ansluta till ditt nätverk, använd en Ethernet-kabel för att ansluta och följ sedan det här steget.
3. Klicka på Knappen Egenskaper i fönstret som precis öppnas.

4. Se till att avmarkera Internet Protocol Version 6 (TCP/IP).

5. Klicka på OK och klicka sedan på Stäng. Starta om din dator för att spara ändringarna.
Metod 9: Ändra 802.11 Channel Width
1. Tryck på Windows-tangenten + R och skriv sedan ncpa.cpl och tryck på Enter för att öppna Nätverkskopplingar.

2. Högerklicka nu på din nuvarande WiFi-anslutning och välj Egenskaper.
3. Klicka på Knappen Konfigurera i fönstret Wi-Fi-egenskaper.

4. Byt till Fliken Avancerat och välj 802.11 Kanalbredd.

5. Ändra värdet på 802.11 Channel Width till 20 MHz klicka sedan på OK.
6. Stäng allt och starta om datorn för att spara ändringarna. Du kanske kan fixa felet Kan inte ansluta till detta nätverk med den här metoden, men om det av någon anledning inte fungerade för dig, fortsätt.
Metod 10: Se till att din adapter och router använder samma säkerhetsinställningar
1. Öppna Nätverks- och delningscenter och klicka på din nuvarande WiFi-anslutning.
2. Klick Trådlösa egenskaper i det nya fönstret som precis öppnats.

3. Byta till Fliken Säkerhet och välj samma säkerhetstyp som din router använder.

4. Du kanske måste prova olika alternativ för att lösa problemet.
5. Starta om din dator för att spara ändringarna.
Metod 11: Inaktivera 802.11n-läge
1. Tryck på Windows-tangenten + R och skriv sedan ncpa.cpl och tryck på Enter för att öppna Nätverksanslutningar
2. Högerklicka nu på din nuvarande WiFi-anslutning och välj Egenskaper.
3. Klicka på knappen Konfigurera i fönstret Wi-Fi-egenskaper.
4. Växla till fliken Avancerat och välj 802.11n-läge.
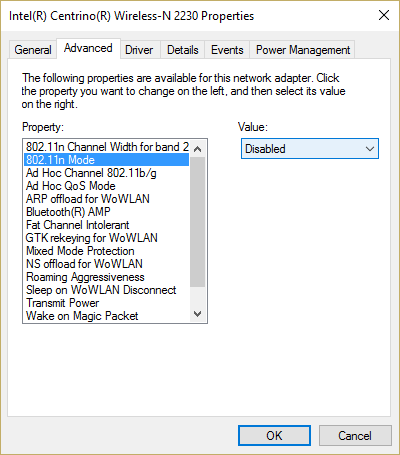
5. Se till att ställa in dess värde till Inaktiverad klicka sedan på OK.
6. Stäng allt och starta om datorn för att spara ändringarna. Detta kanske kan Fix Kan inte ansluta till detta nätverksproblem i Windows 10 men om inte så fortsätt.
Metod 12: Lägg till anslutningen manuellt
1. Högerklicka på WiFi-ikonen i systemfältet och välj Öppna Nätverks- och delningscenter.

2. Klick Upprätta en ny anslutning eller ett nytt nätverk i botten.

3. Välj "Anslut manuellt till ett trådlöst nätverk” och klicka på Nästa.

4. Följ instruktionerna på skärmen och ange användarnamn och lösenord för att konfigurera denna nya anslutning.

5. Klicka på Nästa för att avsluta processen och kontrollera om du kan ansluta till detta nätverk utan problem.
Metod 13: Ändra läget för trådlöst nätverk till standard
1. Tryck på Windows-tangenten + R och skriv sedan ncpa.cpl och tryck på Enter för att öppna Nätverkskopplingar
2. Högerklicka nu på din nuvarande WiFi-anslutning och välj Egenskaper.
3. Klicka på Konfigurera knappen i fönstret Wi-Fi-egenskaper.
4.Växla till fliken Avancerat och välj Trådlöst läge.
5. Ändra nu värdet till 802.11b eller 802.11g och klicka på OK.
Notera: Om värdet ovan inte verkar lösa problemet, prova olika värden för att lösa problemet.

6. Stäng allt och starta om datorn och se om felet Kan inte ansluta till detta nätverket är löst eller inte.
Metod 14: Använd kommandotolken
1. Tryck på Windows-tangent + X och välj sedan Kommandotolk (Admin).

2. Skriv följande kommando och tryck på Enter efter varje:
reg radera HKCR\CLSID\{988248f3-a1ad-49bf-9170-676cbbc36ba3} /va /f
netcfg -v -u dni_dne
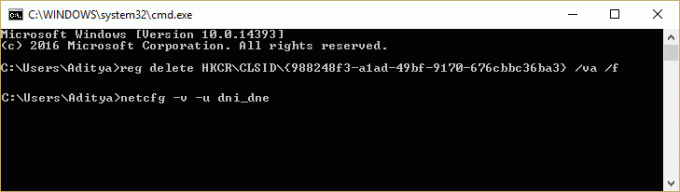
3. Stäng cmd och starta om datorn.
Metod 15: Utför en ren start
Ibland kan programvara från tredje part komma i konflikt med Windows Store och därför bör du inte installera några appar från Windows Apps Store. Till Fix Kan inte ansluta till detta nätverksproblem i Windows 10, du behöver gör en ren start i din PC och diagnostisera problemet steg för steg.

Rekommenderad:
- Fixa Windows 10 Sleeps efter några minuters inaktivitet
- Så här fixar du Windows 10 som inte använder fullt RAM-minne
- 7 sätt att fixa Windows 10 långsam avstängning
- Fix Windows Live Mail startar inte
Det är det du har lyckats med Fix Kan inte ansluta till detta nätverksproblem i Windows 10 men om du fortfarande har några frågor angående det här inlägget får du gärna fråga dem i kommentarsektionen.



